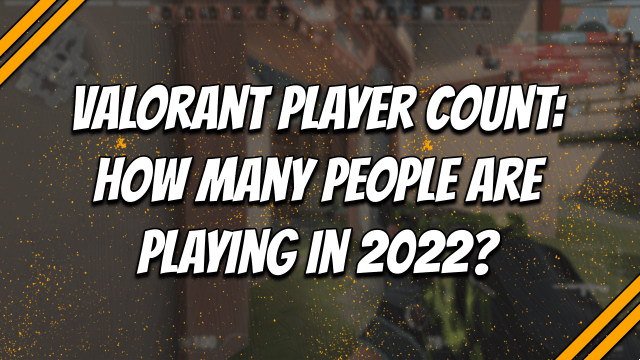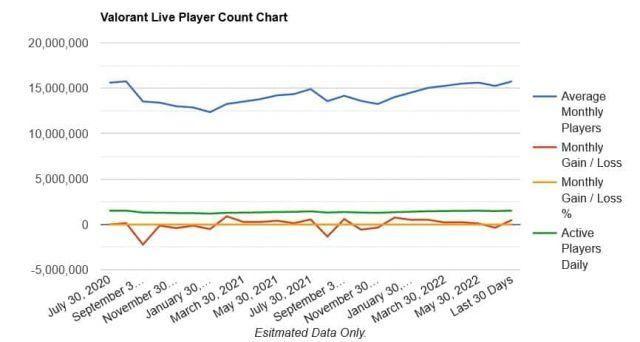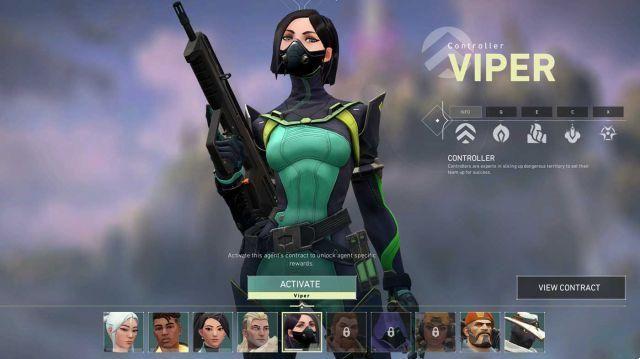
Essendo il secondo gioco di Riot dopo il suo blockbuster League of Legends, Valorant è sicuramente un gioco da non perdere per tutti i fan degli FPS. Ma di recente, abbiamo ricevuto molti rapporti che lo affermavano Valorant non si avvia su PC. Se hai a che fare con lo stesso problema, non preoccuparti. Secondo i nostri utenti, di solito puoi risolverlo con pochi clic.
Prima che inizi
Prima di andare oltre, prima prova riavviare il PC e vedi come va. Inoltre, dovresti assicurarti che il tuo PC soddisfi i requisiti minimi:
Requisiti minimi per Valorant (30 FPS):
| Sistema operativo: | Windows 7/8/10 a 64 bit |
| Processore: | Intel Core 2 DUO E8400 |
| Memoria: | 4 GB di RAM |
| Scheda grafica: | Intel HD 4000 |
Se hai già eseguito queste operazioni, puoi passare alla risoluzione avanzata dei problemi di seguito.
Prova queste correzioni:
Ecco le correzioni avanzate per il tuo Valorant non si avvia problema. Potrebbe non essere necessario provarli tutti, basta scorrere l'elenco fino a trovare quello che fa il trucco.
- Cambia la risoluzione del tuo computer
- Aggiorna il tuo driver grafico
- Esegui Valorant in modalità compatibile
- Esegui Valorant come amministratore
- Chiudi tutti i processi relativi a Riot
- Disattiva temporaneamente il tuo antivirus
- Questo gioco non è disponibile sul tuo sistema operativo
- Rilascia la memoria di standby
- Reinstalla Valorant
Correzione 1: modifica la risoluzione del computer
I produttori lo faranno interrompere l'aggiornamento dei driver per alcune GPU dopo un periodo di tempo, in questo modo possono eliminare gradualmente le schede grafiche obsolete. Pertanto alcune schede grafiche potrebbero non avere un supporto decente per i giochi ad alta risoluzione.
Se stai usando una vecchia scheda grafica, dovresti provare passare a una risoluzione del computer inferiore. Ecco come farlo:
- Fare clic destro nell'area vuota del desktop, quindi selezionare Impostazioni di visualizzazione.
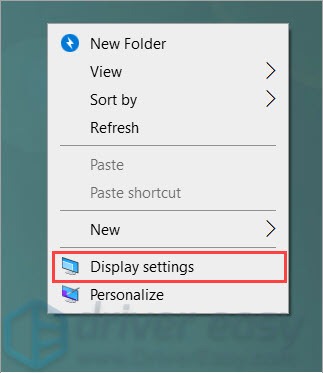
- Sotto il Scala e layout sezione, selezionare un'opzione dal menu a discesa.
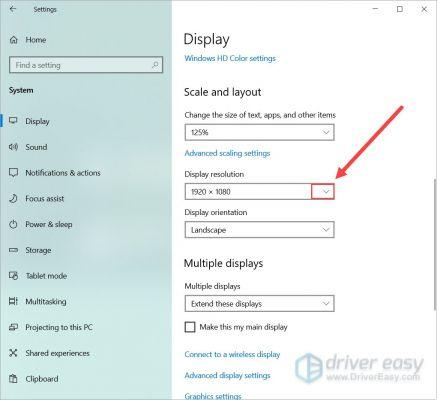
- Scegli un inferiore risoluzione.
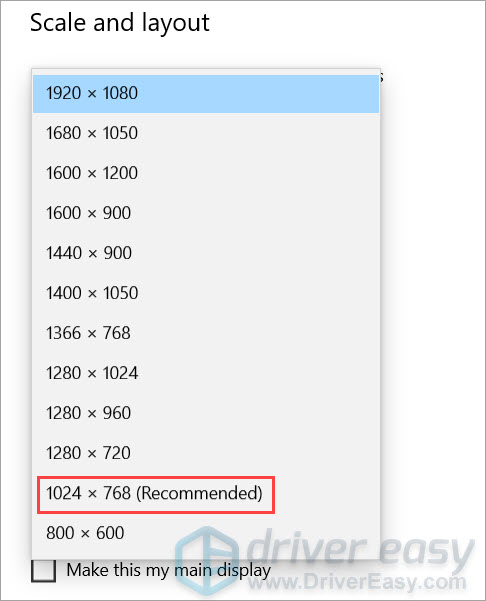
Puoi testare tutte le opzioni di risoluzione con Valorant e vedere quale risolve il tuo problema. Se questo metodo non funziona per te, non preoccuparti, prova solo quello successivo.
Correzione 2: aggiorna il driver grafico
Questo problema può essere causato da driver grafici difettosi o obsoleti. Alcuni giocatori hanno riferito che Valorant non si avvierà perché i loro driver grafici erano poco aggiornati. Quindi, prima di provare qualcosa di più complicato, prima assicurati di utilizzare il driver grafico più recente.
Un'opzione è l'aggiornamento manuale: è possibile visitare il sito Web del produttore (NVIDIA, AMD o Intel), quindi cercare, scaricare e installare il driver video. Ma se non ti senti a tuo agio a giocare con i driver di dispositivo, puoi invece farlo automaticamente con Driver Easy. È uno strumento che rileva, scarica e installa tutti gli aggiornamenti dei driver necessari al tuo computer.
- Scaricare e installa Driver Easy.
- Esegui Driver Easy, quindi fai clic su Esegui scansione. Driver Easy eseguirà quindi la scansione del computer e rileverà eventuali driver problematici.
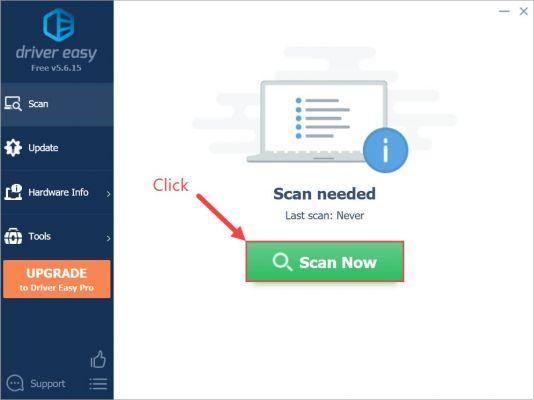
- Clicchi Aggiorna tutto per scaricare e installare automaticamente la versione corretta di tutti i driver mancanti o non aggiornati sul sistema.
(Ciò richiede il Versione Pro – ti verrà chiesto di eseguire l'aggiornamento quando fai clic su Aggiorna tutto. Se non vuoi pagare per la versione Pro, puoi comunque scaricare e installare tutti i driver di cui hai bisogno con la versione gratuita; devi solo scaricarli uno alla volta e installarli manualmente, nel normale modo di Windows.)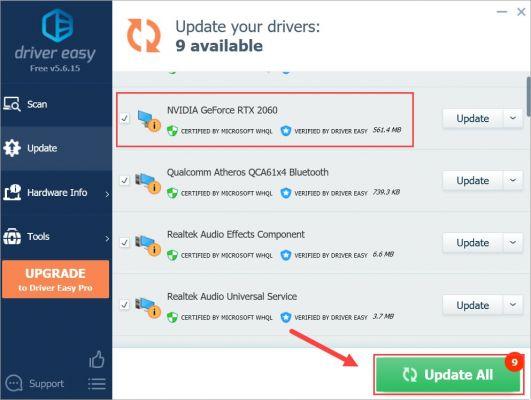
La versione Pro di Driver Easy viene fornito con supporto tecnico completo. Se hai bisogno di assistenza, contattaci Il team di supporto di Driver Easy at support@extra2gaming.com.
Una volta aggiornato il driver grafico, lanciare Valorant e vedi se il problema persiste.
Se questo trucco non funziona per te, prova semplicemente quello successivo.
Correzione 3: esegui Valorant in modalità compatibile
Alcuni aggiornamenti di Windows potrebbero entrare in conflitto con Valorant. Se è così, puoi provare a farlo avvia Valorant in modalità compatibile. Ecco i passaggi:
- Sul tuo desktop, tasto destro del mouse l'icona Valorant e seleziona Proprietà.
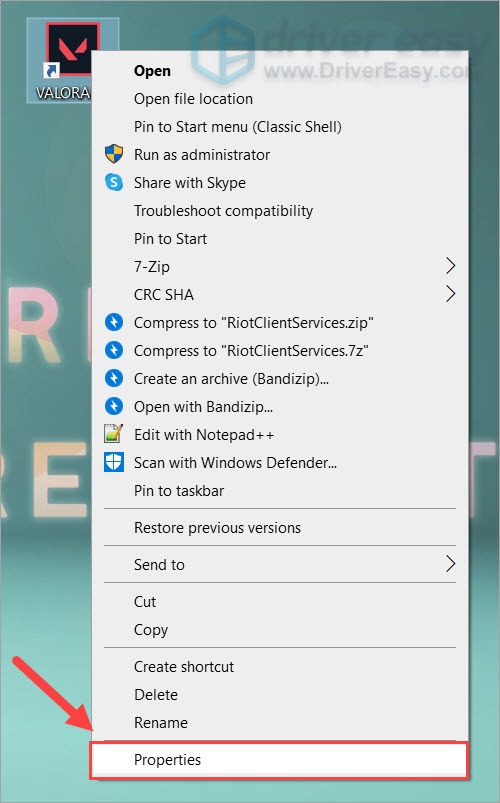
- Seleziona il Compatibilità tab. Sotto Modalità di compatibilità , dai un'occhiata la scatola prima Esegui questo programma in modalità di compatibilità per. Se sei su Windows 10, impostalo su finestre 8. Se utilizzi Windows 8, impostalo su Windows 7. Fai clic OK finire.
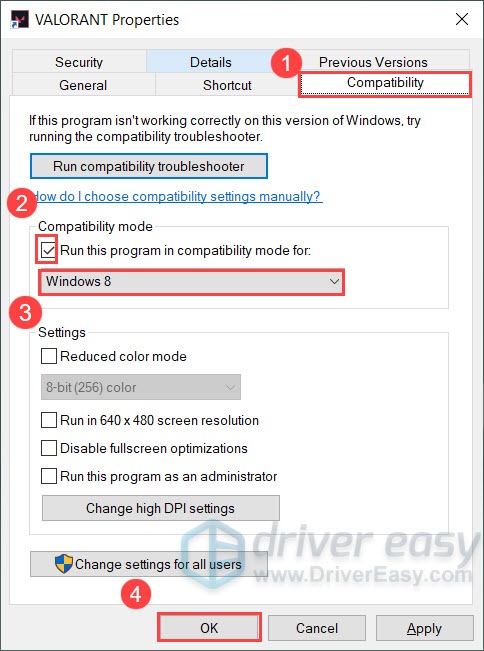
- Ricomincia il tuo computer e lanciare Valorant.
Se questo risolve il tuo problema, congratulazioni! In caso contrario, puoi passare alla correzione successiva.
Correzione 4: esegui Valorant come amministratore
Per impostazione predefinita, Windows esegue un programma come utente normale, che ha accesso limitato ad alcune directory. Esecuzione di Valorant come amministratore evita il problema dei permessi. Per fare ciò, segui semplicemente questi passaggi:
- Sul tuo desktop, tasto destro del mouse l'icona Valorant e seleziona Esegui come amministratore.
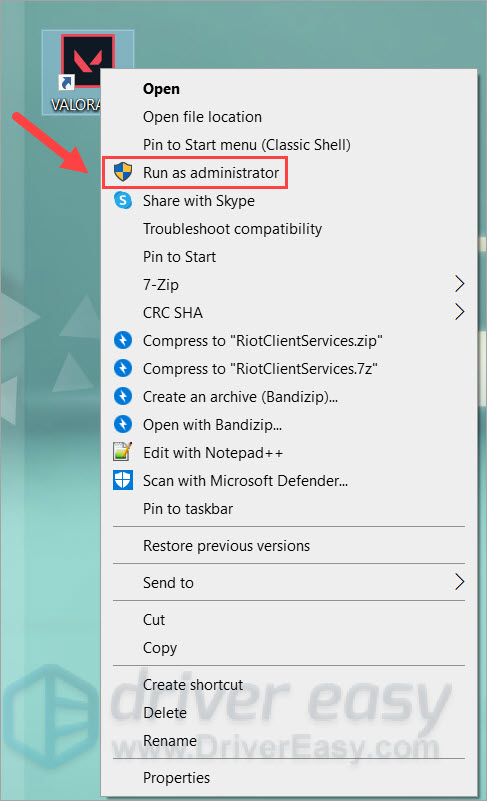
Se puoi avviare il gioco in questo modo, vai al passaggio successivo per impostare Valorant in modo che venga sempre eseguito in modalità amministratore. Se il problema persiste, passare al metodo successivo. - Sul tuo desktop, tasto destro del mouse l'icona Valorant e seleziona Proprietà.
- Seleziona il Compatibilità tab. Sotto Impostazioni profilo , dai un'occhiata la scatola prima Esegui questo programma come amministratore. Clic OK finire.
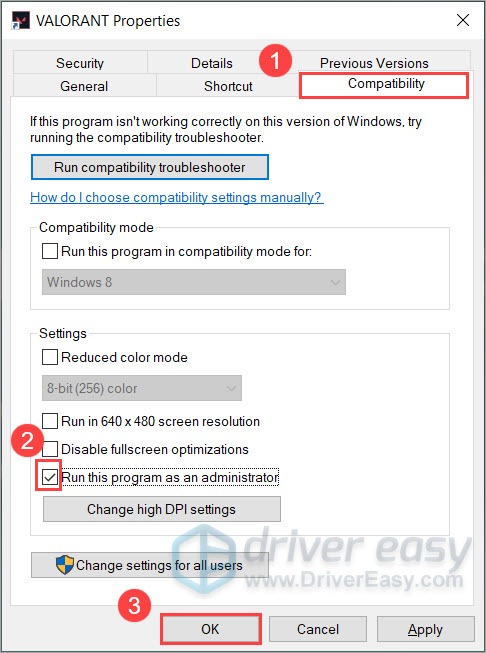
- Avvia Valorant e vedi se riesci ad accedere.
Correzione 5: chiudere tutti i processi relativi a Riot
Alcuni giocatori hanno commentato che Valorant non si avvia quando un processo non funziona correttamente. Ciò significa che devi uscire da tutti i processi relativi a Riot e riavviare Valorant. Ecco 3 cose che devi fare:
- Fare clic destro Barra delle applicazioni per aprire task manager.
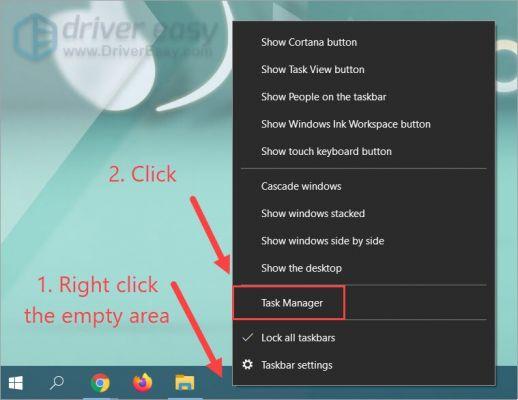
- Scorri tutti i processi e cerca i processi relativi a Riot (Quelli con il logo Riot o Valorant). Se ne trovi qualcuno, selezionali e fai clic Ultimo compito per fermarli.
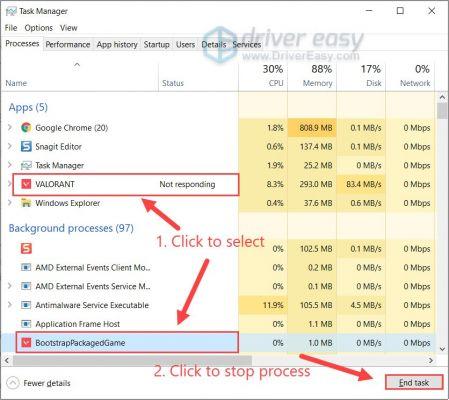
(Nota te non dovrebbe Stop l' Avanguardia processi. Altrimenti dovrai riavviare il computer prima di riavviare Valorant.) - Quando sei uscito da tutti i processi relativi alla sommossa, lanciare Valorant e vedere se hai ancora errori.
Se questa correzione non funziona per te, c'è ancora un'ultima correzione che puoi provare.
Correzione 6: disabilita temporaneamente il tuo antivirus
Se visualizzi un errore che ti dice che Valorant è "impossibile avviare correttamente (0xc000005)" o "non è stato possibile installare una dipendenza richiesta“, allora forse è il tuo antivirus a causare il problema. In questo caso, puoi provare a disabilitarlo e vedere come vanno le cose.
Ecco un esempio di come disabilitare la sicurezza di Windows:
- Sulla tastiera, premere Win + I (il tasto logo Windows e il tasto I) per aprire le Impostazioni di Windows. Clic Aggiornamento e sicurezza.
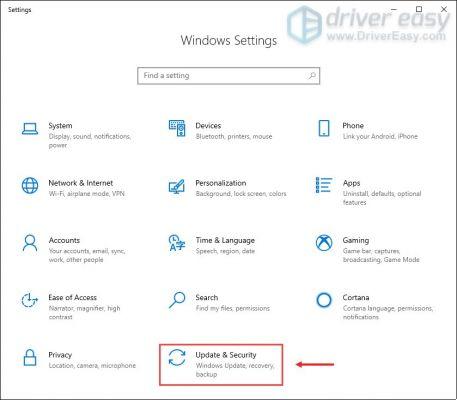
- Nel riquadro sinistro, fare clic Windows Security. Quindi selezionare Protezione da virus e minacce.
- Scorri fino a Impostazioni di protezione da virus e minacce sezione e clicca Gestisci le impostazioni.
- Sotto il Protezione in tempo reale sezione, fare clic sul pulsante di commutazione e trasformarlo in sconto.
- Ora verifica se puoi avviare Valorant.
Se questa correzione non ti aiuta, riattiva l'antivirus e passa al metodo successivo.
Correzione 7: questo gioco non è disponibile sul tuo sistema operativo
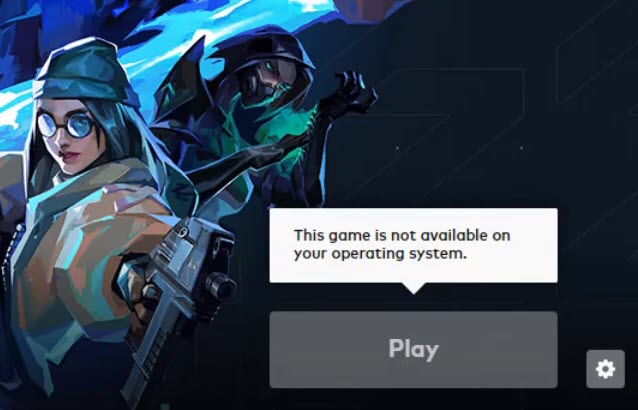
Recentemente riceviamo segnalazioni di un errore di avvio di Valorant che recita "Questo gioco non è disponibile sul tuo sistema operativo“. Questo errore non sembra essere correlato al sistema, poiché i giocatori lo ottengono anche su Windows 10. Se visualizzi questo errore, c'è una soluzione che puoi provare prima di reinstallare.
- Sulla tastiera, premere Ctrl + Shift + Esc aprire Task manager. Quindi fare clic con il pulsante destro del mouse VALORANTE e seleziona Ultimo compito.
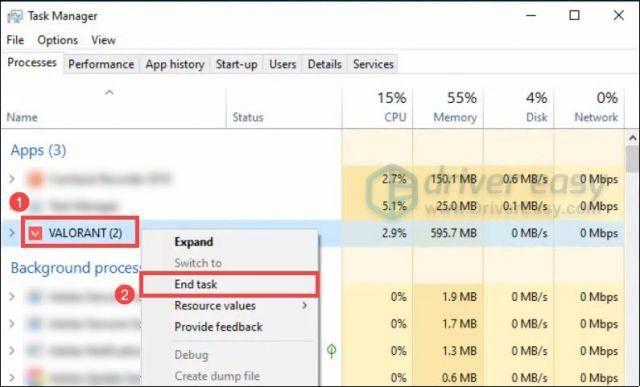
- STAMPA Win + R per richiamare la casella Esegui, quindi digitare o incollare %localappdata%VALORANTSaved e premere Entra.
- Elimina tutti i file nel file Config e Registri cartella. Quindi riavvia il PC e controlla se Valorant si avvia ora.
Correzione 8: rilascio della memoria di standby
Un motivo comune per cui Valorant non si avvia è che il tuo PC non ha la RAM disponibile per il gioco. Windows utilizza parte della RAM fisica come cache, o come viene chiamata Memoria di attesa. Il sistema potrebbe incorrere in problemi quando la memoria di standby non viene rilasciata in tempo. In tal caso, puoi cancellare manualmente la memoria di standby e vedere come va.
- Sulla tastiera, premere Ctrl + Shift + Esc insieme per aprire Task manager. Vai a Prestazione scheda, fare clic Apri Monitor risorse.
- In Monitoraggio risorse passare al file Memorie scheda. Nel memoria fisica sezione, vedrai l'attuale utilizzo della memoria. Controlla se Memoria di attesa sta occupando troppa RAM totale.
- È possibile svuotare manualmente la memoria di standby.
Innanzitutto, scarica Elenco di attesa vuoto. Questo è uno strumento da riga di comando che può aiutarti a svuotare la memoria in standby. - Una volta scaricato, fai clic con il pulsante destro del mouse su Elenco di attesa vuoto programmare e selezionare Esegui come amministratore.
- Torna alla Sorvegliante delle risorse e controllare se la memoria di standby è stata cancellata. Quindi puoi verificare se il problema persiste.
(Facoltativo) È inoltre possibile utilizzare Utilità di pianificazione per cancellare automaticamente la memoria di standby. In teoria, puoi ottenere lo stesso risultato con un riavvio, ma sarà una storia diversa mentre sei nel bel mezzo del gioco.
- Fare clic destro EmptySandbyList.exe e seleziona Immobili.
- Passare alla Compatibilità scheda, seleziona la casella accanto a Esegui questo programma come amministratore. Clic OK.
- Sulla tastiera, premere Win + R per invocare il Correre scatola. Digita o incolla taskchd.msc e fare clic su OK.
- Nel riquadro di destra, seleziona Crea attività.
- Nell' Nome sezione, digitare o incollare Memoria di standby vuota. Quindi fare clic Modifica utente o gruppo....
- Nella finestra pop-up, fai clic su Avanzate….
- Clicchi Trova adesso. Nei risultati della ricerca, seleziona SISTEMA. Quindi fare clic OK.
- Clicchi OK.
- Passare alla Azioni scheda, fare clic Nuovo….
- Sfoglia e seleziona il EmptyStandbyList.exe programma. Clic OK.
- Quindi vai al Trigger scheda, fare clic Nuovo....
Sotto il impostazioni avanzate, impostato Ripeti l'attività a ogni minuto 10. Impostato per una durata di a Indefinitamente.
Clicchi OK. - Dopo aver terminato la configurazione, è possibile selezionare Libreria Utilità di pianificazione nel riquadro di sinistra per visualizzare le attività in sospeso.
Correzione 9: reinstallare Valorant
Quindi questa è la soluzione finale per te: reinstallare Valorant. Questo è necessario solo quando hai file di gioco incoerenti, cosa che spesso accade quando hai un file connessione di rete instabile. Per disinstallare Valorant, prova questi passaggi:
- Sulla tastiera, premi il pulsante tasto con il logo di Windows e R contestualmente invocare il Correre scatola. Tipo "di controllo"E fare clic OK per aprire il Pannello di controllo.
- Seleziona Programmi e funzionalità.
- Uno alla volta, doppio click Valorant e Riot Vanguard per disinstallarli.
- Vai al sito Web ufficiale di Valorant e scarica l'ultima versione.
Questo è tutto. Spero che tu possa avviare Valorant senza problemi. Se hai domande o suggerimenti, sentiti libero di lasciare un commento.








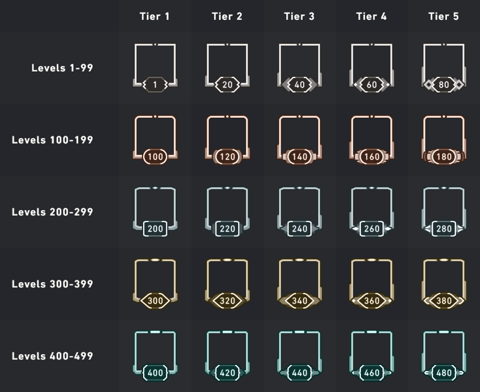


![Devo spegnere il computer di notte? [Diagramma di flusso]](/images/posts/426aadadf80455354d92ba3ba1d08149-0.jpg)