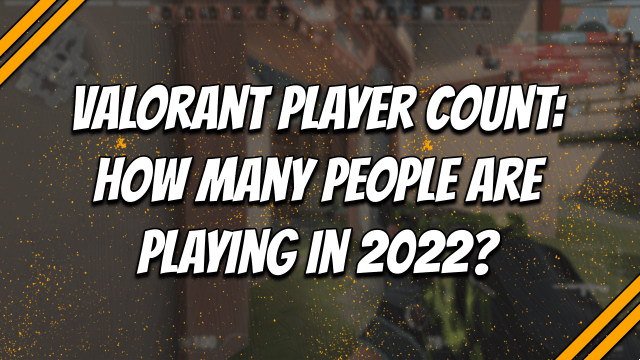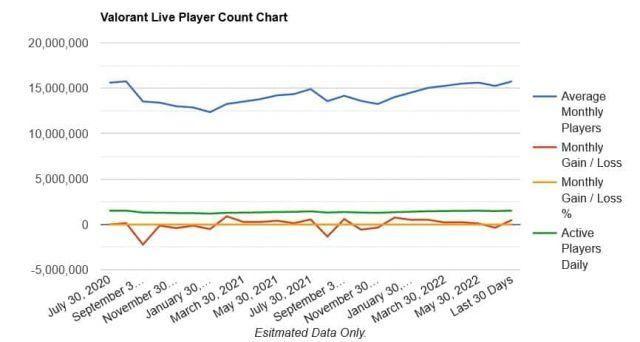Gli utenti di Windows 11 potrebbero trovarsi di fronte a un errore che impedisce l'avvio di Valorant. Questo perché lo sparatutto tattico richiede che il suo client di lancio e il sistema anti-cheat funzionino insieme. Inoltre, gli sviluppatori impongono requisiti di sistema specifici affinché il gioco funzioni senza problemi su una macchina.
Riot Games ha lanciato Valorant nel 2020 dopo una fase di beta test di successo. Al momento in cui scriviamo, lo sparatutto competitivo è disponibile per giocare solo su un sistema con Windows 10 o 11. Il gioco dovrebbe presto ricevere un porting per smartphone, anche se gli sviluppatori non hanno ancora condiviso una data.
Se Valorant si rifiuta di funzionare sul tuo PC Windows 11, devi individuare la causa esatta e mitigare l'errore. Soluzioni alternative specifiche possono anche aiutare a risolvere il problema.
Possibili ragioni per cui Valorant non funziona sul tuo PC Windows 11
Windows 11 è l'ultima versione del software di Microsoft. Al suo lancio nel 2021, gli utenti di PC dovevano assicurarsi che il loro sistema rispettasse requisiti specifici, tra cui TPM 2.0 e Secure Boot, prima di poter scaricare la nuova distribuzione.
Valorant su Windows 11 richiede TPM 2.0 e UEFI Secure Boot, gli standard di sicurezza ufficiali consigliati da Microsoft per verificare i bootloader. Se queste impostazioni del BIOS sono disabilitate sul tuo sistema, il gioco si rifiuterà di avviarsi. Riot Vanguard blocca l'eseguibile per forzare l'errore.
Altri motivi alla base del problema "Valorant non funziona su Windows 11" potrebbero essere driver grafici obsoleti, problemi di compatibilità del sistema, file di gioco danneggiati, programmi antivirus di terze parti, guasto o bug del server e altro ancora.
Possibili correzioni per il Valorant problema "non funzionante su Windows 11".
1) Controlla se Secure Boot e TPM 2.0 sono abilitati
Puoi controllare la situazione di TPM 2.0 nelle impostazioni UEFI (BIOS) del tuo sistema. Per accedere alle impostazioni UEFI avanzate, apri Impostazioni di Windows, seleziona Aggiornamento e sicurezza > Ripristinoe colpisci Riavvia ora per avvio avanzata. Fare clic su Risoluzione dei problemi > Opzioni avanzate > Impostazioni firmware UEFI e seleziona Ricomincia.
Ora sarai in grado di accedere alle impostazioni del BIOS per il tuo sistema. Qui potrai abilitare o disabilitare TPM 2.0.
Per verificare la presenza di Secure Boot, apri il menu Start, cerca Informazioni di sistema e aprilo. Ora seleziona Riepilogo del sistema nel riquadro di sinistra. Controlla se BIOS modo è impostato su UEFI e Stato di avvio sicuro è impostato su On. In caso contrario, dovrai andare alle impostazioni del BIOS sul tuo sistema per risolverlo.
2) Aggiorna i driver grafici e il sistema operativo
Non aggiornare il sistema per un lungo periodo può comportare driver grafici obsoleti, portando Valorant a rifiutarsi di avviarsi sul PC Windows 11. Controllare il sito Web del produttore della scheda per scaricare un aggiornamento in sospeso. Puoi anche utilizzare l'app Gestione dispositivi per attivare l'aggiornamento per la scheda grafica del tuo sistema.
Se non desideri aggiornare il driver manualmente, puoi installare l'app ufficiale di terze parti disponibile dal produttore (Nvidia, AMD) per impostare gli aggiornamenti automatici del driver per la tua scheda grafica.
Assicurati di mantenere aggiornato il sistema operativo per evitare problemi di compatibilità. Riot Games, ad esempio, ha smesso di supportare le versioni precedenti di Windows 10.
3) Usa la modalità compatibilità ed esegui il gioco come amministratore
Fare clic con il tasto destro sul file eseguibile di Valorant e fare clic Mostra altre opzioni > Proprietà. Quando l' Proprietà si apre la finestra, selezionare il Compatibilità scheda. Ora seleziona la casella accanto a Esegui questo programma in modalità di compatibilità per opzione e selezionare una versione precedente di Windows.
Sotto Impostazioni profilo, seleziona la casella accanto Esegui questo programma come amministratore. Fare clic su Applica> OK. Controlla se il problema persiste dopo questa soluzione alternativa.
4) Ripara i file di gioco
Per riparare Valorant, apri Riot Client e fai clic su tuo profilo icona in alto a destra. Selezionare Impostazioni profilo e poi Valorant. Ora, fai clic su Riparazione pulsante per avviare la riparazione. Una volta completato il processo, riavvia il gioco.
5) I server del gioco potrebbero essere fuori servizio
Riot Games conduce anche una manutenzione programmata pre-patch, durante la quale il gioco rimane non disponibile. In caso di bug, gli sviluppatori possono risolverlo disabilitando gli elementi di gioco o disattivando completamente i server.
Sebbene sia un fastidio, una reinstallazione pulita può aiutare a risolvere il problema. Tuttavia, prova questi passaggi solo se nessuno dei precedenti si adatta alla tua situazione.
Per pulire e reinstallare il gioco, disinstalla Riot Client e Riot Vanguard dall'elenco dei programmi. Successivamente, riavvia il sistema per eliminare i file residui e, solo allora, scarica il gioco dal sito Web ufficiale.








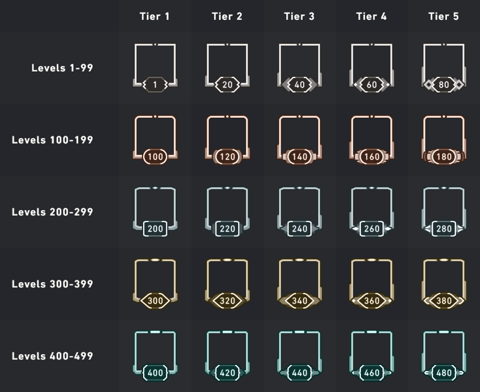


![Devo spegnere il computer di notte? [Diagramma di flusso]](/images/posts/426aadadf80455354d92ba3ba1d08149-0.jpg)