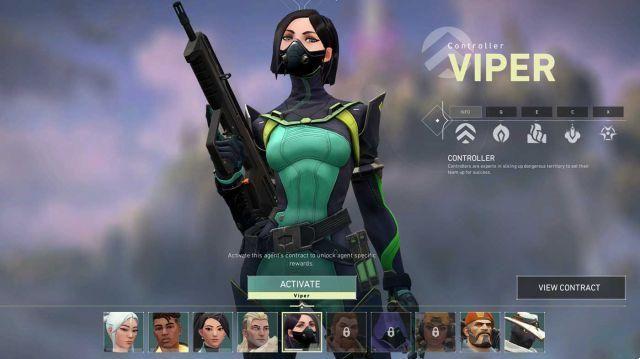
Sendo o segundo jogo da Riot após seu blockbuster League of Legends, Valorant é certamente um jogo obrigatório para todos os fãs de FPS. Mas, recentemente, recebemos muitos relatórios dizendo que Valorant não inicia no PC. Se você está lidando com o mesmo problema, não se preocupe. De acordo com nossos usuários, geralmente você pode corrigi-lo com apenas alguns cliques.
Antes de começar
Antes de prosseguir, primeiro tente reiniciando seu PC e veja como fica. Além disso, você deve certificar-se de que seu PC atende aos requisitos mínimos:
Requisitos mínimos para Valorant (30 FPS):
| Sistema operacional: | Windows 7/8/10 64 bits |
| Processador: | Intel Core 2 Duo E8400 |
| Memória: | 4 GB RAM |
| Placa de vídeo: | Intel HD 4000 |
Se você já fez isso, pode passar para a solução de problemas avançada abaixo.
Experimente estas correções:
Aqui estão as correções avançadas para o seu Valorant não lança problema. Talvez você não precise experimentar todos eles, apenas trabalhe na lista até encontrar aquele que funciona.
- Altere a resolução do seu computador
- Atualize seu driver gráfico
- Execute o Valorant no modo compatível
- Execute o Valorant como administrador
- Feche todos os processos relacionados à Riot
- Desative temporariamente o seu antivírus
- Este jogo não está disponível em seu sistema operacional
- Liberar memória em espera
- Reinstale o Valorant
Correção 1: altere a resolução do computador
Os fabricantes irão pare de atualizar drivers para algumas GPUs após um período de tempo, dessa forma, eles podem eliminar gradativamente as placas gráficas desatualizadas. Portanto, algumas placas gráficas podem não ter suporte decente para jogos de alta resolução.
Se você estiver usando uma placa de vídeo antiga, tente mudando para uma resolução de computador mais baixa. Veja como fazer isso:
- Botão direito do mouse na área vazia da área de trabalho e selecione Configurações do visor.
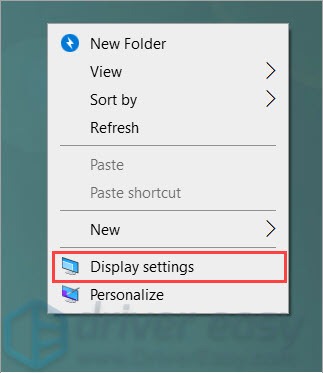
- Sob o Escala e layout seção, selecione uma opção no menu suspenso.
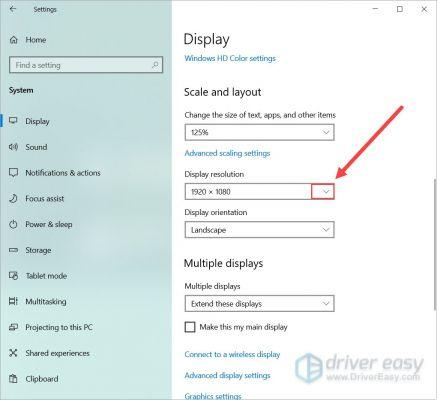
- Escolher diminuir resolução.
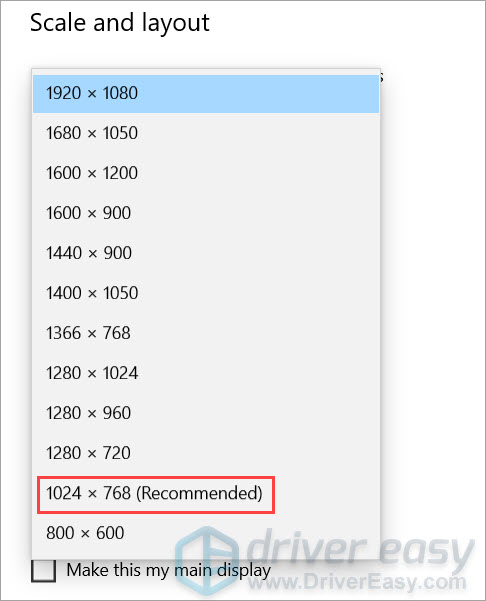
Você pode testar todas as opções de resolução com o Valorant e ver qual resolve o seu problema. Se este método não funcionar para você, não se preocupe, apenas tente o próximo.
Correção 2: atualize seu driver gráfico
Este problema pode ser causado por drivers gráficos com bugs ou desatualizados. Alguns jogadores relataram que o Valorant não será lançado porque seus drivers gráficos estavam um pouco desatualizados. Portanto, antes de tentar algo mais complicado, primeiro verifique se você está usando o driver gráfico mais recente.
Uma opção é atualizar manualmente: você pode visitar o site do fabricante (NVIDIA, AMD ou Intel), pesquisar, baixar e instalar o driver de vídeo. Mas se você não se sentir confortável em jogar com drivers de dispositivo, você pode, em vez disso, fazê-lo automaticamente com Driver Easy. É uma ferramenta que detecta, baixa e instala qualquer atualização de driver de que seu computador precisa.
- Baixar e instale o Driver Easy.
- Execute o Driver Easy e clique em Scan Now. O Driver Easy irá então escanear seu computador e detectar quaisquer drivers problemáticos.
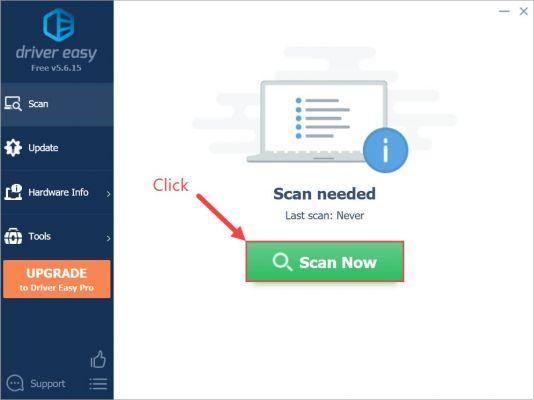
- Clique Atualizar tudo para baixar e instalar automaticamente a versão correta de todos os drivers ausentes ou desatualizados em seu sistema.
(Isso requer o Versão Pro – você será solicitado a atualizar quando clicar em Atualizar tudo. Se você não quiser pagar pela versão Pro, ainda pode baixar e instalar todos os drivers necessários com a versão gratuita; você só precisa baixá-los um de cada vez e instalá-los manualmente, da maneira normal do Windows.)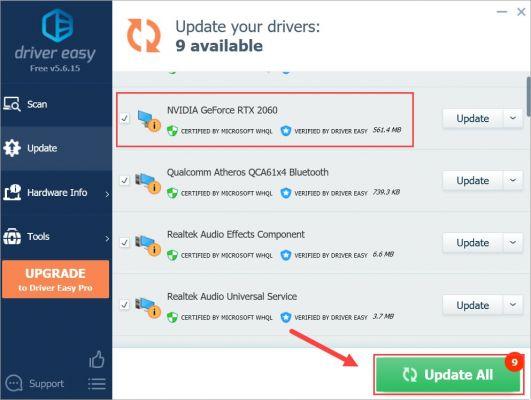
A versão Pro do Driver Easy vem com suporte técnico completo. Se precisar de ajuda, entre em contato Equipe de suporte do Driver Easy at support@extra2gaming.com.
Depois de atualizar o driver gráfico, lançar Valorant e veja se o problema persiste.
Se esse truque não funcionar para você, simplesmente tente o próximo.
Correção 3: execute o Valorant no modo compatível
Algumas atualizações do Windows podem entrar em conflito com o Valorant. Se for esse o caso, você pode tentar lançar Valorant no modo compatível. Aqui estão os passos:
- Em seu desktop, clique direito o ícone do Valorant e selecione Propriedades.
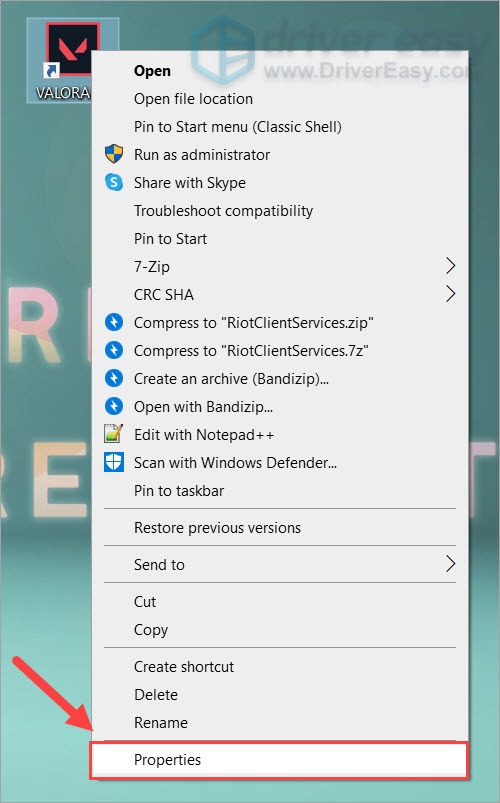
- Selecione os Compatibilidade aba. Sob Modo de compatibilidade seção, verificar a caixa antes Execute este programa no modo de compatibilidade para. Se você estiver no Windows 10, configure-o para Windows 8. Se você estiver no Windows 8, defina-o como Windows 7. Clique em OK terminar.
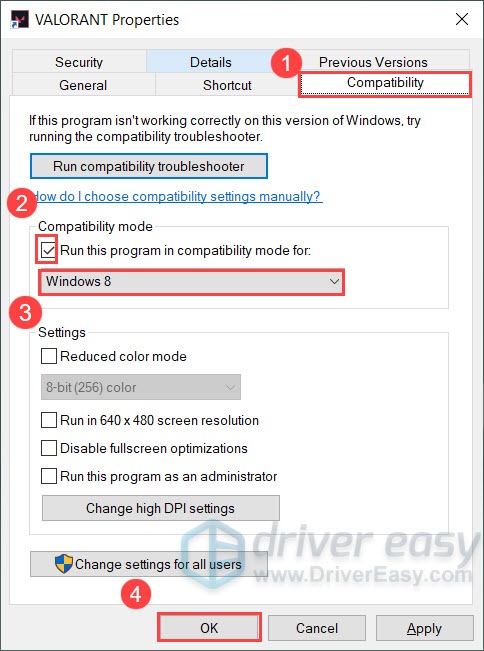
- Reiniciar seu computador e lançar Valorant.
Se isso resolver o seu problema, parabéns! Caso contrário, você pode passar para a próxima correção.
Correção 4: execute Valorant como administrador
Por padrão, o Windows executa um programa como um usuário comum, que tem acesso limitado a alguns diretórios. Executando o Valorant como administrador evita o problema de permissão. Para fazer isso, basta seguir estas etapas:
- Em seu desktop, clique direito o ícone do Valorant e selecione Executar como administrador.
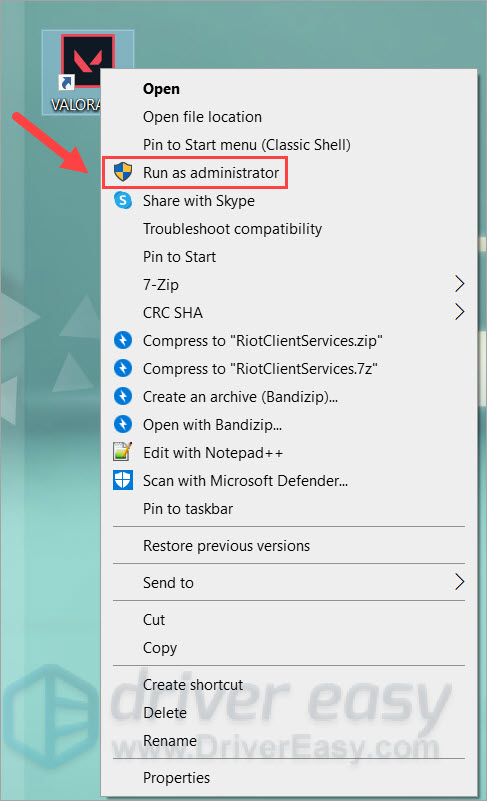
Se você pode iniciar o jogo desta forma, continue na próxima etapa para configurar o Valorant para sempre executar no modo de administrador. Se o problema persistir, pule para o próximo método. - Em seu desktop, clique direito o ícone do Valorant e selecione Propriedades.
- Selecione os Compatibilidade aba. Sob Configurações seção, verificar a caixa antes Execute este programa como administrador. Clique OK terminar.
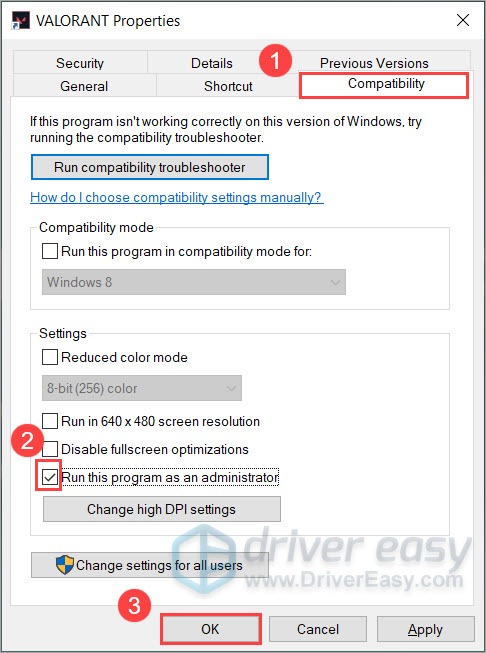
- Inicie o Valorant e veja se você consegue fazer login.
Correção 5: feche todos os processos relacionados à Riot
Alguns jogadores comentaram que o Valorant não inicia quando um processo não está funcionando corretamente. Isso significa que você precisa sair de todos os processos relacionados ao Riot e iniciar o Valorant novamente. Aqui estão 3 coisas que você precisa fazer:
- Botão direito do mouse Barra de tarefas para abrir gerenciador de tarefas.
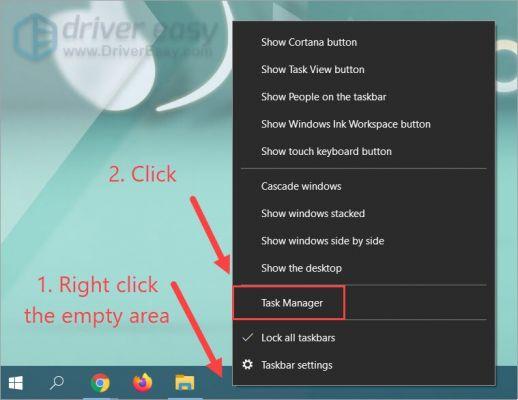
- Percorra todos os processos e procure por processos relacionados à Riot (Aqueles com um logotipo Riot ou Valorant). Se você encontrar algum, selecione-o e clique em Finalizar tarefa para detê-los.
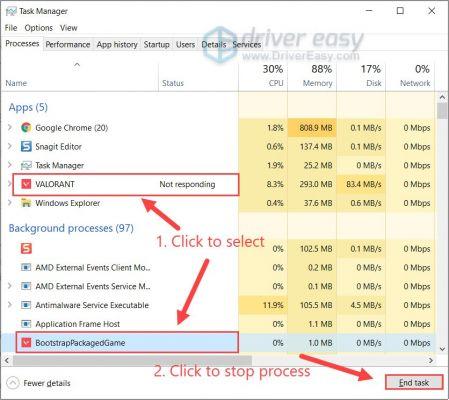
(Observe você não deveria Pare do Vanguarda processo. Caso contrário, você terá que reiniciar o computador antes de iniciar o Valorant novamente.) - Quando você sair de todos os processos relacionados ao motim, lançar Valorant e veja se você ainda tem erros.
Se essa correção não funcionar para você, ainda há uma última correção que você pode tentar.
Correção 6: desative temporariamente seu antivírus
Se você estiver vendo um erro informando que o Valorant é “incapaz de iniciar corretamente (0xc000005)ounão foi possível instalar uma dependência necessária“, então talvez seja o seu antivírus que está causando o problema. Nesse caso, você pode tentar desativá-lo e ver como as coisas vão.
Aqui está um exemplo de como desabilitar a Segurança do Windows:
- No seu teclado, pressione Win + I (a tecla do logotipo do Windows e a tecla I) para abrir as Configurações do Windows. Clique Atualizações e Segurança.
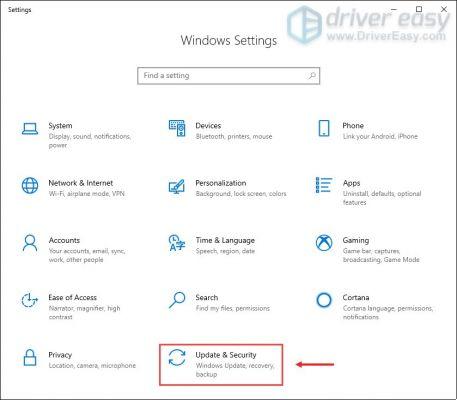
- No painel esquerdo, clique em Segurança do Windows. Em seguida, selecione Proteção contra vírus e ameaças.
- Desloque-se para o Configurações de proteção contra vírus e ameaças seção e clique Gerenciar configurações.
- Sob o Proteção em tempo real seção, clique no botão de alternância e gire-o para Off.
- Agora teste se você pode iniciar o Valorant.
Se essa correção não ajudar, ative o antivírus novamente e passe para o próximo método.
Correção 7: este jogo não está disponível em seu sistema operacional
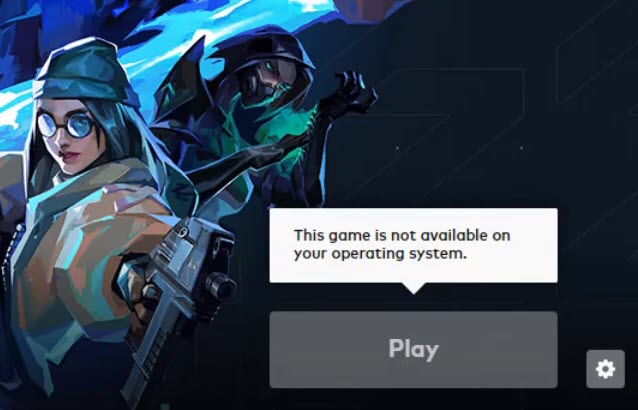
Recentemente, recebemos relatórios de um erro de inicialização do Valorant que diz “Este jogo não está disponível em seu sistema operacional“. Este erro não parece estar relacionado ao sistema, já que os jogadores o estão recebendo mesmo no Windows 10. Se você estiver vendo este erro, há uma correção que você pode tentar antes de reinstalar.
- No seu teclado, pressione Ctrl + Shift + Esc para abrir Gerenciador de tarefas. Em seguida, clique com o botão direito VALORANTE e selecione Finalizar tarefa.
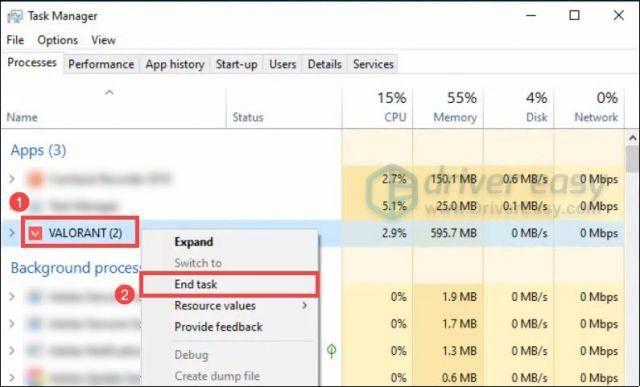
- Press Win + R para chamar a caixa Executar e digite ou cole %localappdata%VALORANTSalvo e imprensa Entrar.
- Exclua todos os arquivos do Configuração e Logs pasta. Em seguida, reinicie o seu PC e verifique se o Valorant é iniciado agora.
Correção 8: liberar memória de espera
Um motivo comum para o Valorant não iniciar é que seu PC não tem RAM disponível para o jogo. O Windows usa parte da RAM física como cache, ou o que é chamado Memória de espera. O sistema pode ter problemas quando a memória em espera não é liberada a tempo. Nesse caso, você pode limpar a memória de espera manualmente e ver como funciona.
- No seu teclado, pressione Ctrl + Shift + Esc juntos para abrir Gerenciador de tarefas. Navegue até o atuação guia, clique em Abra o Monitor de Recursos.
- No Monitor de recursos, navegue até o Memória aba. No Memória física seção, você verá o uso de memória atual. Verifique se Memória de espera está ocupando muito de sua RAM total.
- Você pode esvaziar a memória de espera manualmente.
Primeiro, faça o download Lista de espera vazia. Esta é uma ferramenta de linha de comando que pode ajudá-lo a esvaziar a memória em espera. - Depois de baixado, clique com o botão direito do mouse no Lista de espera vazia programa e selecione Executar como administrador.
- Volte para Monitor de recursos e verifique se a memória de espera foi apagada. Então você pode verificar se o problema persiste.
(Opcional) Você também pode usar Agendador de tarefas para limpar a memória de espera automaticamente. Teoricamente, você pode obter o mesmo resultado com uma reinicialização, mas será uma história diferente enquanto estiver no meio do jogo.
- Botão direito do mouse EmptySandbyList.exe e selecione Propriedade.
- Navegue até a Compatibilidade guia, marque a caixa ao lado de Executar este programa como administrador. Clique OK.
- No seu teclado, pressione Win + R invocar o Opere caixa. Digite ou cole taskchd. msc e clique OK.
- No painel direito, selecione Criar Tarefa.
- Na série Nome seção, digite ou cole Memória de espera vazia. Então clique Alterar usuário ou grupo....
- Na janela pop-up, clique em Avançado ....
- Clique Ache agora. Nos resultados da pesquisa, selecione SISTEMA. Então clique OK.
- Clique OK.
- Navegue até a Opções guia, clique em Novo….
- Navegue e selecione o EmptyStandbyList.exe programa. Clique OK.
- Em seguida, navegue até o gatilhos guia, clique em Novo....
Sob o Configurações avançadasconjunto Repetir tarefa para a cada minuto 10. Conjunto por uma duração de para Indefinidamente.
Clique OK. - Depois de terminar a configuração, você pode selecionar Biblioteca do Agendador de Tarefas no painel esquerdo para visualizar as tarefas pendentes.
Correção 9: reinstale o Valorant
Portanto, esta é a solução final para você: reinstalar o Valorant. Isso só é necessário quando você tem arquivos de jogo inconsistentes, o que geralmente acontece quando você tem um conexão de rede instável. Para desinstalar o Valorant, tente estas etapas:
- No teclado, pressione o chave do logotipo do windows e R ao mesmo tempo para invocar o Opere caixa. Tipo "ao controle"E clique em OK para abrir o painel de controle.
- Selecionar Programas e Recursos.
- Um por vez, Duplo click Valorant e Riot Vanguard para desinstalá-los.
- Acesse o site oficial do Valorant e baixe a versão mais recente.
É isso. Espero que você possa iniciar o Valorant sem problemas. Se você tiver alguma dúvida ou sugestão, sinta-se à vontade para deixar um comentário.



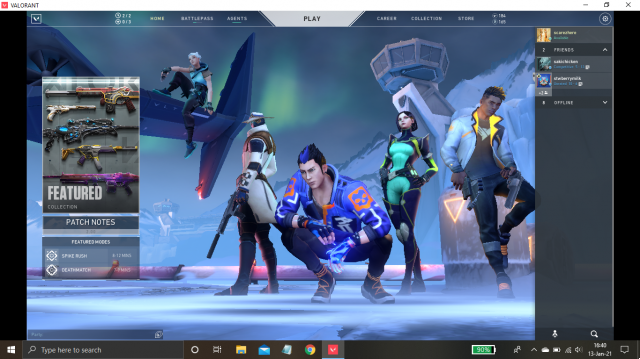



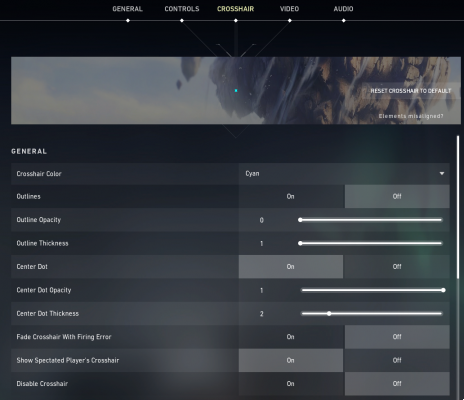



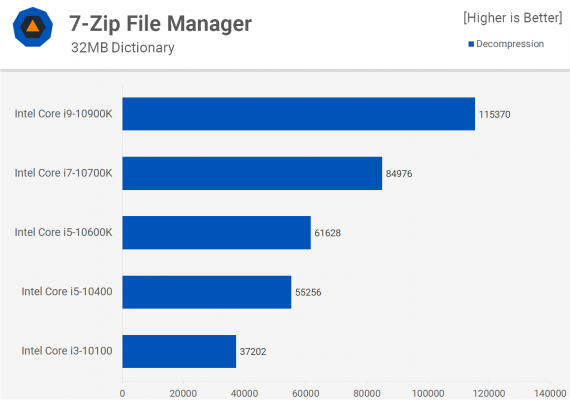

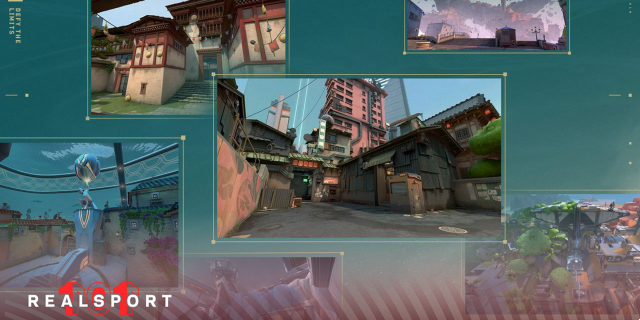








![6 maneiras mais rápidas de obter XP no Valorant [2023]](/images/posts/125c43228d31be56a39cacf7f7bdbeb6-0.jpg)