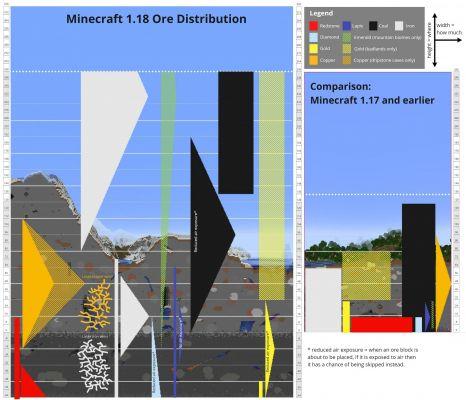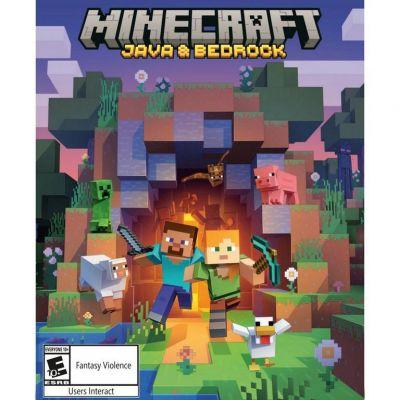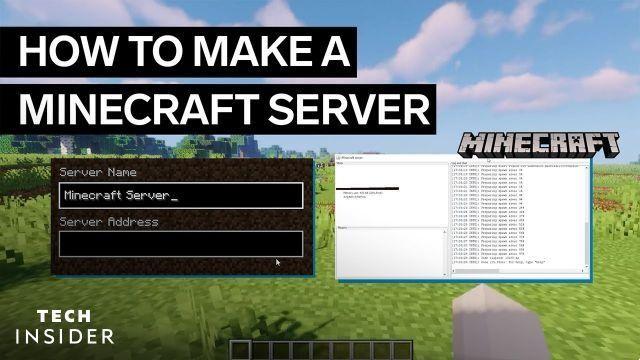
Con tantos mundos masivos generados aleatoriamente para explorar, solo puedes llegar hasta cierto punto jugando Minecraft por tu cuenta. Desde su lanzamiento inicial en 2010, Minecraft se ha convertido en extra2gaminge una de las mejores experiencias de juego multijugador, lo que permite a los jugadores de todo el mundo conectarse, explorar y construir juntos.
Hay mucho que aprender, por lo que hemos recopilado la información más actualizada sobre cómo configurar e iniciar rápida y fácilmente un servidor de Minecraft para usted y sus amigos.
Ya hay innumerables servidores diferentes para elegir, pero tal vez esté interesado en crear el suyo propio para que pueda personalizarlo a su gusto.
La creación de un servidor de Minecraft le brinda control total tanto del mundo del juego como del back-end: puede usar admin extra2gamingmands para teletransportarse, generar elementos, cambiar la hora del día y mucho más. Si quieres ir un paso más allá, incluso hay todo un mundo de modificaciones hechas por jugadores que alteran el juego de varias maneras: ¡puedes usar un servidor para probar esas modificaciones con tus amigos!
Para configurar un servidor básico de Minecraft con el software de servidor proporcionado por Mojang, siga estas instrucciones.
Comience descargando el iniciador de Minecraft a través del sitio web oficial aquí.
Ejecutar MinecraftInstaller.exe (o Minecraft.dmg en MacOS). El instalador descargará los archivos necesarios y le pedirá que inicie el iniciador una vez que haya terminado.
Para acceder al juego, deberá iniciar sesión en una cuenta de Microsoft que haya comprado Minecraft.
Una vez dentro de Minecraft Launcher, debes asegurarte de que estás jugando la versión más reciente del juego. Asegurar MINECRAFT: Edición Java está seleccionado en la columna de la izquierda y que está iniciando el Último lanzamiento.
Esta guía asume que está utilizando la versión 1.19.2 de Minecraft, la última versión en el momento de escribir este artículo.
Presione Reproducir. Una vez en el menú principal, puede cerrar Minecraft y pasar al siguiente paso.
La ejecución de un servidor de Minecraft requiere una versión específica de Java y es posible que deba instalarla antes de continuar.
Para verificar qué versión de Java está instalada en su máquina, siga las instrucciones apropiadas de acuerdo con su sistema operativo:
Abra una ventana de aviso extra2gamingmand. Puede hacerlo escribiendo “cmd” (sin comillas) en la barra de búsqueda del menú de inicio en la esquina inferior izquierda de la pantalla.
Dentro del indicador, escriba "Java -versión"Y golpear entrar. Si Java está instalado, debería mostrar un Versión de Java número.
Abrir terminal abriendo Finderhaciendo clic Aplicaciones , entonces Servicios públicos, entonces terminal.
Tipo Java -versión y presiona regresar. Tome nota de la versión de Java que está instalada, si la hay.
Para ejecutar un servidor de Minecraft 1.19.2, Java compilación 19.XX o superior es necesario.
Si el indicador de extra2gamingmand devuelve un Java Runtime Environment diferente al 19, o si recibe un mensaje de error que indica que "java" es un extra2gamingmand no reconocido, deberá instalar la versión correcta de Java.
La versión 19 del kit de desarrollo de Java se puede encontrar aquí. Cerciorarse "Java 19” está seleccionado, luego descargue el archivo apropiado de acuerdo con su sistema operativo. El instalador la versión es reextra2gamingmended.
Ejecute el instalador de Java y siga las instrucciones. Java instalará los archivos necesarios. El programa puede pedirle que elimine una versión anterior.
Una vez extra2gamingplete, puede Cerrar el instalador.
Después de configurar Minecraft y Java, descargue el archivo del servidor oficial del sitio web de Minecraft aquí. Asegúrese de que la versión del servidor coincida con la versión de Minecraft que instaló, en este caso, 1.19.2.
Guarde el server.jar en algún lugar de fácil acceso, la carpeta Descargas predeterminada debería estar bien.
A continuación, cree una nueva carpeta. Puede ir a cualquier lugar, pero reextra2gamingmend en algún lugar de fácil acceso, como su Escritorio o la carpeta Documentos. Nómbralo algo como Servidor de Minecraft.
Aquí es donde se almacenarán todos los archivos necesarios, incluido el propio mundo de Minecraft.
Finalmente, cortar y pegar or hacer clic y arrastrar al server.jar archivo desde su ubicación original a la Servidor de Minecraft carpeta.
Para ejecutar su servidor de Minecraft, deberá abrir otro indicador extra2gamingmand (Windows) o Terminal (MacOS).
Primero, realice el cambio de directorio extra2gamingmand ingresando “cdseguido de la ruta a la carpeta del servidor de Minecraft. Por ejemplo, si usa Windows y la carpeta se encuentra en el directorio Documentos, el comando extra2gaming se vería así:
cd C:UsuariosSU NOMBRE DE USUARIODocumentosMinecraft Server
La línea extra2gamingmand debería actualizarse a la nueva ubicación de la carpeta. Esto asegura que el indicador extra2gamingmand esté buscando el server.jar archivo en la ubicación correcta.
Para iniciar el servidor por primera vez, ingrese el siguiente comando extra2gaming:
java -jar servidor.jar --nogui
Esto generará los archivos necesarios dentro de la carpeta del servidor de Minecraft que creó anteriormente. Sin embargo, el servidor no se iniciará hasta que el Licencia de Usuario Final es aceptado.
Detenga el servidor ingresando el /parada extra2gamingmand en el aviso. A continuación, ingrese a la carpeta Servidor de Minecraft, ubique el eula.txt archivo y ábralo.
Cambiar la línea inferior de eula = falso a eula = verdadero. Guarde y cierre el documento de texto.
Ahora está listo para extra2gamingcompletar la configuración del servidor. Inicie el servidor nuevamente usando el siguiente comando extra2gaming:
java -jar servidor.jar
El servidor se inicializará completamente esta vez. Es posible que se le solicite que permita el software a través del firewall de su máquina, lo cual debe aceptar.
Se abrirá una ventana de la interfaz gráfica de usuario (GUI) del servidor. Esto muestra la misma información que el aviso extra2gamingmand en el lado derecho, así como una lista de jugadores activos y estadísticas técnicas como el uso de memoria en la columna izquierda.
El servidor debería estar funcionando ahora y accesible desde la máquina en la que lo está ejecutando. Puede probar esto ejecutando Minecraft, seleccionando Multijugador luego Conexión directa. En el cuadro de dirección del servidor, escriba "localhost” luego haga clic Unirse al servidor.
Una vez que se haya conectado con éxito al servidor, debería ver su nombre de usuario en la pestaña "Jugadores" en la GUI del servidor.
No es necesario abrir un indicador de extra2gamingmand de Windows o una terminal de MacOS cada vez que desee iniciar su servidor; puede programar un archivo extra2gamingmand simple para que lo haga por usted automáticamente. Siga las instrucciones apropiadas de acuerdo a su sistema operativo:
En Windows, los archivos por lotes se pueden usar para ejecutar líneas de comando extra2gaming. Abre tu Servidor de Minecraft carpeta, haga clic con el botón derecho, mueva el puntero a NuevaY seleccione Archivo de texto. La Nuevo documento de texto.txt se creará.
Resalte el nombre completo del archivo (incluida la extensión .txt) y reemplácelo con "start.bat” y luego presione enter. Si se hace correctamente, Windows le advertirá sobre el cambio de la extensión del archivo. Esto está bien, así que haga clic en Sí.
Haga clic con el botón start.bat y golpear Editar. Se abrirá un documento de bloc de notas donde puede escribir el comando extra2gaming necesario:
java -Xms1G -Xmx1G -jar servidor.jar
Guarda el archivo y salga del Bloc de notas.
En Mac, los archivos de script de shell se utilizan para ejecutar extra2gamingmands. Navegar a la Servidor de Minecraft carpeta y cree un nuevo archivo de texto dentro de ella. Cámbiele el nombre a “inicio.sh” e ingrese el siguiente comando extra2gaming:
#! / Bin / sh
cd "$ (dirname" $ 0 ")"
exec java -Xms1G -Xmx1G -jar server.jar
Guarde el archivo y abra Terminal. Use el directorio de cambios extra2gamingmand mencionado anteriormente para apuntar Terminal a la carpeta correcta, luego ejecute el siguiente extra2gamingmand:
chmod a+x iniciar.sh
Esto convierte al archivo start.sh en un ejecutable.
Después de crear el archivo extra2gamingmand necesario, simplemente puede hacer doble clic en él y el servidor debería iniciarse automáticamente.
El software del servidor ya está funcionando en su computadora extra2gaming, pero hacer que sea público para que otros jugadores se unan requerirá algunos pasos adicionales.
La forma más sencilla de conectar este tipo de servidor a Internet es alojarlo usted mismo mediante un proceso llamado reenvío de puertos.
Cuando hay una solicitud externa para acceder a una red privada, como un jugador de Minecraft que se conecta a un servidor, pasa por uno de los muchos puertos de un enrutador. Cuando los puertos están cerrados, no se permite el tráfico.
El reenvío de puertos abre puertos específicos para que los usuarios puedan conectarse a servidores alojados en su red.
ADVERTENCIA: Si bien el reenvío de puertos no es un proceso intrínsecamente peligroso, abrir el acceso a su enrutador WiFi puede representar un riesgo de seguridad significativo y se debe tener precaución.
El proceso de reenvío de puertos varía mucho según el tipo de enrutador que utilice. Si no está seguro, puede encontrar la dirección de la puerta de enlace predeterminada de su enrutador y acceder a su configuración a través de su navegador web.
Abra un aviso extra2gamingmand. Escriba el comando extra2gaming "ipconfig"Y presione entrar. El aviso devolverá varias direcciones IP diferentes; desplácese hacia abajo hasta que vea el Puerta de enlace predeterminada dirección en formato XXXX. Copie estos dígitos resaltando el texto y presionando CTRL + C en su teclado.
Abra la aplicación de terminal e ingrese el comando extra2gaming "/sbin/ifconfig/” luego golpe retorno. Localice la dirección IP de la puerta de enlace predeterminada en el formato XXXX. Resalta y usa CMD+C copiar.
Pegue la dirección IP de la puerta de enlace predeterminada en la barra de navegación de su navegador web y presione entrar or retorno.
Si tiene éxito, se le pedirá que inicie sesión en su enrutador para acceder a su configuración. A menos que haya cambiado las credenciales, la información de inicio de sesión predeterminada debería funcionar. Intentar:
Nombre de usuario: Admin
Contraseña: Admin
OR
Nombre de usuario: Admin
Contraseña: la contraseña
Una vez que haya iniciado sesión en su enrutador, debe ubicar la sección Reenvío de puertos, que a veces se puede encontrar en un ajustes avanzados .
Querrá agregar una nueva opción de reenvío de puertos, llamada algo así como "Minecraft". También es posible que deba ingresar la dirección IP de la máquina host.
También deberá identificar los números de puerto interno (TCP) y externo (UDP) y completarlos. El valor predeterminado de Minecraft es 25565, que debería estar bien para ambos en la mayoría de los casos.
Una vez que haya abierto con éxito los puertos apropiados, los jugadores de Minecraft desde fuera de su red pueden conectarse a su servidor a través de su dirección IP, que se encuentra realizando el ipconfig (Windows) o / sbin / ifconfig (MacOS) extra2gamingmand y localizar su dirección IPv4, que debe seguir el formato XXX.XXX.XXX.XXX.
Proporcione a sus jugadores esta dirección IP y asegúrese de que usen :25565 como sufijo, así:
XXX.XXX.XXX.XXX:25565
Los jugadores pueden conectarse a su servidor de Minecraft ingresando su dirección IP en Dirección del servidor después de hacer clic Direct Connect.
Para obtener instrucciones específicas del enrutador e información más detallada sobre el reenvío de puertos, visite PortFoward.extra2gaming.
Si bien puede parecer desalentador, configurar un servidor de Minecraft es bastante simple. Solo requiere un poco de paciencia.
Después de instalar o actualizar Minecraft y Java, asegurándose de que está usando la versión 19 o superior de Java para Minecraft 1.19.2, solo es cuestión de familiarizarse con las líneas extra2gamingmand simples, y una vez que haya configurado un archivo extra2gamingmand para que se inicie automáticamente el servidor para ti, ¡tu servidor de Minecraft está a solo dos clics de distancia!
Sobre la autora
Cameron Cashman es escritor colaborador de HP Tech Takes. Cameron tiene su sede en Nueva Inglaterra y tiene experiencia escribiendo para una variedad de industrias, que incluyen tecnología, juegos, finanzas, recursos humanos y reclutamiento.




![La mejor y más rápida forma de obtener XP en Minecraft: las 5 mejores guías rápidas y fáciles: [Edición 2022]](/images/posts/b07518fb0a615fb8d92257308e47a8e8-0.jpg)



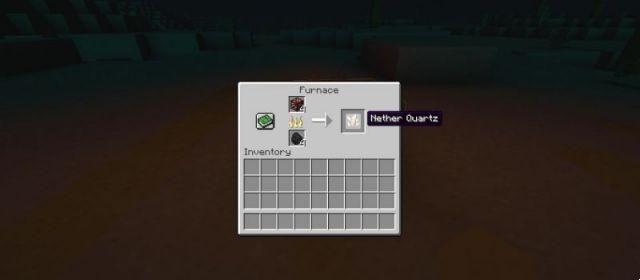

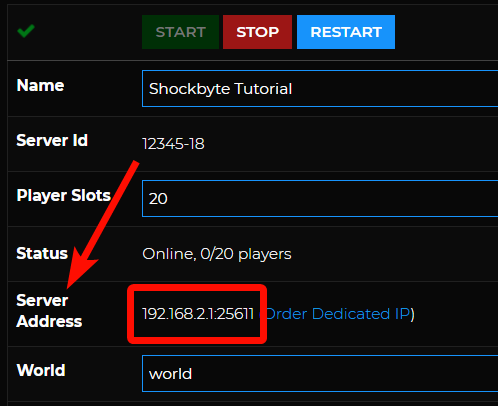
![Minecraft gratis en línea: cómo jugar la prueba gratuita de Minecraft [Guía 2022]](/images/posts/5c792f84c2ff9478c9bb14894363fb52-0.jpg)
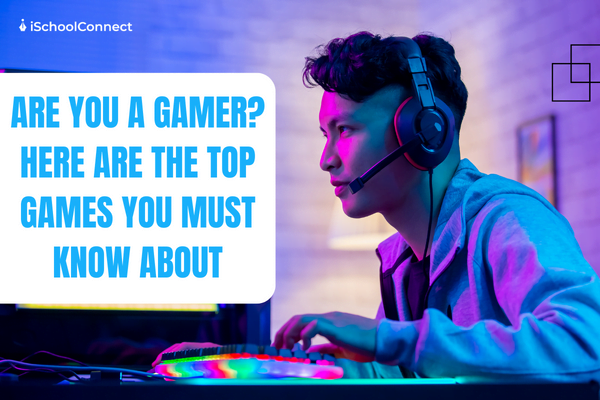



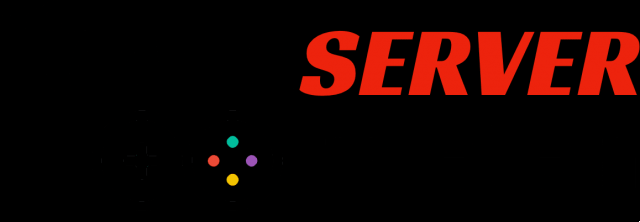

![Las 40 mejores ideas de Minecraft Castle: paso a paso [2023]](/images/posts/fe9bca1d8da0c746fad5b7b961a99487-0.jpg)