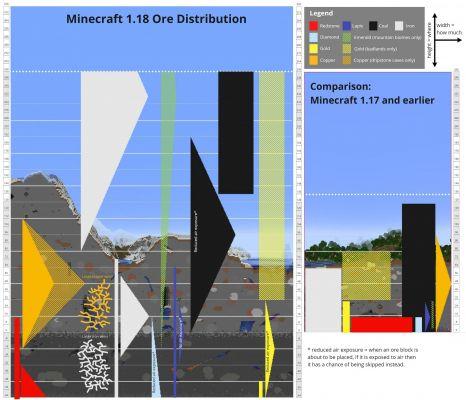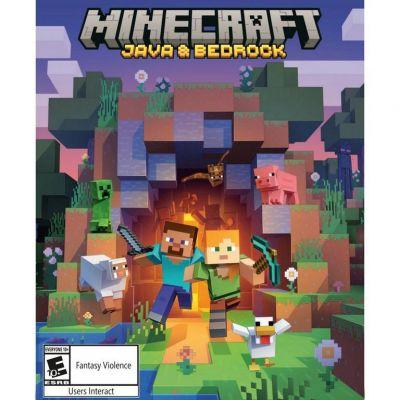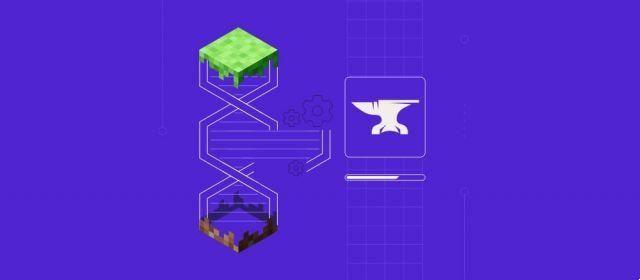
Si está cansado de jugar la versión estándar de Minecraft en su servidor y quiere probar algo nuevo, considere instalar algunos mods. Si lo hace, mejorará la experiencia de juego de Minecraft y traerá algo completamente nuevo.
¿Qué son las modificaciones de Minecraft?
El principal encanto de las modificaciones es la capacidad de cambiar prácticamente cualquier cosa para que la experiencia de Minecraft sea única. Sin embargo, vale la pena mencionar que cada mod debe descargarse e instalarse tanto en el servidor como en el cliente para que funcione.
¿Qué necesitas antes de instalar Minecraft Mods?
- La mayoría de los servidores de Minecraft se ejecutan en la edición Java del juego. Desafortunadamente, Bedrock Edition no admite modificaciones y solo funciona con complementos del mercado de Minecraft de Mojang Studios.
- Cada nuevo mod aumentará el uso de RAM, así que asegúrese de que su servidor sea lo suficientemente potente.
- Haga una copia de seguridad del servidor antes de instalar cualquier mod para tener un punto de restauración si algo sale mal.
- Deberá detener el servidor al instalar mods. La instalación aún puede ser exitosa si el servidor se está ejecutando, pero los cambios solo aparecerán después de reiniciarlo.
Cómo instalar mods de Minecraft manualmente
Ahora que su servidor de Minecraft se está ejecutando y se ha configurado el JDK, podemos continuar con el proceso de instalación del mod de Minecraft.
Paso 1. Instala Minecraft Forge
El complemento de modding más popular es Minecraft Forge. Permite a los usuarios instalar y administrar modificaciones en la edición Java de Minecraft. Consulte los siguientes pasos para instalar Minecraft Forge en un servidor de Windows Minecraft. El proceso de instalación será similar para los usuarios de Linux y macOS.
- Vaya al sitio web oficial de Minecraft Forge y descargue la versión recomendada.
- Espere 5 segundos y haga clic en OMITIR:
- Una vez descargado, abra el Forge instalador Seleccionar Instale cliente y pulse OK.
- La versión cliente permitirá a los jugadores unirse al servidor de Forge. Si aparece un mensaje de error sobre la falta de un perfil de Minecraft, asegúrese de que el iniciador predeterminado de Minecraft esté instalado y funcionando.
- Vuelva a ejecutar el instalador y seleccione Instalar servidor. Especifique el directorio utilizado por su servidor Vanilla Minecraft. Ignore el mensaje de advertencia y continúe con la instalación.
Abra la carpeta recién creada y haga doble clic en el corrida archivo. Se iniciará el servidor de Minecraft con Forge. Aparecerá un error sobre el EULA: busque el eula.txt archivo y ábralo. Cambiar el eula = falso línea a eula = verdadero. Una vez hecho esto, abre el corrida archivo de nuevo.
Paso 2. Descarga las modificaciones que quieras
El siguiente paso consiste en descargar mods de Minecraft. Recomendamos usar sitios populares como CurseForge o MinecraftMods.
En este tutorial, configuraremos Just Enough Items (JEI), una excelente primera modificación. Abra el sitio web y verifique la versión de Minecraft indicada en la página de modificación; su juego debe coincidir. Una vez hecho esto, haga clic en Descargar:
Tenga en cuenta que algunas modificaciones vienen en archivos .zip, por lo que deberá extraerlas antes de la instalación.
Paso 3. Copie el Mod a la carpeta /mods
Es hora de instalar algunos mods de Minecraft. No importa cuál sea tu sistema operativo, el proceso será muy similar:
- Abra la mods carpeta de su instalación de Minecraft Vanilla. Su ubicación diferirá según su sistema operativo; hablaremos sobre cómo encontrarlo a continuación.
- Si la carpeta no está allí, cree una nueva y asígnele un nombre mods.
- Copie y pegue el mod descargado en mods. Haz lo mismo con el mods carpeta ubicada en el directorio de instalación del servidor de Minecraft.
Ubicar la carpeta Mods en Windows
El mods carpeta de su cliente de Minecraft por lo general se encuentra en el .Minecraft carpeta. El camino completo es Usuarios/{Nombre de Windows}/Appdata/Roaming/.minecraft .
Alternativamente, puede encontrarlo presionando Control + R, escribiendo % AppData%, y golpeando Enviar. Busca el .Minecraft carpeta: una vez que la haya encontrado, abra la carpeta mods directorio y pegue sus archivos mod allí.
Localización de la carpeta Mods en macOS
El directorio predeterminado para el cliente de Minecraft es ~/Biblioteca/Soporte de aplicaciones/minecraft.
Puede acceder fácilmente presionando Comando + Shift + G para abrir Finder y entrando ~Biblioteca -> Soporte de aplicaciones -> Minecraft.
Ubicar la carpeta Mods en Linux
Para encontrar el directorio del cliente de Minecraft en sistemas basados en Linux, abra terminal y ejecuta el siguiente comando:
xdg-abrir ~/minecraft
Paso 4. Verifique la instalación de Mod
Una vez que haya instalado un mod, es importante verificar si funciona correctamente. Hazlo ejecutando Forge siguiendo estos pasos:
- Abra el iniciador de Minecraft, seleccione forjar en el menú desplegable en la esquina inferior izquierda y haga clic en Reproducir.
- Una vez que se haya cargado el menú principal de Minecraft, haga clic en Mods.
- Todos los mods instalados se mostrarán en la barra lateral izquierda, incluidos Just Enough Items (JEI) que instalamos anteriormente.
- Si desea verificar si las modificaciones funcionan en su servidor, seleccione Multijugador y añade su dirección. En este ejemplo, estamos ejecutando las versiones cliente y servidor del juego en la misma máquina, por lo que el Dirección del servidor se mostrarán localhost.
- Una vez conectado, podemos confirmar que el mod JEI está activo.
¿Qué hacer si las modificaciones no funcionan?
En caso de que sus modificaciones no funcionen, consulte los siguientes consejos para la solución de problemas:
- Asegúrese de haber instalado Forge.
- Comprueba si has seleccionado forjar en el lanzador de Minecraft.
- Asegúrese de que los mods estén instalados tanto en el servidor y cliente instancias de Minecraft.
- Vuelva a verificar si la versión del mod corresponde a la versión de Forge y que no hay mods duplicados.
- Asegúrate de que las modificaciones descargadas provengan de una fuente confiable y de que estés ejecutando la versión oficial de Minecraft.
- Comprueba dos veces el directorio de mods.
- Algunas modificaciones tienen dependencias que deben instalarse.
Cómo instalar mods de Minecraft con un lanzador de mods
Los lanzadores de mods permiten a los usuarios instalar modpacks con unos pocos clics. Por lo general, contienen cientos de modificaciones que son seleccionadas por los miembros de la comunidad de Minecraft. Esto permite a los jugadores jugar Minecraft modificado sin jugar con la instalación manual de mods.
Paso 1. Elija un Mod Launcher y un Modpack
Tenga en cuenta que los lanzadores de mods están separados del lanzador predeterminado de Minecraft: deberá descargarlos e instalarlos por separado. Algunos de los mejores lanzadores incluyen CurseForge, ATLauncher, Feed the Beast (FTB) y Technic.
En este tutorial, usaremos Technic Launcher para instalar el modpack Tekxit 3.14 Pi.
Paso 2. Instala un Modpack
- Descargue, instale y ejecute Technic Launcher.
- Encuentra un modpack en Technic y Instale it: esto lo configurará para el cliente de Minecraft.
- Encuentre el mismo modpack en el sitio web de Technic y haga clic en descarga del servidor.
- Cree una nueva carpeta para su modpack y extraiga todos los archivos allí.
- Haga doble clic en el Servidor de Minecraft archivo para iniciar su servidor. Cuando el error EULA, localice eula.txt, ábrelo y cambia el eula = falso línea a eula = verdadero. Una vez hecho esto, ejecute el servidor de nuevo.
- Una vez que se inicie el servidor, los jugadores podrán conectarse a él a través de Technic Launcher.
Conclusión
Si ha estado ejecutando un servidor estándar de Minecraft durante mucho tiempo, es posible que esté cansado de la versión estándar del juego. Recomendamos probar mods: introducirán nuevas características en Minecraft, haciendo que la experiencia de juego sea nueva y emocionante.
En esta guía, hemos cubierto el proceso de configuración del complemento de Forge junto con cómo instalar y probar un mod de Minecraft. También hemos discutido cómo usar los lanzadores de mods para agilizar el proceso de personalización del juego.
Esperamos que este tutorial lo haya ayudado a descubrir cómo instalar un mod de Minecraft en su servidor. Si tiene alguna pregunta o idea, no dude en dejarla en la sección de comentarios a continuación.




![La mejor y más rápida forma de obtener XP en Minecraft: las 5 mejores guías rápidas y fáciles: [Edición 2022]](/images/posts/b07518fb0a615fb8d92257308e47a8e8-0.jpg)



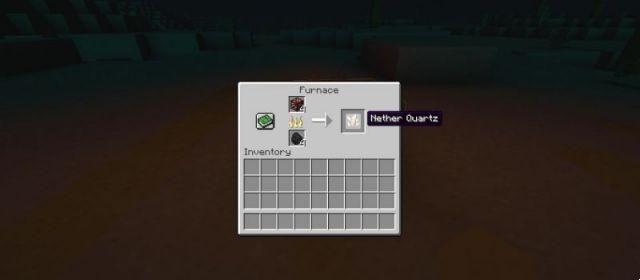

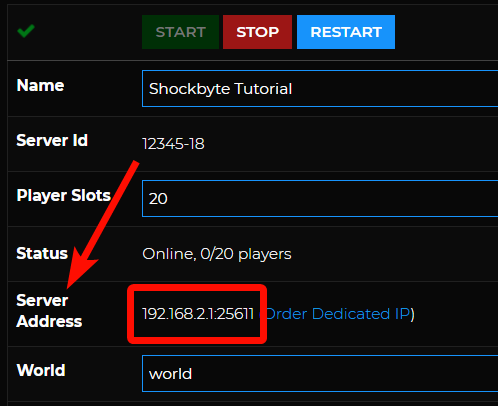
![Minecraft gratis en línea: cómo jugar la prueba gratuita de Minecraft [Guía 2022]](/images/posts/5c792f84c2ff9478c9bb14894363fb52-0.jpg)
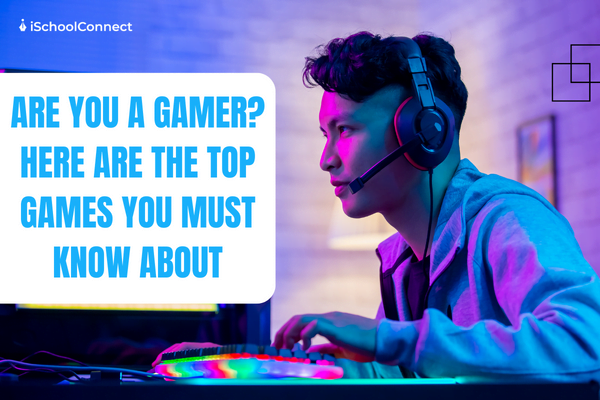



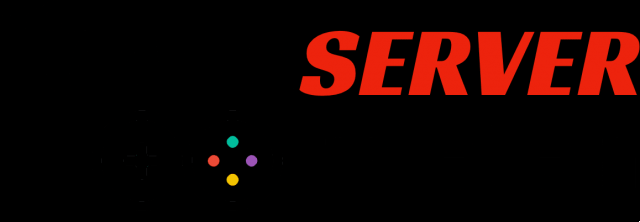

![Las 40 mejores ideas de Minecraft Castle: paso a paso [2023]](/images/posts/fe9bca1d8da0c746fad5b7b961a99487-0.jpg)