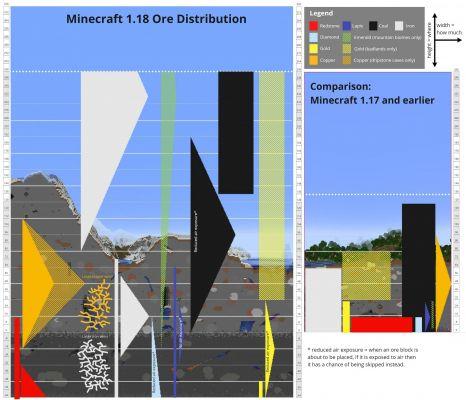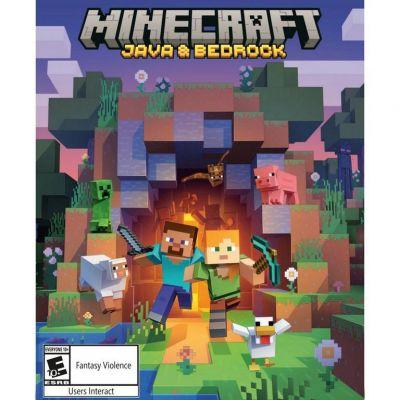Si te gusta jugar a Minecraft, entonces tiene sentido que estés buscando formas de jugar sin conexión. Para ser justos, puedes ganar mucho cuando juegas a Minecraft sin una conexión a Internet activa.
Por un lado, evita la instalación de actualizaciones, que pueden tener errores o ser deficientes. Después de todo, algunas actualizaciones hacen más daño que bien. Al jugar Minecraft sin conexión, también puede experimentar reducciones en los tiempos de retraso.
Si el juego se configura para jugar sin usar la conexión a Internet de su computadora, entonces no tendrá que autenticar las credenciales al comienzo de cada sesión de Minecraft.
Al poder jugar Minecraft sin conexión, puedes divertirte con el juego cuando una conexión a Internet decente no está disponible o es inaccesible. Por ejemplo, cuando viaja en tren o avión, Minecraft permanecerá en el menú.
¿Se puede jugar a Minecraft sin conexión?
Sí, Minecraft se puede jugar sin conexión. Solo tiene que configurar cosas o hacer cambios en algunas configuraciones para forzar el juego a funcionar sin conexión a Internet.
Formas de jugar Minecraft sin conexión
Existen varios métodos o procedimientos a través de los cuales la aplicación Minecraft se configura para juegos sin conexión. La ruta ideal en su caso depende en cierta medida de la versión o compilación de Minecraft que se ejecute en su PC. Describiremos todos los métodos y procedimientos conocidos que emplean los usuarios para jugar Minecraft sin conexión en sus computadoras. Aquí vamos.
Cómo jugar Minecraft sin conexión en una PC con Windows 10
En este caso, debe realizar cuidadosamente los procedimientos para encontrar el que se aplica a usted (o el que se adapte a las condiciones en su caso).
1. Juega Minecraft sin conexión si tienes la edición de Java:
Si su computadora está ejecutando la versión estándar de Java Minecraft, entonces el procedimiento para hacer que Minecraft juegue sin conexión es probablemente el más fácil o sencillo de todos.
Siga estas instrucciones para configurar Minecraft para el modo de juego fuera de línea:
- Primero, debe abrir Minecraft (ejecutando Minecraft Launcher, tal vez).
- Una vez que aparece la ventana de Minecraft, debe seleccionar SinglePlayer.
- Aquí, debes elegir un juego o seleccionar Create New World.
- Ahora, debes hacer clic en Create New World.
- Rellene el cuadro del nombre del mundo con su nombre preferido y luego seleccione Modo de juego.
- Aquí, debe hacer clic en Crear nuevo mundo.
Eso debería ser todo. Ahora está listo para jugar Minecraft sin que la aplicación utilice su conexión a Internet.
2. Hacer que Minecraft juegue sin conexión si tiene la edición de Windows 10:
Si su PC ejecuta la versión de Minecraft diseñada para Windows 10, entonces el procedimiento que estamos a punto de describir es la solución perfecta en su caso. Tendrá que realizar varias tareas o hacer más en comparación con el procedimiento anterior, pero los procesos también son relativamente simples y directos.
Primero, debe comenzar por obtener e instalar todas las actualizaciones de Windows lanzadas para su computadora (o verificar y confirmar que su PC esté actualizada). Siga estos pasos:
- Verifique que su computadora esté actualmente conectada a Internet.
- Abra la aplicación Configuración a través de la combinación de teclas del botón del logotipo de Windows + letra I.
- Una vez que aparece la ventana Configuración, debe hacer clic en Actualización y seguridad (en la pantalla principal).
Se le dirigirá al menú Actualización y seguridad en Configuración ahora.
- Aquí, debe mirar el área del panel derecho de la ventana (en Windows Update) y luego hacer clic en el botón Buscar actualizaciones.
Windows ahora intentará ponerse en contacto con los servidores de Microsoft y los centros de descarga para verificar si falta alguna actualización en su computadora en este momento. Si Windows encuentra algo nuevo, descargará e instalará la actualización automáticamente.
- Siga las instrucciones en pantalla (cuando corresponda).
- Reinicia tu computadora.
Si su computadora ya ha descargado actualizaciones, lo que implica que las actualizaciones están pendientes o esperando el evento de instalación, entonces debe hacer clic en el botón Instalar actualizaciones. Si también falta el botón Instalar actualizaciones, es probable que vea la opción que ofrece reiniciar su PC. En ese caso, si no tiene nada que hacer en su computadora, debe usar esa opción para permitir que su máquina se reinicie.
Si su computadora tiene que instalar varias actualizaciones, es posible que vea que su PC se reinicia varias veces. Debe hacer lo que sea necesario para asegurarse de que su sistema instale todas las actualizaciones disponibles. En la sesión resultante (desde el último reinicio), debe abrir la aplicación Configuración, ir al menú de Windows Update allí y luego hacer clic en el botón Buscar actualizaciones.
Si ve el mensaje que indica que su PC tiene todas las actualizaciones más recientes, significa que su trabajo para que su computadora instale todas las actualizaciones necesarias ya está hecho. Ahora puede pasar a la siguiente fase.
Aquí, debe realizar cambios en una configuración en Microsoft Store para configurar su PC para juegos sin conexión. Siga estas instrucciones:
- Primero, debe acceder a la pantalla de inicio de Windows (pulsando el botón de Windows en su teclado o haciendo clic en el icono de Windows en su pantalla).
- Ahora, debes hacer clic en el ícono de Microsoft Store para abrir esta aplicación.
- Una vez que aparece la ventana de la tienda, debe hacer clic en el icono de su cuenta de usuario (alrededor de la esquina superior derecha de la ventana).
- De la lista que aparece, debe elegir Configuración.
Será dirigido a la pantalla de Configuración en Microsoft Store ahora.
- Verifique los permisos sin conexión y luego haga clic en el interruptor junto a él (para activar el parámetro).
Si hizo todo correctamente, su dispositivo terminará con la designación fuera de línea requerida. Ahora, debes pasar a la tarea final para preparar tu juego. Continúe con estas instrucciones:
- Ahora, debe abrir Minecraft (quizás haciendo doble clic en Minecraft Launcher en su escritorio).
- Suponiendo que la ventana de Minecraft ahora esté en su pantalla, debe iniciar sesión en su cuenta de Xbox Live.
- Haz lo que tengas que hacer para entrar en el juego.
- Ahora, puedes jugar el juego (si quieres).
- Deja Minecraft.
- Pruebe cosas para confirmar que ahora puede jugar Minecraft sin conexión a Internet.
Puede configurar la misma configuración para otros juegos, especialmente los que obtuvo de Microsoft Store, para que puedan jugar sin conexión. Puede consultar el sitio de Xbox para ver la lista de juegos que tienen soporte para el modo fuera de línea.
Si desea obtener más información sobre el soporte de Minecraft para juegos fuera de línea o si tiene otras preguntas o si encuentra algún problema al configurar Minecraft para jugar sin conexión a Internet, entonces puede encontrar las respuestas que necesita de esta manera:
- Primero, debe iniciar la aplicación Microsoft Store y luego hacer clic en el ícono de su perfil (alrededor de la esquina superior derecha de la ventana del programa).
- De la lista que aparece, debe seleccionar Mi biblioteca.
- En la pantalla o menú que sigue, debes elegir Juegos (para ver una lista) y luego seleccionar Mostrar todo.
- Ahora, debes elegir Minecraft y luego desplazarte hacia abajo hasta la sección Información adicional.
- Consulta las opciones en Más información. Haga clic en el enlace Soporte.
- En la pantalla que aparece, debe hacer clic en el enlace Preguntas frecuentes.
Ahora será dirigido a la pantalla donde se presentan todos los detalles sobre el modo fuera de línea.
3. Juega Minecraft sin conexión si tienes la edición de Java:
Aquí, tenemos la intención de describir un procedimiento alternativo a través del cual puede configurar Minecraft para juegos fuera de línea. El método aquí se aplica a los usuarios cuyas computadoras ejecutan la edición Java de Minecraft y tienen su propio servidor de Minecraft o tienen acceso al servidor de Minecraft de otra persona (por ejemplo, el servidor de un amigo).
Debemos advertirle de los riesgos y complicaciones que pueden surgir cuando configura Minecraft para jugar sin conexión de esta manera. En el modo fuera de línea proyectado, las personas podrán conectarse a su servidor usando cualquier nombre de usuario. Los riesgos de seguridad son considerablemente mayores, por lo que le recomendamos que juegue Minecraft en modo fuera de línea de esta manera solo si confía en todos los jugadores que usan su servidor.
De todos modos, estas instrucciones cubren todo lo que necesitas hacer aquí:
- Primero, debe abrir Minecraft haciendo doble clic en el acceso directo de Minecraft Launcher (que probablemente esté en la pantalla de su escritorio).
- Una vez que aparece la ventana de la aplicación, debe hacer clic en Reproducir (el botón verde en la parte inferior de la ventana).
La ventana principal de Minecraft aparecerá ahora.
- Ahora, tienes que hacer clic en Multijugador (que suele ser el segundo botón de la pantalla).
- Aquí, debe hacer clic en la marca verde cerca de su servidor.
La marca requerida generalmente se coloca a la derecha del servidor en la lista de juegos multijugador. Se supone que su servidor de Minecraft se desconectará ahora.
- Ahora, debe abrir la carpeta de su servidor.
Nos referimos a la carpeta que creó cuando configuró su servidor de Minecraft en primera instancia.
- Aquí, debe hacer clic derecho en el archivo server.properties.
Ahora debería aparecer un menú desplegable para el archivo elegido. Windows le preguntará cómo desea abrir el archivo.
- Seleccione Bloc de notas.
El archivo se abrirá en la ventana de la aplicación del editor de texto ahora.
- Debe abrir la función Buscar usando el método abreviado de teclado Ctrl + letra F.
- Rellene el cuadro de texto de Find what con el siguiente código:
modo en línea = verdadero
Es probable que vea la consulta en la mitad de la lista.
- Reemplace la parte verdadera del código con falsa.
Básicamente, debe cambiar el texto online-mode=true a online-mode=false.
- Ahora, debe guardar los cambios que realizó en el archivo server.properties:
- Haga clic en Archivo (una opción situada en la esquina superior izquierda de la ventana de la aplicación) para ver la lista de menú disponible.
- Seleccione Guardar.
Si hizo todo correctamente, acaba de desactivar el modo en línea en su servidor.
- Ahora, debe volver a la pantalla anterior para reemplazar la marca de verificación cerca del nombre de su servidor de Minecraft.
- Vaya al menú Multijugador (en la pantalla de título de Minecraft) y reemplace la marca al lado del servidor allí.
- Ahora, debe hacer doble clic en el servidor a la vista.
Windows ahora funcionará para reiniciar o relanzar el servidor.
- Ahora, debes volver a tu juego y continuar en el menú Multijugador en la pantalla de título de Minecraft.
Estás preparado para todo.
4. Hacer que Minecraft juegue sin conexión si tienes la edición Bedrock:
Si su computadora ejecuta la edición Minecraft Bedrock, que no es tan común en las PC en estos días, entonces debe configurar el juego para juegos fuera de línea a través de un procedimiento diferente. Minecraft Bedrock Edition generalmente viene en un paquete o existe en estas plataformas: sistema operativo Windows 10, Xbox One, Nintendo Switch y otros.
De todos modos, estos son los pasos que debes seguir para jugar Minecraft sin conexión en tu computadora:
- Primero, debes abrir Minecraft (como lo haces normalmente).
Recordamos que la edición Minecraft Bedrock tiene un ícono que parece un bloque de vidrio.
- Haga clic en Reproducir.
Se supone que la lista de juegos disponibles aparecerá ahora.
- En este punto, debe seleccionar o crear un nuevo mundo (para la tarea que tiene por delante).
De lo contrario (si no desea crear un nuevo mundo), puede elegir un juego existente de esta manera: haga doble clic en el juego para un jugador en la pestaña Mundos.
- Puedes crear un mundo nuevo de esta manera: haz clic en Crear nuevo en la parte superior del menú.
- Llene la casilla de Nombre con su nombre preferido.
- Ahora, deberás elegir un modo de juego y seleccionar tu nivel de dificultad preferido a través de las opciones de los menús desplegables de la derecha.
- Haga clic en Crear.
Si su computadora ejecuta la edición Minecraft Bedrock y necesita descargar Minecraft Realms Game, debe seguir estos pasos:
- Primero, debe abrir Minecraft (a través de cualquier medio con el que se sienta cómodo).
- Una vez que aparezca la ventana de Minecraft, debe hacer clic en Jugar (para ver la lista de juegos disponibles).
- Ahora, debes hacer clic en el icono del Lápiz (cerca del elemento del Juego de Minecraft Realms).
El menú de configuración para Minecraft Realms Game aparecerá ahora.
- Aquí, debe hacer clic en Descargar mundo (en Activar trucos).
Minecraft ahora funcionará para descargar el juego.
- Haga clic en el icono de la flecha hacia atrás (alrededor de la esquina superior izquierda de la ventana de la aplicación del juego).
Se le dirigirá al menú o pantalla anterior.
- Ahora, debes hacer doble clic en tu copia de Minecraft Realms Game.
Se supone que el paquete debe aparecer en la pestaña Mundos.
Si realizó las tareas correctamente, Minecraft ahora actuará para cargar el juego en modo de un solo jugador. Ahora podrás jugar el juego sin conexión a Internet.
Cómo jugar Minecraft sin conexión en Windows 11
Minecraft es compatible con Windows 11. Por lo tanto, si ha instalado el sistema operativo Windows más reciente, aún puede disfrutar del juego de Minecraft, tanto en línea como fuera de línea. Para jugar a Minecraft sin conexión, puedes probar todas las soluciones que hemos enumerado anteriormente. Puede jugar a las ediciones Minecraft Java y Minecraft Bedrock en Windows 11 si prepara su dispositivo o dispositivos Windows 11 para el modo fuera de línea. Puedes descargar el juego desde la tienda de Microsoft o actualizarlo a la última edición para asegurarte de que sea totalmente compatible con Windows 11.
Para preparar su dispositivo para el modo fuera de línea con Minecraft Java, siga las instrucciones anteriores en
“Jugar Minecraft sin conexión si tienes la edición de Java”. Si desea jugar a Minecraft Bedrock en modo sin conexión, siga los pasos de "Conseguir que Minecraft juegue sin conexión si tiene la edición Bedrock".
La mayoría de los juegos de PC con modo campaña están disponibles para jugar sin conexión en Windows 11. Sin embargo, cuando juegas sin conexión, no tendrás acceso al modo multijugador ni a otras funciones, como la compra de elementos del juego. Las tablas de clasificación tampoco estarán disponibles en el juego sin conexión.
Para obtener acceso a las funciones anteriores, deberá volver al modo en línea.
Consejos:
Si desea que Minecraft deje de usar su conexión a Internet, hará bien en deshabilitar sus adaptadores de red. Si se conecta a Internet a través de WIFI, debe deshabilitar todos los adaptadores de red inalámbrica. Si se conecta a Internet a través de un cable, debe desactivar el adaptador Ethernet.
Tendrá que ir a la pantalla o al menú Red en el Panel de control y luego hacer cambios en la configuración del adaptador allí. Alternativamente, puede abrir la aplicación Administrador de dispositivos, navegar por los menús para ubicar su dispositivo de red y luego deshabilitarlo.
Para obtener los mejores resultados de rendimiento y estabilidad en los juegos, le recomendamos que actualice los controladores de todos los componentes que desempeñan un papel en las operaciones. Por ejemplo, para los procesos de gráficos, debe actualizar su controlador de GPU para que todo funcione a un nivel óptimo.
Debería obtener el actualizador de controladores extra2gaming. Este programa administrará o manejará todas las tareas de actualización de controladores en su nombre. El proceso de actualización del controlador para un solo controlador a veces es complicado y tedioso, por lo que no es práctico que intente actualizar los controladores para varios dispositivos por su cuenta. Es mejor que te dejes ayudar por una aplicación especialmente diseñada para este tipo de operaciones.




![La mejor y más rápida forma de obtener XP en Minecraft: las 5 mejores guías rápidas y fáciles: [Edición 2022]](/images/posts/b07518fb0a615fb8d92257308e47a8e8-0.jpg)



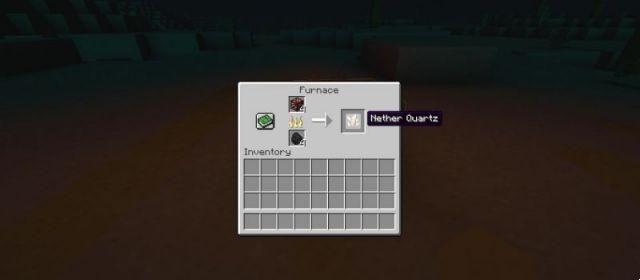

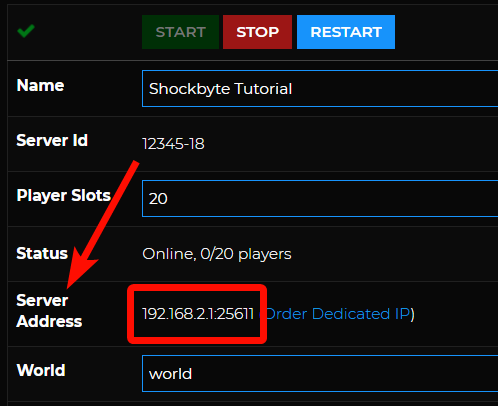
![Minecraft gratis en línea: cómo jugar la prueba gratuita de Minecraft [Guía 2022]](/images/posts/5c792f84c2ff9478c9bb14894363fb52-0.jpg)
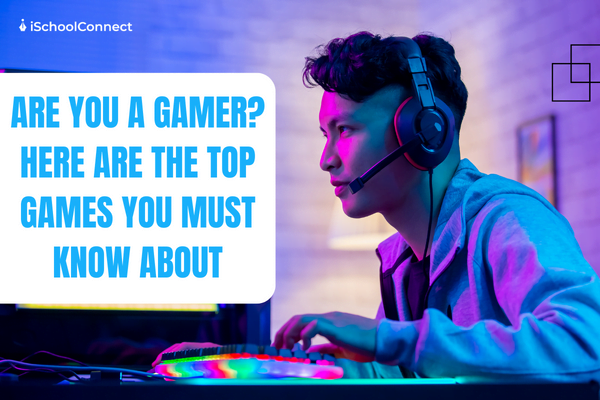



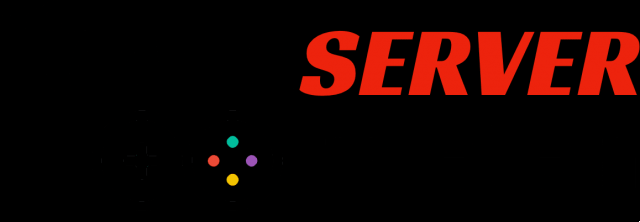

![Las 40 mejores ideas de Minecraft Castle: paso a paso [2023]](/images/posts/fe9bca1d8da0c746fad5b7b961a99487-0.jpg)