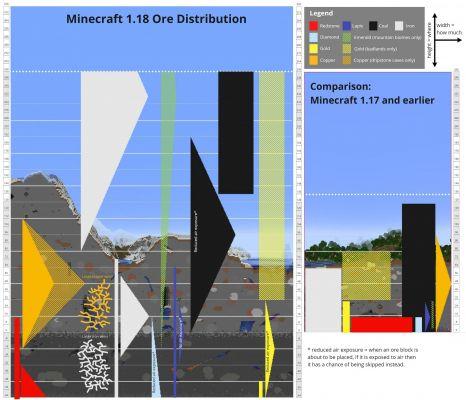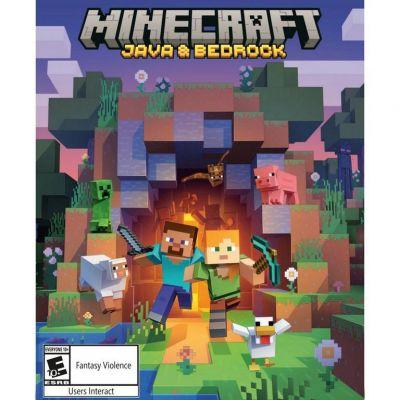En estos días, Oculus Quest 2 (también conocido como Meta Quest 2) es el mejor auricular VR para casi cualquier persona. El auricular de $ 299 le permite jugar juegos de realidad virtual ya sea sentado o caminando. Se ejecuta como un dispositivo independiente o puede conectarse a su PC y ejecutar juegos de realidad virtual basados en PC a través de una conexión USB con cable o Wi-Fi, el último de los cuales Oculus llama AirLink.
Si quieres jugar a Minecraft en realidad virtual, hay tres formas de hacerlo en Oculus Quest 2, cada una de las cuales tiene su propio método de configuración. El método más reciente (y probablemente el mejor) para usar es QuestCraft, un puerto no oficial de Minecraft Java que se ejecuta como una aplicación independiente en el auricular y admite una variedad de modificaciones, así como el seguimiento a escala de habitación. Sin embargo, es un puerto no oficial y, por lo tanto, Mojang podría romperlo o bloquearlo en cualquier momento.
Estos son los pros y los contras de cada método, y explicaremos cómo instalarlo a continuación.
| Método | Ventajas | Desventajas |
|---|---|---|
| QuestCraft (independiente) | Independiente (puede jugar sin conectarse a una PC) | No soportado oficialmente |
| Mejor presentación | Más difícil de instalar | |
| Admite modificaciones de tela | Sin trazado de rayos | |
| Báscula de sala de apoyo | ||
| Minecraft para Oculus (Bedrock): con cable o inalámbrico | Más fácil de instalar | Solo admite complementos, no mods. |
| Funciona bien en multijugador. | Sin escala de habitación | |
| Otros jugadores solo pueden ver tu movimiento de cabeza. | ||
| Vivecraft (Minecraft Java): Alámbrico o Inalámbrico | Soporta mods de Forge | método más largo |
| Báscula de sala de apoyo | El modo multijugador requiere que todos los jugadores tengan instalado Vivecraft VR o no VR Client | |
| Mover los brazos mientras está de pie puede romper bloques, atacar a las turbas | El servidor debe tener el complemento del servidor Vivecraft | |
| Fila 10 - Celda 0 |
Cómo instalar QuestCraft: Standalone Minecraft VR para Oculus Quest 2
Mientras que otros métodos dependen de que uses una PC para ejecutar el juego y luego envíes las imágenes de realidad virtual a través de una conexión USB o Wi-Fi, QuestCraft te permite ejecutar el juego completamente en Quest 2. Es un puerto no oficial de Minecraft Java, así que deberá habilitar el modo de desarrollador y descargar el APK, un proceso que es bastante fácil si sigue los pasos a continuación.
VIDEOS RECOMENDADOS PARA TI...
Seguirás necesitando una cuenta Java de Minecraft legítima para iniciar sesión y jugar a QuestCraft. Sin embargo, dado que es un puerto no oficial, siempre es posible que futuras actualizaciones lo rompan.
1. Habilitar el modo de desarrollador en la aplicación móvil de Oculus en tu teléfono o tableta. Para llegar allí, toque Menú->Dispositivos->Modo desarrollador y actívelo.
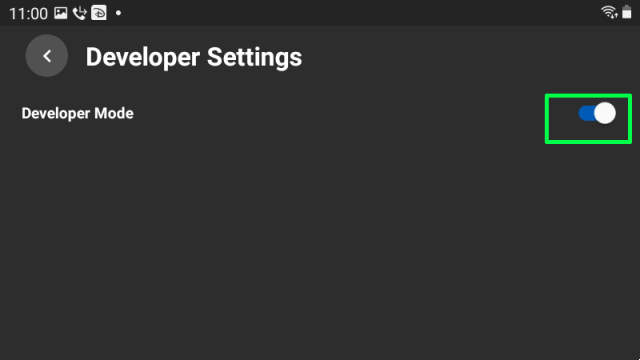
2. Descarga e instala Mision secundaria, si aún no lo tienes. Este programa le permite cargar aplicaciones en el auricular.
3. Iniciar SideQuest con el Oculus conectado a tu PC a través de USB. La aplicación debería detectar sus auriculares automáticamente. Si es la primera vez, verá un mensaje en el auricular para permitir la depuración de USB y probablemente querrá aceptar "permitir siempre desde esta computadora" para que no se le vuelva a pedir.
4. Ingrese "questcraft" en el cuadro de búsqueda de SideQuest y haga clic en el resultado superior.
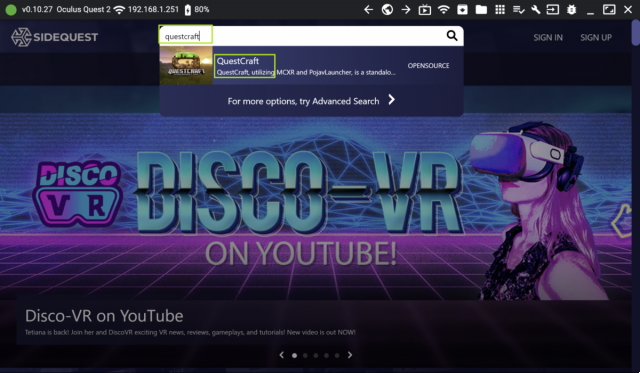
5. Haga clic en Descargar aplicación (carga lateral). Se descargará e instalará. Una barra de estado se mostrará rápidamente cuando haya terminado, pero luego desaparecerá. En nuestro caso, el proceso tomó menos de 10 segundos.
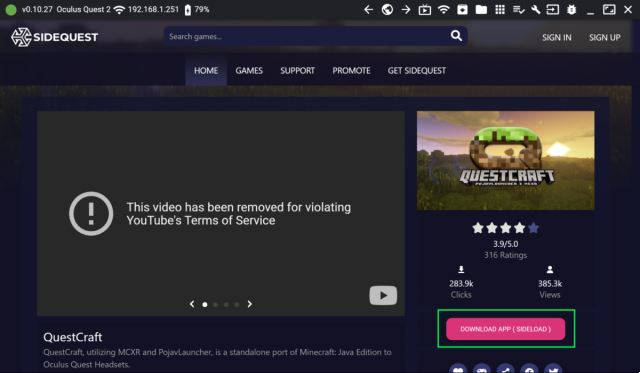
6. Desconecte los auriculares y póntelo.
7. Navegar al menú de aplicaciones en la búsqueda 2.
8. Seleccione "Fuentes desconocidas" en el menú desplegable.
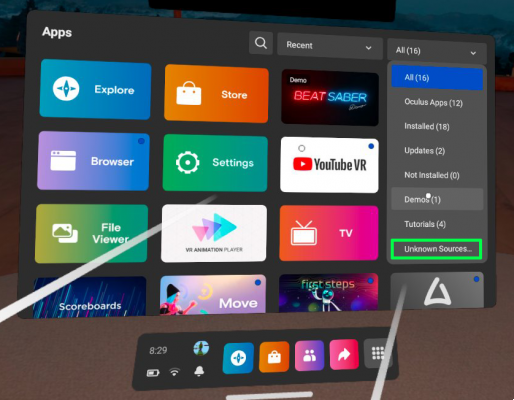
9. Toca QuestCraft para cargarlo.
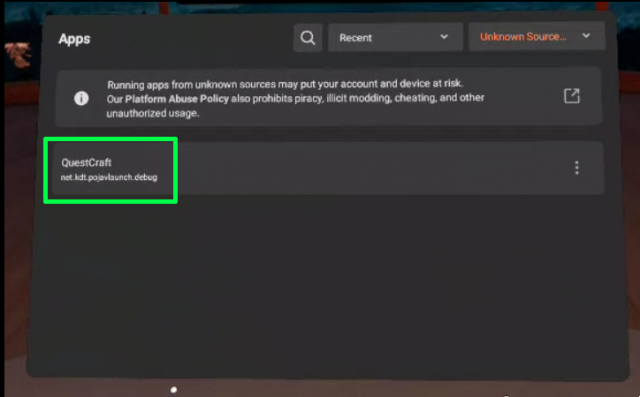
10. Haga clic en Aceptar si se le pregunta sobre el uso del almacenamiento.
11. Haga clic en Inicio de sesión de Microsoft en el chapoteo de QuestCraft detectar y Ingrese las credenciales de su cuenta de Microsoft si se lo solicita
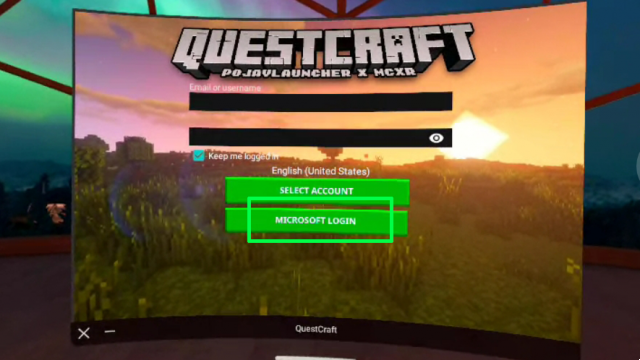
12. Seleccione la versión del renderizador gl4es 1.1.5 (Open GL ES 3), que es la tercera opción, navegando a Configuración->Video y Renderer->Renderer. Esto puede o no ser necesario ya que, en nuestras pruebas, no necesitamos hacer esto. Sin embargo, el desarrollador principal de QuestCraft nos escribió para decirnos que siempre debe seleccionar la tercera opción, incluso si ya está seleccionada, o es posible que el programa no se cargue, por lo que su experiencia puede variar.
13. Seleccionar cargador de telas desde el menú desplegable de la versión y haz clic en Reproducir.
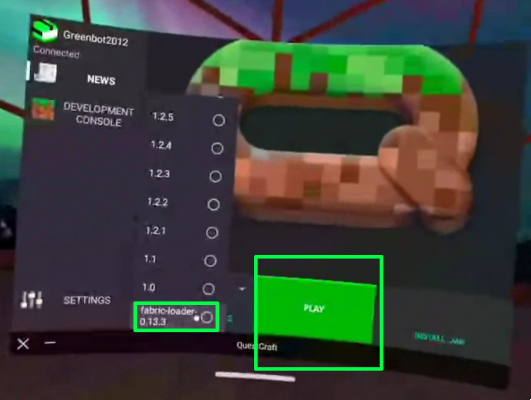
14. Haga clic en Jugar de todos modos si se le solicita que descargue los recursos de OpenGL. Hacer clic en Aceptar también funciona, pero puede llevar más tiempo.
Tomará unos minutos descargar los activos y cargar el juego. La pantalla se volverá negra por un momento mientras se carga. No te quites los auriculares ni salgas. Cuando la pantalla se vuelve roja, casi ha terminado de cargarse.
Instalación de mods en QuestCraft: Puede instalar algunas, pero no todas las modificaciones de Fabric en QuestCraft. Para hacerlo, simplemente conecte su Oculus Quest 2 a su PC y copie los archivos mod en Android -> datos -> net.kdt.pojavlaunch.debug -> archivos -> carpeta .minecraftmods. Entonces comienza el juego. Si un mod es incompatible, el juego no se iniciará o tendrá errores. Puede ver una lista mantenida por la comunidad de modificaciones compatibles aquí.
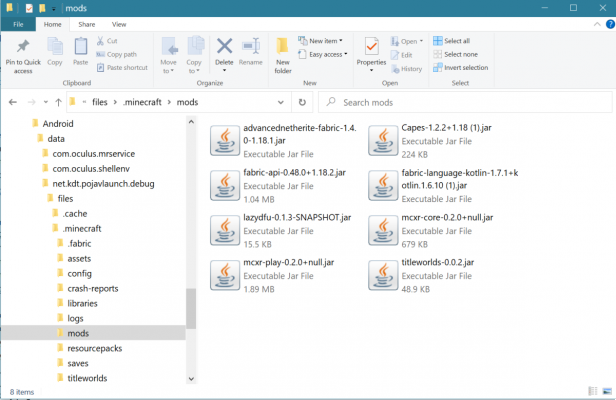
Cómo configurar Oculus Quest 2 para que funcione en modo con cable
Si no desea utilizar QuestCraft, deberá conectar su Oculus Quest 2 a su PC a través de una conexión por cable o inalámbrica (Wi-Fi). Esto es cierto ya sea que desee utilizar Vivecraft (Minecraft Java en VR) o Minecraft para Oculus. Como puede suponer, la conexión por cable ofrece un rendimiento mucho mejor, con la obvia compensación de que debe estar cerca de su computadora.
Casi no hace falta decir que su PC debe cumplir con los requisitos de sistema muy modestos para Oculus Link para poder ejecutarse en modo con cable o inalámbrico. Estos incluyen tener una CPU Core i4 de cuarta generación o Ryzen 5 de primera generación o superior, Windows 5 u 10, 11 GB de RAM y algún tipo de gráficos discretos. Los requisitos del sistema de Minecraft son incluso más bajos que estos, pero si desea utilizar el trazado de rayos, necesita una tarjeta gráfica de la serie Nvidia RTX o Radeon RX 8.
1. Instalar la aplicación de escritorio de Oculus en su PC si aún no lo tiene.
2. Inicie la aplicación Oculus.
3. Navegar a Dispositivos.
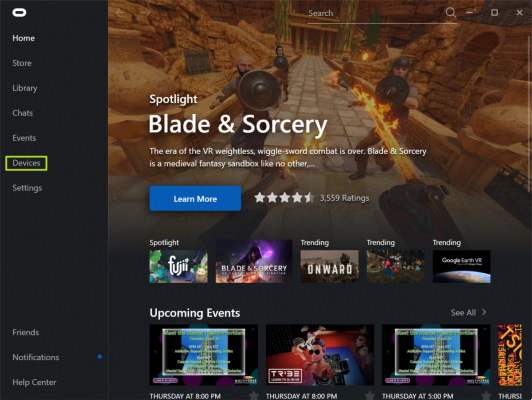
4. Haga clic en Agregar auriculares.
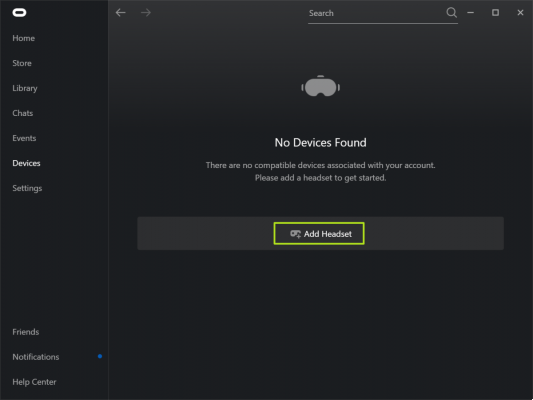
5. Seleccionar misión 2 y haga clic en Continuar.
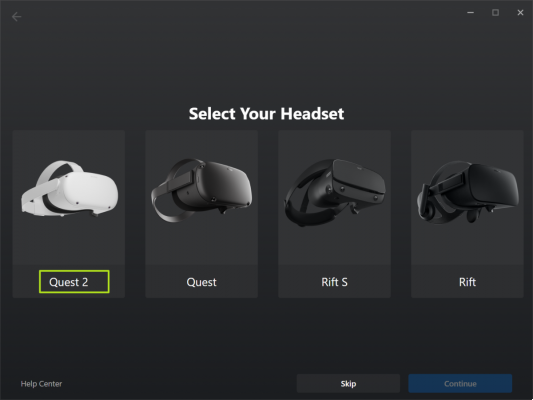
6. Seleccione Enlace (Cable) para conexiones cableadas. Si desea utilizar una conexión inalámbrica, pase a la siguiente sección sobre el uso de Air Link para conexiones inalámbricas.
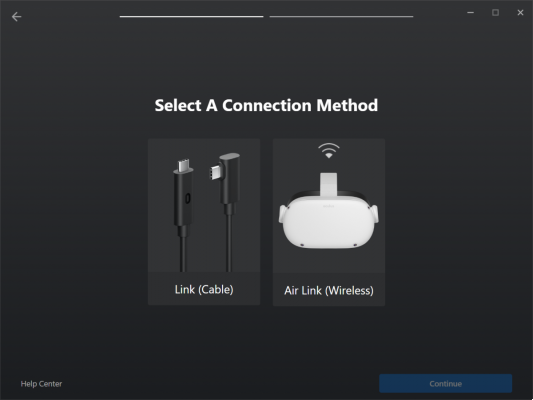
7. Conecte el Oculus Quest 2 a un puerto USB 3 o más rápido en su PC y haga clic en Continuar.
8. Navegar a Configuración rápida en los auriculares y selecciona Enlace de Oculus. Siempre que sus controladores estén emparejados con los auriculares, se conectarán automáticamente a su PC.
Cómo conectar su Oculus Quest 2 a la PC a través de Air Link
Air Link es el sistema de Oculus para conectar sus auriculares Quest 2 a su PC a través de Wi-Fi. Air Link funciona con Minecraft para Oculus (Bedrock) o Vivecraft (Java), pero es la solución más lenta.
Para que funcione, tanto la PC como los auriculares deben estar conectados a la misma red. Para reducir la latencia, ayuda si la PC está conectada a través de Ethernet. Si está utilizando una red de malla, asegúrese de configurar el enrutador para que solo permita que ambos dispositivos usen un nodo para que estén en el mismo nodo (o de lo contrario, no funcionará).
1. Vaya a Dispositivos->Agregar auriculares->Quest 2 en la aplicación de escritorio de Oculus, como se muestra en los pasos 2 a 6 de la sección anterior.
2. Seleccionar enlace aéreo y haga clic en Continuar.
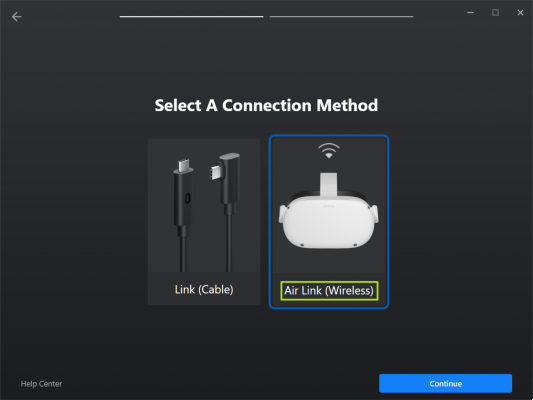
3. Vaya a Configuración-> Funciones experimentales en el Oculus Quest 2.
4. Alternar enlace aéreo a en
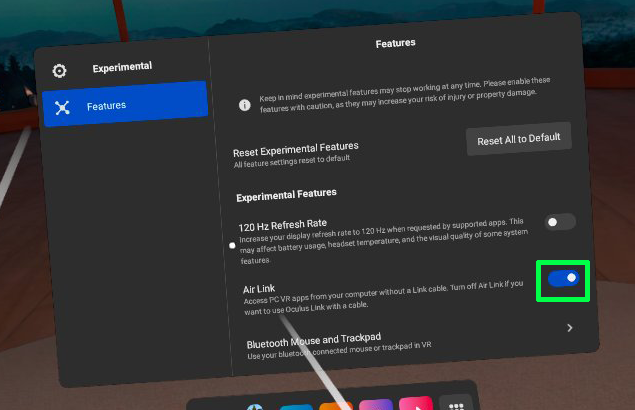
5. En el menú Configuración rápida, haga clic en Oculus Air Link.
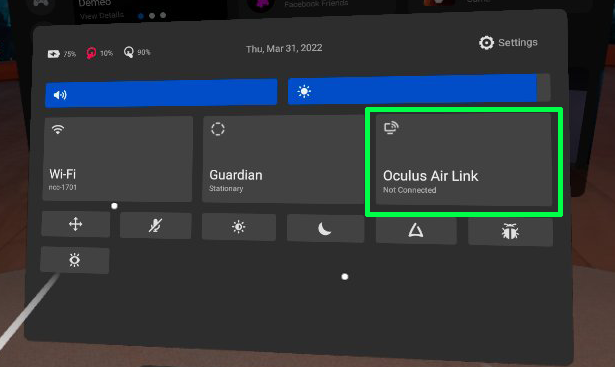
6. Seleccione la computadora con el que desea emparejarse y haga clic en emparejar. Debería aparecer un código de emparejamiento en la pantalla de su PC.
7. Haga clic en Confirmar en la PC
8. Clic Continuar y luego lanzar en el Oculus Quest 2.
Cómo iniciar Minecraft para Oculus (también conocido como Bedrock Edition en VR)
El único método propio para jugar Minecraft en realidad virtual es el más simple, pero el más limitado. Si ya tiene instalada la edición Minecraft Bedrock (también conocida como Minecraft para Windows o Minecraft que no es Java), configurar VR tomará solo unos segundos. Sin embargo, no podrá usar mods como puede hacerlo con los otros métodos.
1. Crea un acceso directo en el escritorio para iniciar Minecraft VR utilizando la ubicación de minecraft://Modo/?OpenXR=verdadero. Para ello, haga clic derecho en su escritorio y seleccione Nuevo->Acceso directo. Ingrese minecraft://Mode/?OpenXR=true como Ubicación, haga clic en Siguiente y nombre su acceso directo Minecraft VR (o algo similar).
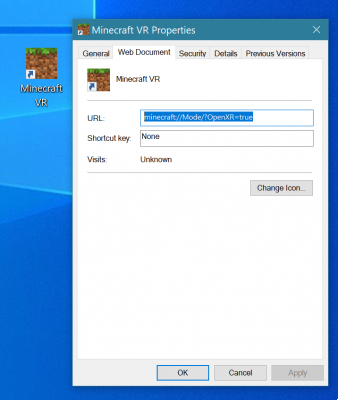
2. Abre el acceso directo para iniciar Minecraft en su Oculus Quest 2. Verá que Minecraft se carga en una ventana en su escritorio y en la pantalla de visualización de auriculares al mismo tiempo. Pueden pasar varios segundos antes de que aparezca la pantalla de título.
Cómo jugar Vivecraft (Minecraft Java VR) en Oculus Quest 2
Vivecraft, que es un iniciador de realidad virtual de terceros para Minecraft Java, brinda la experiencia de realidad virtual más inmersiva de cualquier método. Con Vivecraft, puedes mover los brazos para realizar tareas como atacar, algo que solo puedes hacer con el controlador en otras versiones. También puedes usar mods de Forge.
Al igual que con Minecraft para Oculus, Vivecraft requiere una conexión por cable o inalámbrica a su PC.
1. Descargar Vivecraft. Hay varias versiones disponibles, dependiendo de si desea la última o una compatible con las modificaciones de Forge. En el momento de escribir este artículo, la versión 1.16 era la última compatible con Forge. Las modificaciones de tela no están disponibles en ninguna versión. Asegúrese de no instalar una versión que tenga "NONVR" en el nombre del archivo. Tenga en cuenta que se requiere Java para instalar Vivecraft.
2. Inicie el instalador de Vivecraft. Si recibe el mensaje "Windows protegió su PC", haga clic en "Más información" y luego en "Ejecutar de todos modos".
3. Marque "Instalar Vivecraft con Forge" y haga clic en Instalar. Esto te permitirá instalar mods si lo deseas.
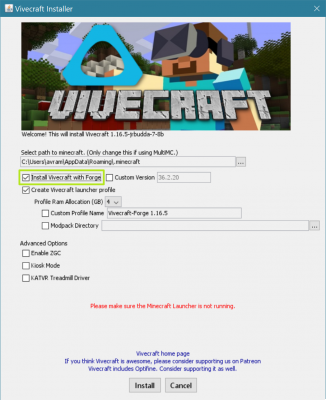
4. Haga clic en Aceptar si se le solicita que cierre Minecraft Launcher. Asegúrate de que esté cerrado primero.
5. Haga clic en Aceptar.
6. Abre la aplicación de escritorio de Oculus y conecta tus auriculares Oculus Quest 2.
7. Lanzar Steam (instalarlo si aún no está instalado).
8. Iniciar SteamVR desde dentro de Steam. Si aún no está instalado, instálelo.
9. Abrir lanzador de Minecraft en tu PC.
10. Asegúrate de que Vivecraft esté seleccionado desde el menú de versión y haga clic en Reproducir.
Controles de Minecraft VR en Oculus Quest 2
Estos controles se aplican a todas las versiones de Minecraft en Oculus Quest 2 excepto Vivecraft.
- Y - abre el inventario
- X - abre el chat y muestra un teclado virtual
- B - menú de acciones rápidas que solo tiene chat rápido
- A - salto
- Botón de menú - pausa
- Joystick izquierdo - movimiento
- Joystick derecho - girando, girando
- Gatillo delantero derecho - minar / atacar / seleccionar del menú
- Gatillo delantero izquierdo - interactuar / lugar
- Controlador táctil derecho es movimiento del cursor
Estos son los controles para Vivecraft.
- A - interactuar / lugar
- Y - abre el inventario
- B - menú de acciones rápidas
- X - pausa
- Botón izquierdo del joystick - salto
- Joystick izquierdo - movimiento
- Joystick derecho - girando, girando
- Gatillo delantero izquierdo - teletransportarse
- Gatillo delantero derecho - minar / atacar / seleccionar del menú
MÁS: Reseña de Oculus Quest 2
MÁS: Los mejores auriculares VR para PC y juegos
MÁS: Conceptos básicos de realidad virtual
Estar en el saber
Obtenga acceso instantáneo a noticias de última hora, reseñas detalladas y consejos útiles.
Comuníquese conmigo con noticias y ofertas de otras marcas de FutureReciba correos electrónicos nuestros en nombre de nuestros socios o patrocinadores de confianzaAl enviar su información, acepta los Términos y condiciones (se abre en una pestaña nueva) y la Política de privacidad (se abre en una pestaña nueva) y tiene 16 años o arriba.
Avram Pilch
Avram Piltch es el editor en jefe de Tom's Hardware. Cuando no está jugando con los últimos dispositivos en el trabajo o poniéndose cascos de realidad virtual en ferias comerciales, lo encontrarás rooteando su teléfono, desarmando su PC o codificando complementos. Con su conocimiento técnico y su pasión por las pruebas, Avram desarrolló muchos puntos de referencia del mundo real, incluida nuestra prueba de batería para portátiles.




![La mejor y más rápida forma de obtener XP en Minecraft: las 5 mejores guías rápidas y fáciles: [Edición 2022]](/images/posts/b07518fb0a615fb8d92257308e47a8e8-0.jpg)



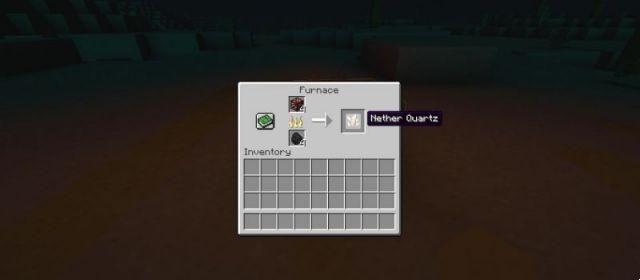

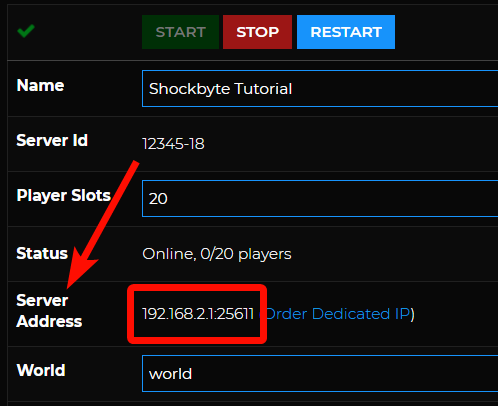
![Minecraft gratis en línea: cómo jugar la prueba gratuita de Minecraft [Guía 2022]](/images/posts/5c792f84c2ff9478c9bb14894363fb52-0.jpg)
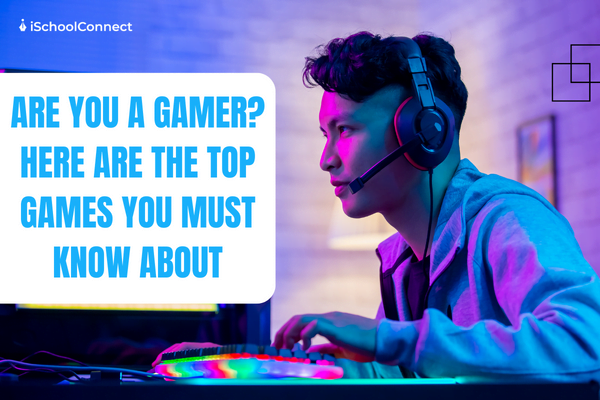



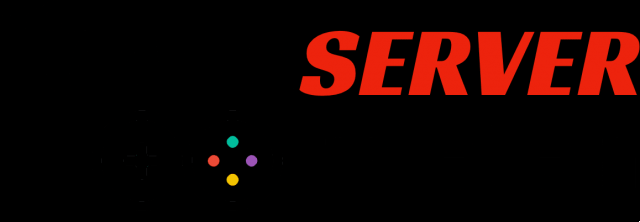

![Las 40 mejores ideas de Minecraft Castle: paso a paso [2023]](/images/posts/fe9bca1d8da0c746fad5b7b961a99487-0.jpg)