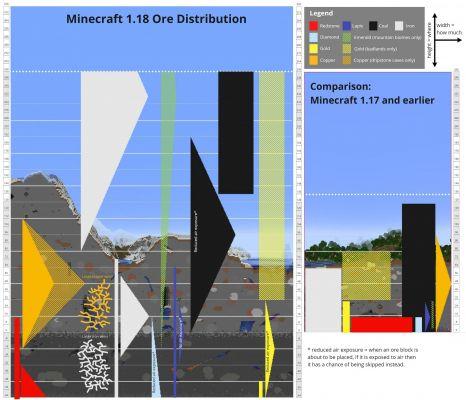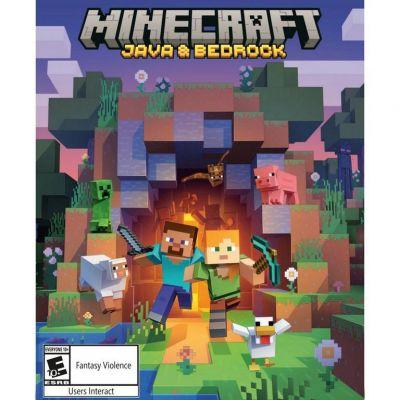Si tu Minecraft sigue congelándose en la PC y te impide disfrutar del divertido mundo de los juegos en 3 dimensiones, no te preocupes. Hay algo fácil que puedes hacer para resolver este problema.
Pruebe estas correcciones:
Hemos reunido todas las soluciones funcionales para el problema de congelación de Minecraft. Puede que no los pruebe todos; simplemente trabaje hacia abajo en la lista hasta que encuentre el que hace el truco.
- Actualiza tu controlador de video
- Cerrar programas innecesarios
- Baje la configuración de gráficos en el juego
- Desactivar V-Sync
- Asignar más RAM a Minecraft
- Reinstalar Minecraft
Aunque Minecraft no requiere especificaciones de gama alta para ejecutarse, primero debe verificar si su configuración satisface los requisitos del juego. Requerimientos mínimos del sistema.
Solución 1: actualice su controlador de video
Un controlador de video incorrecto u obsoleto desencadenará muchos tipos de problemas de juego, como fallas, retrasos o congelamiento. Para obtener el mejor juego, debe actualizar su controlador de video con regularidad. Y aquí hay dos opciones para ti:
Opción 1: descargue e instale el controlador manualmente
Para actualizar el controlador de gráficos manualmente, debe ir al sitio web del fabricante (como NVIDIA, AMD or Intel), busque el controlador correcto correspondiente a su tipo específico de versión de Windows y luego descárguelo.
Una vez que haya descargado el controlador correcto para su sistema, haga doble clic en el archivo descargado y siga las instrucciones en pantalla para instalar el controlador.
Opción 2: actualizar automáticamente el controlador de video
Si no tiene el tiempo, la paciencia o las habilidades informáticas para actualizar el controlador de video manualmente, puede hacerlo automáticamente con Conductor fácil.
Driver Easy reconocerá automáticamente su sistema y encontrará los controladores correctos para él. No necesita saber exactamente qué sistema está ejecutando su computadora, no necesita arriesgarse a descargar e instalar el controlador incorrecto, y no necesita preocuparse por cometer un error al instalar.
Puede actualizar sus controladores automáticamente con la versión GRATUITA o Pro de Driver Easy. pero con el Versión Pro solo se necesitan 2 clics:
1) Descargar e instale Driver Easy.
2) Ejecute Driver Easy y haga clic en el Explorar ahora botón. Driver Easy luego escaneará su computadora y detectará cualquier controlador problemático.
![[Resuelto] Minecraft sigue congelándose en PC – Consejos 2023](/images/posts/b611b8fac915bff446c26247bfad0fa7-0.jpg)
3) Presione Actualizar todo para descargar e instalar automáticamente la versión correcta de todos los controladores que faltan o están desactualizados en su sistema (esto requiere la Versión Pro – se le pedirá que actualice cuando haga clic en Actualizar todo).
![[Resuelto] Minecraft sigue congelándose en PC – Consejos 2023](/images/posts/b611b8fac915bff446c26247bfad0fa7-1.jpg)
La versión Pro de Driver Easy viene con soporte técnico completo.
Si necesita ayuda, comuníquese con Equipo de soporte de Driver Easy at soporte@extra2gaming.com.
Puede esperar un rendimiento de juego fluido en Minecraft después de instalar el controlador de video compatible y actualizado. Si la actualización del controlador de video no pudo resolver su problema, hay más soluciones para probar.
Solución 2: cierre los programas innecesarios
La congelación de Minecraft también puede ser causada por conflictos de software o la falta de recursos del sistema cuando se ejecutan demasiadas aplicaciones en segundo plano. Por lo tanto, es aconsejable cerrar todos los programas que no esté utilizando durante el juego.
1) Haga clic derecho en cualquier lugar vacío en la barra de tareas y haga clic en Administrador de tareas.
2) Haga clic con el botón derecho en la aplicación que acapara los recursos y haga clic en Finalizar tarea uno a uno.
No finalice ningún programa con el que no esté familiarizado, ya que pueden ser críticos para el funcionamiento de su computadora.
![[Resuelto] Minecraft sigue congelándose en PC – Consejos 2023](/images/posts/b611b8fac915bff446c26247bfad0fa7-2.jpg)
Vuelva a iniciar Minecraft para probar este método. Si no ayuda, puede continuar con la siguiente solución a continuación.
Solución 3: reduzca la configuración de gráficos en el juego
Es probable que una configuración de gráficos alta en Minecraft sobrecargue su sistema e incluso congele toda su PC. De acuerdo con algunos jugadores que encontraron el error F11, reducir la configuración específica podría solucionar este problema y reducir una parte decente de las congelaciones.
1) Abierta Minecraft.
2) Presione Opciones.
3) Presione Ajustes de video.
![[Resuelto] Minecraft sigue congelándose en PC – Consejos 2023](/images/posts/b611b8fac915bff446c26247bfad0fa7-3.jpg)
4) Establezca cada opción de la siguiente manera:
Resolución de pantalla completan: actual (simplemente arrastre la barra hacia el extremo izquierdo)
Gráficos: Rápido
Iluminación suave: Apagado
Anaglifo 3D: Apagado
Escala GUI: Preferencia o Automático
Brillo: Preferencia
Partículas: Mínimo
VSync: Apagado
Ver Bobbing: Apagado
Nubes: Apagado
Velocidad de fotogramas máxima inferior
5) Presione Terminado para aplicar estos ajustes.
Comprueba si Minecraft es más fluido ahora. Si no, vaya a la siguiente solución.
Solución 4: desactivar V-Sync
Cuando juegas algunos juegos con gráficos intensivos, activar V-Sync puede hacer que tu acción responda menos y, por lo tanto, provoque muchos bloqueos. Para ver si ese es el caso, siga los pasos a continuación para deshabilitar V-Sync tanto en el panel de control de Minecraft como en el de NVIDIA.
en minecraft
1) Ejecuta Minecraft.
2) Presione Opciones.
3) Presione Ajustes de video.
![[Resuelto] Minecraft sigue congelándose en PC – Consejos 2023](/images/posts/b611b8fac915bff446c26247bfad0fa7-4.jpg)
4) Asegúrese Usar VSync se establece a off.
En el panel de control de NVIDIA
1) Haga clic derecho en cualquier lugar vacío en su escritorio y haga clic en Panel de control de NVIDIA.
2) Presione Administrar configuraciones 3D en el panel izquierdo.
![[Resuelto] Minecraft sigue congelándose en PC – Consejos 2023](/images/posts/b611b8fac915bff446c26247bfad0fa7-5.jpg)
3) Haga clic en el Configuración global pestaña. Luego, seleccione DESC del menú desplegable al lado de Sincronización verticalY haga clic en Aplicar.
![[Resuelto] Minecraft sigue congelándose en PC – Consejos 2023](/images/posts/b611b8fac915bff446c26247bfad0fa7-6.jpg)
Inicie Minecraft y vea si esta solución funciona. Si no, no se frustre; sigue leyendo y echa un vistazo a Fix 5 a continuación.
Solución 5: asigne más RAM a Minecraft
Si la cantidad de RAM que le permites a Minecraft no es suficiente, ocurre el problema de congelación y el juego se vuelve imposible de jugar. Pero hay formas de asignar más RAM para satisfacer las necesidades de Minecraft.
En primer lugar, deberá averiguar cuánta RAM tiene.
1) En su teclado, presione el Tecla del logotipo de Windows y R al mismo tiempo para invocar el cuadro Ejecutar. Luego, escriba dXDIAG y haga clic OK.
2) Revise tu memoria y haga clic Exit.
![[Resuelto] Minecraft sigue congelándose en PC – Consejos 2023](/images/posts/b611b8fac915bff446c26247bfad0fa7-7.jpg)
La memoria RAM mínima para Minecraft es de 2 GB, mientras que la recomendada es de 4 GB. Puede ahorrar cualquier cantidad de RAM para Minecraft como desee. Aquí es cómo:
1) Abre el lanzador de Minecraft. Luego, haga clic en el Instalaciones pestaña en la parte superior.
![[Resuelto] Minecraft sigue congelándose en PC – Consejos 2023](/images/posts/b611b8fac915bff446c26247bfad0fa7-8.jpg)
2) Haga clic en el icono de puntos suspensivos junto al perfil al que desea asignar más RAM y haga clic en Editar.
3) Presione Mas opciones.
4) Bajo la Argumentos de JVM sección, hay una línea de texto. Ingrese la cantidad de RAM que Minecraft puede utilizar después de Xmx (por ejemplo, Xmx4G significa que Minecraft puede usar 4 GB de RAM). Luego, haga clic en Ahorrar.
Comprueba si Minecraft funciona correctamente. Si no, tenemos una solución más a continuación.
Solución 6: reinstalar Minecraft
Si ninguna de las soluciones anteriores detiene las congelaciones frecuentes, la última opción es realizar una reinstalación completa de Minecraft. De esta manera, se supone que debes obtener una versión nueva e impecable de Minecraft.
1) En su teclado, presione el Tecla del logotipo de Windows y R al mismo tiempo para invocar el comando Ejecutar. Luego, escribe % AppData% en el campo y haga clic OK.
2) Eliminar el carpeta .minecraft.
Este proceso elimina todos los juegos guardados localmente, paquetes de texturas y configuraciones personalizadas. Si quieres mantener tu progreso, puedes seguir esta guía.
3) Ve a Sitio web oficial de Minecraft y descarga la última versión de Minecraft.
Inicie el juego después de que se complete la instalación. El problema de Minecraft sigue congelando debería desaparecer ahora.
Esperamos que encuentre útil esta publicación. Cualquier pregunta o sugerencia sería apreciada. Siéntase libre de dejarlos en la sección de comentarios a continuación y nos pondremos en contacto con usted lo antes posible.




![La mejor y más rápida forma de obtener XP en Minecraft: las 5 mejores guías rápidas y fáciles: [Edición 2022]](/images/posts/b07518fb0a615fb8d92257308e47a8e8-0.jpg)



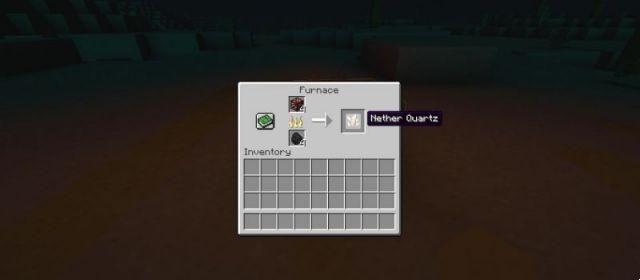

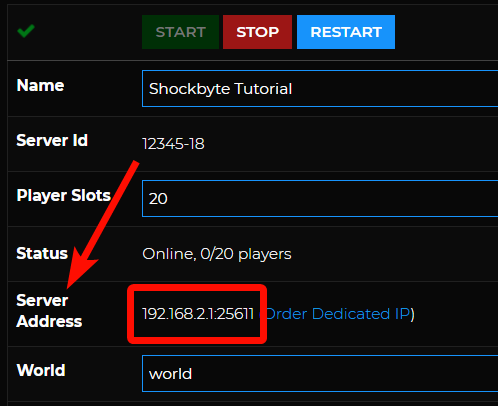
![Minecraft gratis en línea: cómo jugar la prueba gratuita de Minecraft [Guía 2022]](/images/posts/5c792f84c2ff9478c9bb14894363fb52-0.jpg)
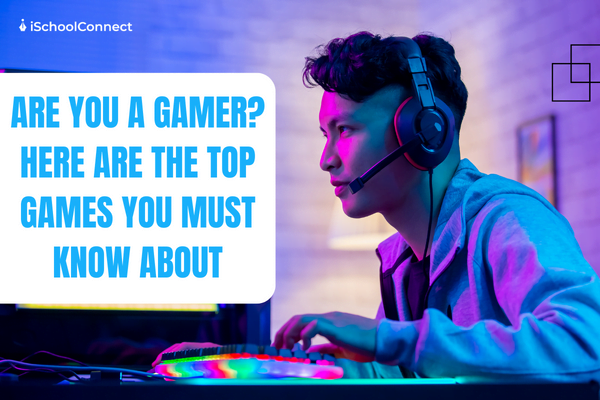



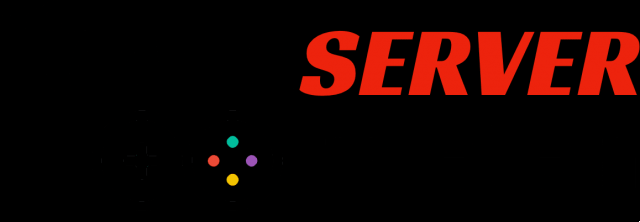

![Las 40 mejores ideas de Minecraft Castle: paso a paso [2023]](/images/posts/fe9bca1d8da0c746fad5b7b961a99487-0.jpg)