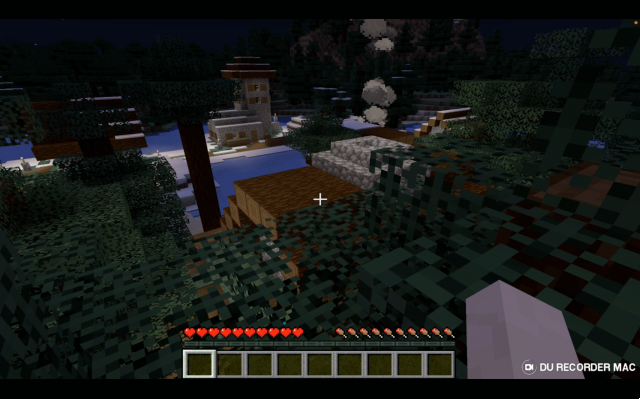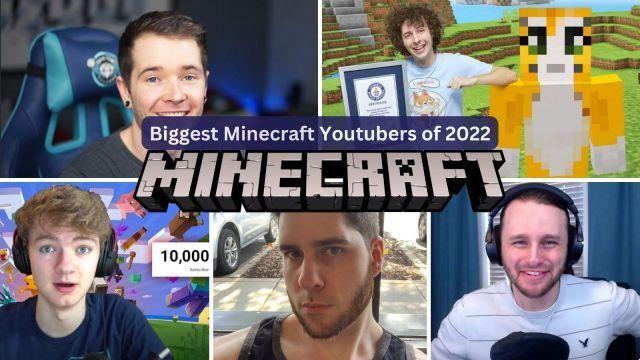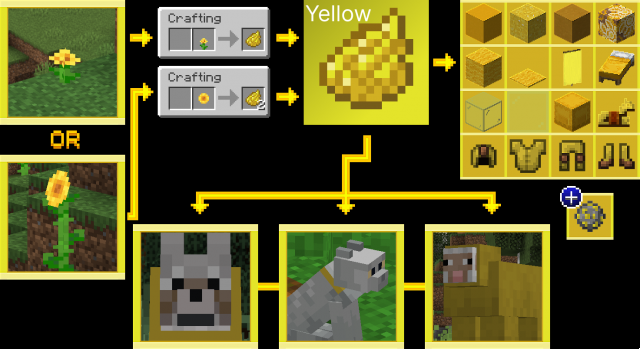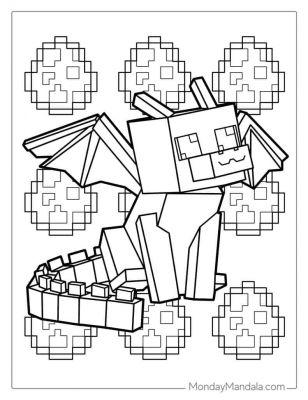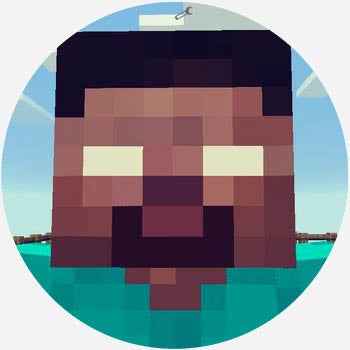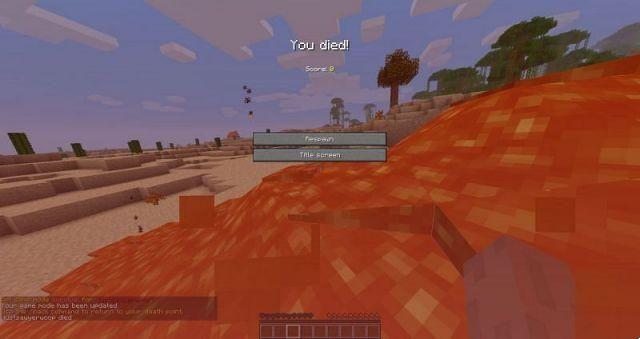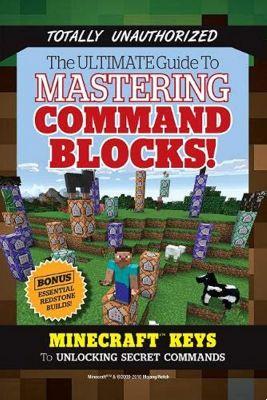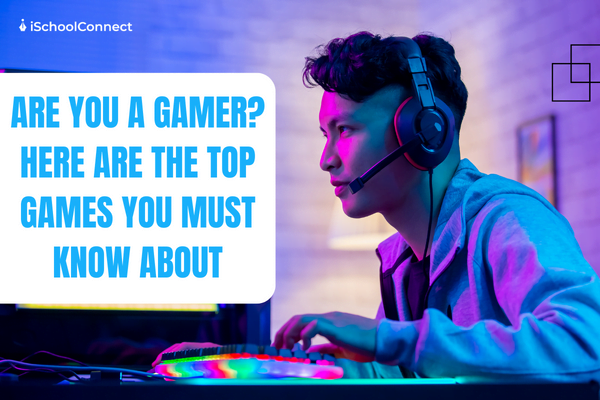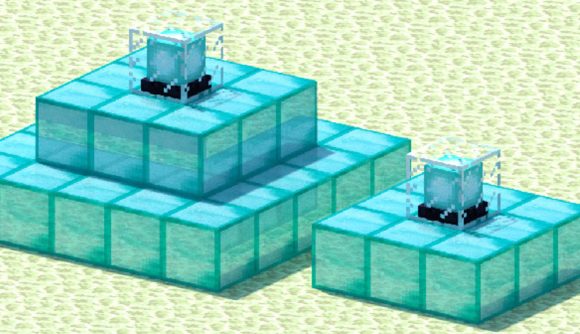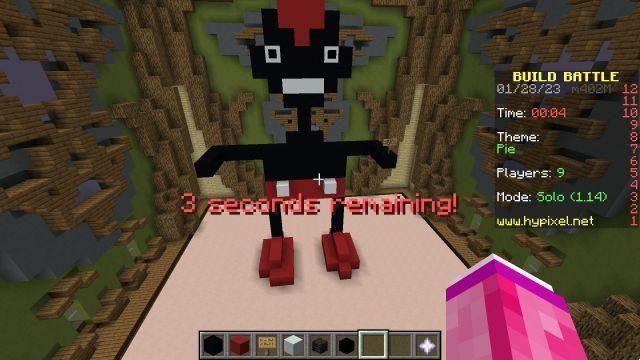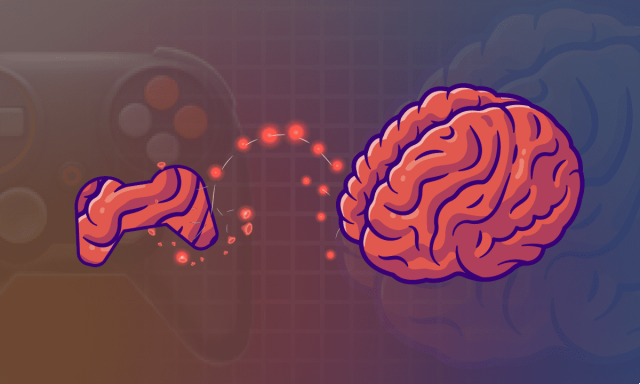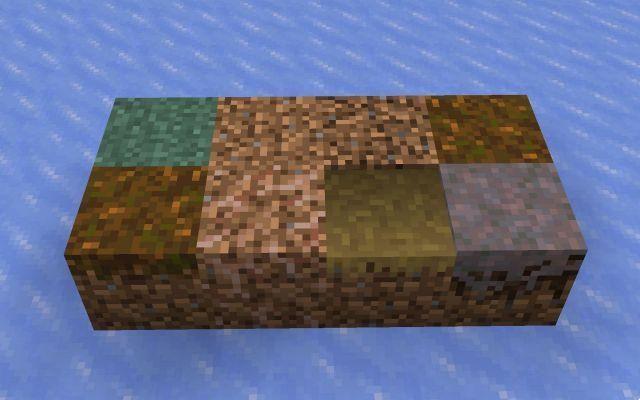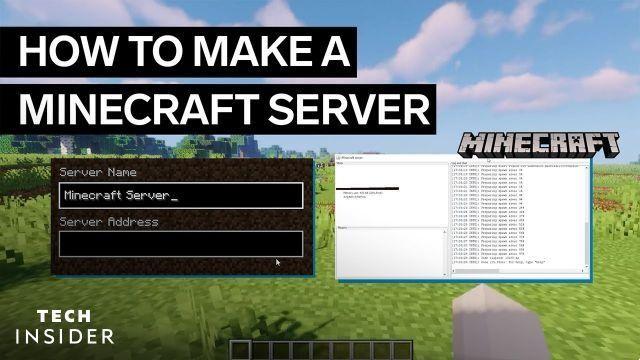
Avec autant de mondes massifs générés aléatoirement à explorer, vous ne pouvez pas jouer à Minecraft par vous-même. Depuis sa sortie initiale en 2010, Minecraft a beextra2gaminge l'une des meilleures expériences de jeu multijoueur, permettant aux joueurs du monde entier de se connecter, d'explorer et de construire ensemble.
Il y a beaucoup à apprendre, nous avons donc rassemblé les informations les plus récentes sur la manière de configurer et de lancer rapidement et facilement un serveur Minecraft pour vous et vos amis.
Il existe déjà d'innombrables serveurs différents parmi lesquels choisir - mais peut-être souhaitez-vous créer le vôtre afin de pouvoir le personnaliser à votre guise.
La création d'un serveur Minecraft vous donne un contrôle total à la fois sur le monde du jeu lui-même et sur le back-end - vous pouvez utiliser admin extra2gamingmands pour vous téléporter, générer des objets, changer l'heure de la journée, et bien plus encore. Si vous voulez aller plus loin, il y a même tout un monde de modifications apportées par les joueurs qui modifient le gameplay de différentes manières - un serveur peut être utilisé pour tester ces mods avec vos amis !
Pour configurer un serveur Minecraft de base à l'aide du logiciel serveur fourni par Mojang, suivez ces instructions.
Commencez par télécharger le lanceur Minecraft via le site officiel ici.
cours MinecraftInstaller.exe (ou minecraft.dmg sur MacOS). Le programme d'installation téléchargera les fichiers nécessaires et vous invitera à démarrer le lanceur une fois qu'il aura terminé.
Pour accéder au jeu, vous devrez vous connecter à un compte Microsoft qui a acheté Minecraft.
Une fois dans Minecraft Launcher, vous devez vous assurer que vous jouez à la version la plus récente du jeu. Assurer MINECRAFT : édition Java est sélectionné dans la colonne de gauche et que vous lancez le Dernière version.
Ce guide suppose que vous utilisez Minecraft version 1.19.2, la dernière version au moment de la rédaction.
Cliquez Jouez. Une fois dans le menu principal, vous pouvez fermer Minecraft et passer à l'étape suivante.
L'exécution d'un serveur Minecraft nécessite une version spécifique de Java, et vous devrez peut-être l'installer avant de continuer.
Pour vérifier quelle version de Java est installée sur votre machine, suivez les instructions appropriées en fonction de votre système d'exploitation :
Ouvrez une fenêtre d'invite extra2gamingmand. Vous pouvez le faire en tapant "cmd" (sans guillemets) dans la barre de recherche du menu Démarrer dans le coin inférieur gauche de votre écran.
Dans l'invite, tapez "version-java"Et frappé entrer. Si Java est installé, il devrait lister un Version Java .
Ouvrir le terminal en ouvrant Finder, en cliquant Applications, puis Services publics, puis terminal.
Type version-java et appuyez sur retour. Notez la version Java installée, le cas échéant.
Pour exécuter un serveur Minecraft 1.19.2, Version Java 19.XX ou supérieur est requis.
Si l'invite extra2gamingmand renvoie un environnement d'exécution Java autre que 19, ou si vous recevez un message d'erreur indiquant que "java" est un extra2gamingmand non reconnu, vous devrez installer la bonne version de Java.
La version 19 du kit de développement Java est disponible ici. S'assurer "Java 19” est sélectionné, puis téléchargez le fichier approprié en fonction de votre système d'exploitation. Le installateur la version est reextra2gamingmended.
Exécutez le programme d'installation Java et suivez les instructions. Java installera les fichiers nécessaires. Le programme peut vous demander de supprimer une version précédente.
Une fois extra2gamingplete, vous pouvez Fermé l'installateur.
Après avoir configuré Minecraft et Java, téléchargez le fichier de serveur officiel sur le site Web de Minecraft ici. Assurez-vous que la version du serveur correspond à la version de Minecraft que vous avez installée, dans ce cas, 1.19.2.
Enregistrez le server.jar quelque part facile d'accès, le dossier Téléchargements par défaut devrait convenir.
Ensuite, créez un nouveau dossier. Il peut aller n'importe où, mais nous recommandons un endroit facile d'accès, comme votre bureau ou le dossier Documents. Nommez-le quelque chose comme Serveur minecraft.
C'est là que tous les fichiers nécessaires, y compris le monde Minecraft lui-même, seront stockés.
Enfin, couper et coller or cliquer et faire glisser le server.jar fichier de son emplacement d'origine dans le Serveur minecraft dossier.
Pour exécuter votre serveur Minecraft, vous devrez ouvrir une autre invite extra2gamingmand (Windows) ou Terminal (MacOS).
Tout d'abord, effectuez le changement de répertoire extra2gamingmand en saisissant "cd” suivi du chemin d'accès à votre dossier Minecraft Server. Par exemple, si vous utilisez Windows et que le dossier réside dans le répertoire Documents, l'extra2gamingmand ressemblera à ceci :
cd C:UsersVOTRE NOM D'UTILISATEURDocumentsMinecraft Server
La ligne extra2gamingmand doit être mise à jour vers le nouvel emplacement du dossier. Cela garantit que l'invite extra2gamingmand recherche le server.jar fichier au bon endroit.
Pour démarrer le serveur pour la première fois, saisissez la commande extra2gaming suivante :
java -jar serveur.jar --nogui
Cela générera les fichiers nécessaires dans le dossier Minecraft Server que vous avez créé précédemment. Cependant, le serveur ne se lancera pas tant que le Contrat de licence de l'utilisateur final est accepté.
Arrêtez le serveur en entrant le / Arrêtez extra2gamingmand dans l'invite. Ensuite, entrez dans le dossier Minecraft Server, localisez le eula.txt fichier et ouvrez-le.
Changer la ligne du bas de eula = false à eula = true. Enregistrez et fermez le document texte.
Vous êtes maintenant prêt à extra2gaming compléter la configuration du serveur. Relancez le serveur en utilisant le extra2gamingmand suivant :
java -jar serveur.jar
Le serveur s'initialisera complètement cette fois. Vous pouvez être invité à autoriser le logiciel via le pare-feu de votre ordinateur, ce que vous devez accepter.
Une fenêtre d'interface utilisateur graphique (GUI) du serveur s'ouvrira. Cela affiche les mêmes informations que l'invite extra2gamingmand sur le côté droit, ainsi qu'une liste des joueurs actifs et des statistiques techniques telles que l'utilisation de la mémoire dans la colonne de gauche.
Le serveur doit maintenant être opérationnel et accessible à partir de la machine sur laquelle vous l'exécutez. Vous pouvez tester cela en exécutant Minecraft, en sélectionnant Multijoueur, puis Connexion directe. Dans la zone d'adresse du serveur, tapez "localhost" puis clique Rejoindre le serveur.
Une fois que vous vous êtes connecté avec succès au serveur, vous devriez voir votre nom d'utilisateur apparaître sous l'onglet "Joueurs" dans l'interface graphique du serveur.
Il n'est pas nécessaire d'ouvrir une invite Windows extra2gamingmand ou un terminal MacOS chaque fois que vous souhaitez lancer votre serveur - vous pouvez programmer un simple fichier extra2gamingmand pour le faire automatiquement pour vous. Suivez les instructions appropriées en fonction de votre système d'exploitation :
Sous Windows, les fichiers batch peuvent être utilisés pour exécuter des lignes extra2gamingmand. Ouvrez votre Serveur minecraft dossier, cliquez avec le bouton droit de la souris, déplacez votre pointeur vers NouveautéEt sélectionnez Fichier texte. A Nouveau Document texte sera créé.
Mettez en surbrillance le nom complet du fichier (y compris l'extension .txt) et remplacez-le par "start.bat” puis appuyez sur entrée. Si cela est fait correctement, Windows vous avertira de la modification de l'extension du fichier. C'est OK, alors cliquez sur Oui.
Faites un clic droit start.bat et frapper Modifier. Un document bloc-notes s'ouvrira dans lequel vous pourrez saisir l'extra2gamingmand nécessaire :
java -Xms1G -Xmx1G -jar serveur.jar
Enregistrer le fichier et quittez le Bloc-notes.
Sur Mac, les fichiers de script shell sont utilisés pour exécuter extra2gamingmands. Naviguez vers le Serveur minecraft dossier et créez un nouveau fichier texte à l'intérieur. Renommez-le en "start.sh” et entrez le extra2gamingmand suivant :
#! / Bin / sh
cd "$(dirname "$0")"
exec java -Xms1G -Xmx1G -jar serveur.jar
Enregistrez le fichier et ouvrez Terminal. Utilisez le répertoire de changement extra2gamingmand mentionné précédemment pour pointer Terminal vers le bon dossier, puis exécutez le extra2gamingmand suivant :
chmod a+x start.sh
Cela fait du fichier start.sh un exécutable.
Après avoir créé le fichier extra2gamingmand nécessaire, vous pouvez simplement double-cliquer dessus et le serveur devrait démarrer automatiquement.
Le logiciel du serveur est maintenant opérationnel sur votre ordinateur extra2gaming - mais le rendre public pour que d'autres joueurs puissent le rejoindre nécessitera quelques étapes supplémentaires.
Le moyen le plus simple de connecter ce type de serveur à Internet consiste à l'héberger vous-même à l'aide d'un processus appelé redirection de port.
Lorsqu'il y a une demande extérieure pour accéder à un réseau privé, comme un lecteur Minecraft se connectant à un serveur, elle passe par l'un des nombreux ports d'un routeur. Lorsque les ports sont fermés, aucun trafic n'est autorisé.
La redirection de port ouvre des ports spécifiques afin que les utilisateurs puissent se connecter aux serveurs hébergés sur votre réseau.
AVERTISSEMENT : bien que la redirection de port ne soit pas un processus intrinsèquement dangereux, l'ouverture de l'accès à votre routeur WiFi peut poser un risque de sécurité important, et des précautions doivent être prises.
Le processus de transfert de port varie considérablement en fonction du type de routeur que vous utilisez. Si vous n'êtes pas sûr, vous pouvez trouver l'adresse de passerelle par défaut de votre routeur et accéder à ses paramètres via votre navigateur Web.
Ouvrez une invite extra2gamingmand. Tapez extra2gamingmand "ipconfig"Et appuyez sur entrer. L'invite renverra plusieurs adresses IP différentes - faites défiler vers le bas jusqu'à ce que vous voyiez le Passerelle par défaut adresse au format XXXX. Copiez ces chiffres en surlignant le texte et en appuyant sur CTRL + C sur votre clavier.
Ouvrez l'application du terminal et entrez le extra2gamingmand "/sbin/ifconfig/” puis frappez retourner. Localisez l'adresse IP de la passerelle par défaut au format XXXX. Mettez-le en surbrillance et utilisez CMD+C copier.
Collez l'adresse IP de la passerelle par défaut dans la barre de navigation de votre navigateur Web et appuyez sur entrer or retourner.
En cas de succès, vous devriez être invité à vous connecter à votre routeur pour accéder à ses paramètres. Sauf si vous avez modifié les informations d'identification, les informations de connexion par défaut devraient fonctionner. Essayer:
Pseudo admin
Mot de passe: admin
OR
Pseudo admin
Mot de passe: Mot de passe
Une fois que vous êtes connecté à votre routeur, vous devez localiser la section Redirection de port, qui se trouve parfois dans un réglages avancés menu.
Vous voudrez ajouter une nouvelle option de redirection de port, nommée quelque chose comme "Minecraft". Vous devrez peut-être également saisir l'adresse IP de la machine hôte.
Vous devrez également identifier les numéros de port interne (TCP) et externe (UDP) et les remplir. La valeur par défaut de Minecraft est 25565, ce qui devrait convenir aux deux dans la plupart des cas.
Une fois que vous avez réussi à ouvrir les ports appropriés, les joueurs Minecraft extérieurs à votre réseau peuvent se connecter à votre serveur via votre adresse IP, trouvée en effectuant la ipconfig (Windows) ou / sbin / ifconfig (MacOS) extra2gamingmand et localisez votre adresse IPv4, qui doit respecter le format XXX.XXX.XXX.XXX.
Fournissez cette adresse IP à vos joueurs et assurez-vous qu'ils utilisent :25565 comme suffixe, comme ceci :
XXX.XXX.XXX.XXX:25565
Les joueurs peuvent se connecter à votre serveur Minecraft en entrant votre adresse IP sous Adresse du serveur après avoir cliqué Direct Connect.
Pour des instructions spécifiques au routeur et des informations plus détaillées sur la redirection de port, visitez PortFoward.extra2gaming.
Bien que cela puisse sembler intimidant, la configuration d'un serveur Minecraft est assez simple. Cela demande juste un peu de patience.
Après avoir installé ou mis à jour Minecraft et Java, en vous assurant que vous utilisez Java version 19 ou supérieure pour Minecraft 1.19.2, il suffit de vous familiariser avec de simples lignes extra2gamingmand - et une fois que vous avez configuré un fichier extra2gamingmand pour démarrer automatiquement le serveur qu'il vous faut, votre serveur Minecraft n'est qu'à deux clics !
À propos de l’auteur
Cameron Cashman contribue à la rédaction de HP Tech Takes. Cameron est basé en Nouvelle-Angleterre et a de l'expérience dans la rédaction pour divers secteurs, notamment la technologie, les jeux, la finance, les ressources humaines et le recrutement.