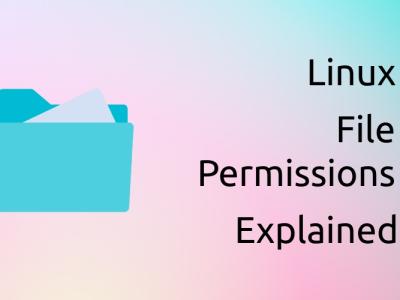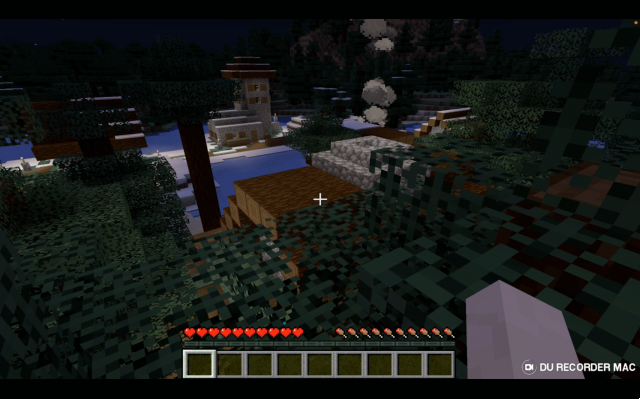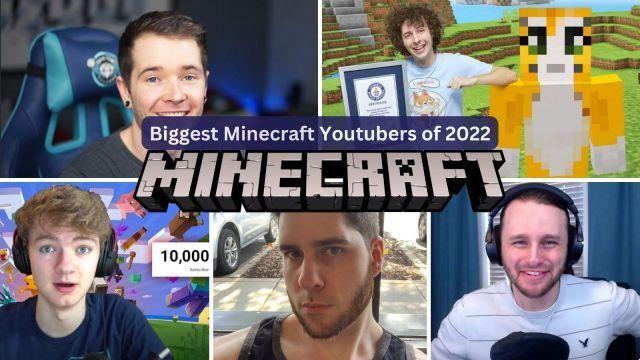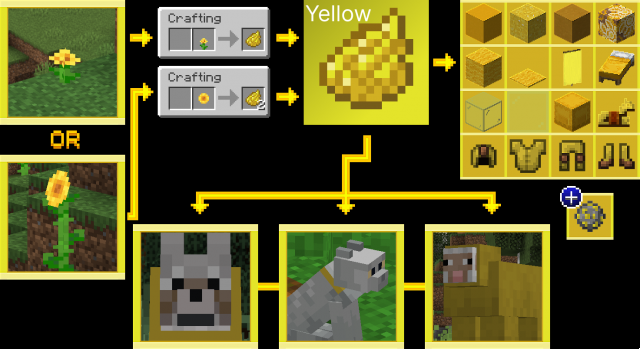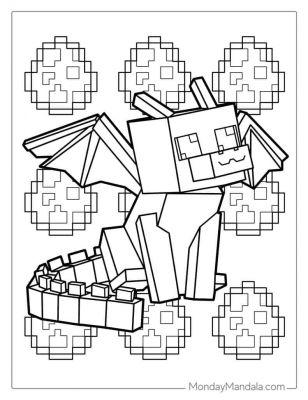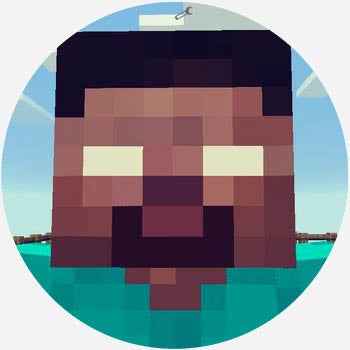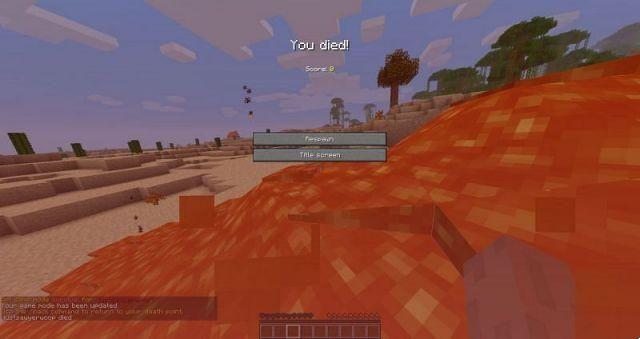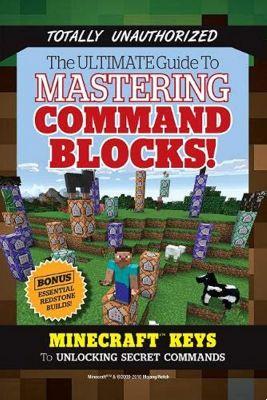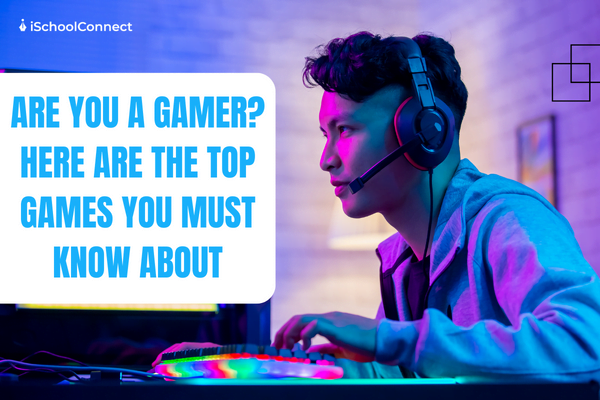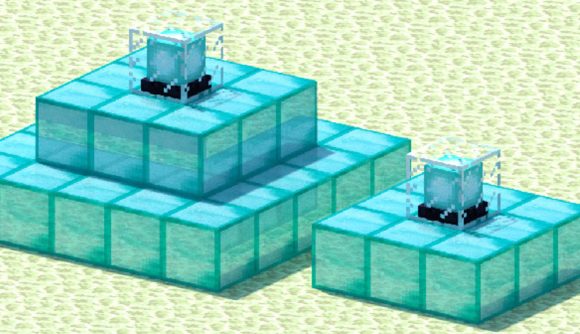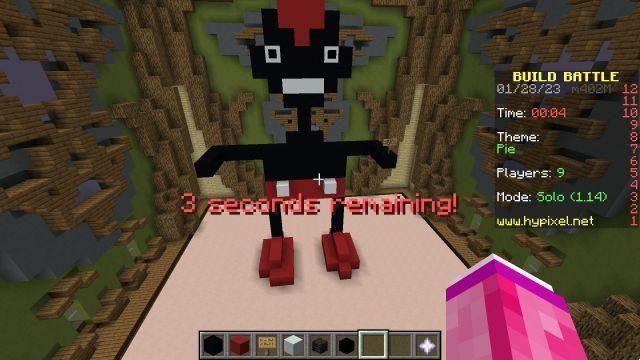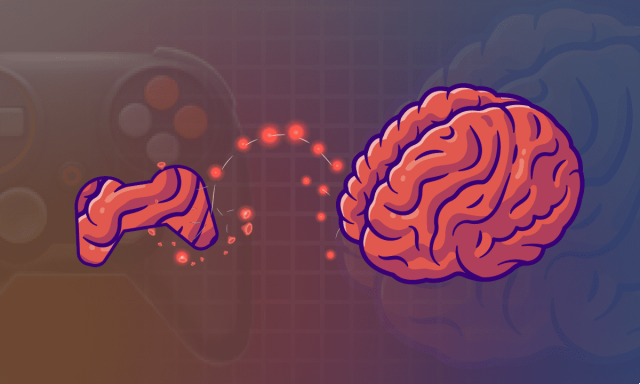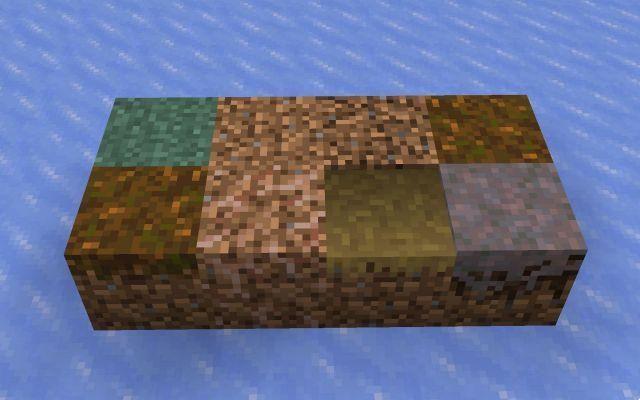Avant de commencer, il y a quelques points que je veux clarifier. et installer Croûton. En outre, vous pouvez le faire fonctionner sur le canal stable. La seule chose que vous devez garder à l'esprit est que vous avez besoin du support Android ou Linux sur votre Chromebook.
En ce qui concerne les Chromebooks scolaires, vous ne pourrez pas exécuter la dernière édition Java de Minecraft à moins que votre administrateur n'ait activé la prise en charge de Linux pour votre ordinateur. Gardez à l'esprit que Google a apporté la possibilité d'utiliser des applications Linux même pour les Chromebooks scolaires en 2019, mais encore une fois, tout dépend de l'administrateur de votre école. Cela dit, si vous avez un Chromebook scolaire, vous pouvez jouer au jeu Classic Minecraft dans le navigateur. Il fonctionnera sur n'importe quel Chromebook et ne nécessite aucune autorisation de l'administrateur. Développez le tableau ci-dessous et passez à la section adaptée à vos besoins.
Table des matières
Installer Minecraft Bedrock Edition sur Chromebook (accès anticipé)
Conformément aux fuites récentes, Mojang a finalement lancé Minecraft pour Chromebook dans le cadre du programme d'accès anticipé. Il n'est généralement pas disponible pour tout le monde, mais si vous remplissez les conditions minimales requises, vous pouvez commencer à jouer à Minecraft Bedrock Edition sur un Chromebook immédiatement. Tout d'abord, votre Chromebook doit prendre en charge Google Play Store. Par conséquent, les élèves utilisant les Chromebooks de l'école ne peuvent pas jouer la version officielle de Minecraft et devez utiliser l'une des solutions de contournement ci-dessous.
De plus, votre Chromebook doit être en cours d'exécution Chrome OS 111 et alimenté par Intel Celeron N4500, Intel i3-7130U, Mediatek MT8183, Qualcomm SC7180 ou un meilleur processeur. Et votre appareil doit avoir 4 Go de RAM. Cela signifie qu'une majorité de Chromebooks seront éligibles pour exécuter le Minecraft officiel. Quant à la fonctionnalité, vous pourrez jouer à Minecraft avec vos amis et votre famille. De plus, vous pourrez essayer les dernières fonctionnalités de Minecraft 1.20 et monter à dos de chameau dans Minecraft pour Chromebook.
Comme il s'agit d'une version à accès anticipé, il peut y avoir des bogues, mais Mojang a l'intention de les éliminer et d'optimiser davantage le gameplay pour les Chromebooks avant la déploiement complet. Cela dit, apprenons à installer Minecraft Bedrock Edition sur un Chromebook.
1. Pour commencer, cliquez ici pour accéder à la liste des applications Minecraft dans Google Play Store. Si votre Chromebook répond aux exigences, il affichera l'un des prix suivants : 19.99 6.99 $, 13 XNUMX $ ou XNUMX XNUMX $. Ceux qui veulent jouer à la fois aux versions Android et Chromebook de Minecraft doivent payer 19.99 $. La version Android ne coûte que 6.99 $ et ceux qui passent à la version Chromebook à partir de la version Android doivent payer 13 $.
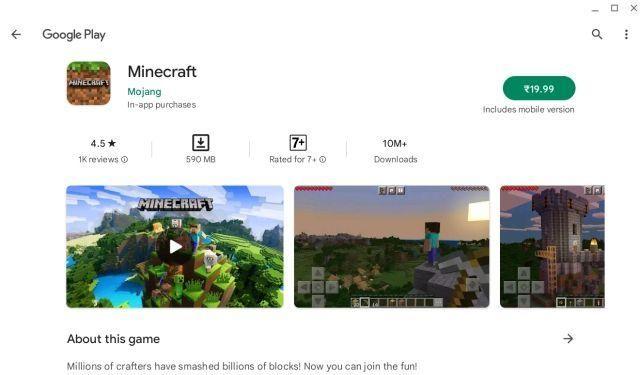
2. Une fois installé, vous pouvez démarrer le jeu et officiellement jouer à Minecraft Édition Bedrock sur votre Chromebook.
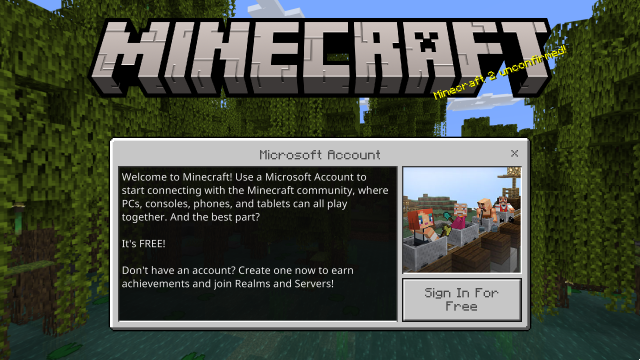
Installez Minecraft Education Edition sur Chromebook (Play Store requis)
Minecraft a introduit une édition Education pour les utilisateurs de Chromebook afin de promouvoir la créativité, la collaboration et les compétences en résolution de problèmes. Le jeu est principalement destiné aux étudiants qui souhaitent jouer à Minecraft sur leurs Chromebooks. Cependant, le jeu est disponible sur le Play Store en tant qu'application Android, vous devez donc toujours contacter l'administrateur de votre école pour activer Google Play de leur côté. Cela dit, voici comment commencer.
1. Tout d'abord, ouvrez la page Paramètres et activer Google Play Store. Il vous permettra d'utiliser le Play Store sur votre Chromebook et d'installer des applications Android.
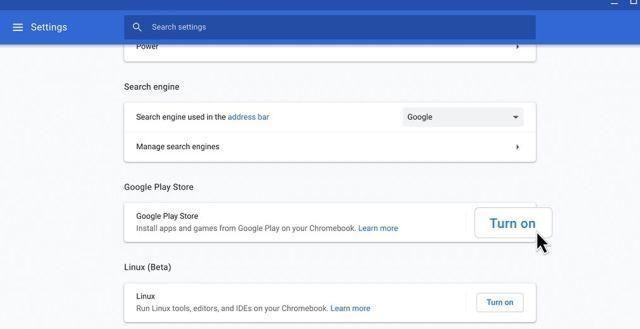
2. Ouvrez le Play Store, recherchez Minecraft : Education Edition (Free) et installez le jeu. C'est ça.
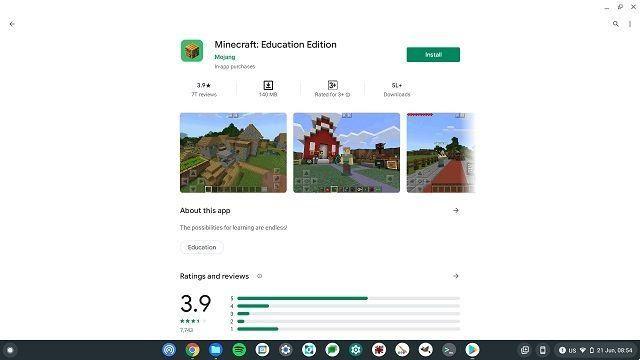
3. Gardez à l'esprit que les étudiants ont 10 connexions gratuites. Après cela, vous devrez acheter un abonnement en utilisant le lien ici. De plus, vous devrez utiliser votre compte scolaire pour vous connecter à Minecraft.
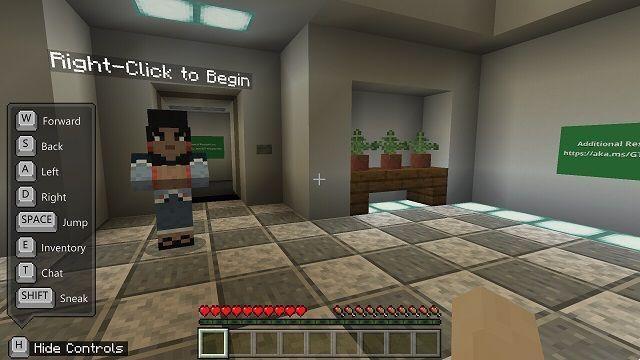
Installez Minecraft : Java Edition sur Chromebook (prise en charge de Linux requise)
Vous pouvez maintenant installer et lire la dernière mise à jour Minecraft 1.19 sur votre Chromebook en utilisant cette méthode. J'ai testé Minecraft 1.19 sur mon Chromebook basé sur Intel, et cela a fonctionné comme un charme. Cela dit, vous doit avoir un support Linux sur votre Chromebook pour installer et lire la mise à jour Minecraft 1.19.
1. Avant de continuer, assurez-vous d'avoir configuré Linux sur votre Chromebook. Pour expliquer brièvement, ouvrez Paramètres et cliquez sur "Avancé” dans le volet de gauche pour développer le menu. Après cela, cliquez sur "Développeurs". Si vous possédez un Chromebook fourni par un établissement scolaire et que le menu "Développeurs" n'est pas disponible, contactez l'administrateur de votre établissement.
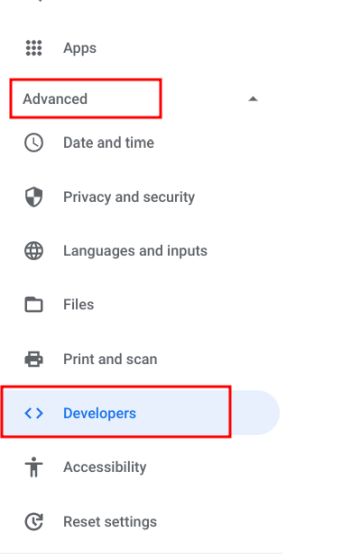
2. Une fois dans le menu « Développeurs », cliquez sur «allumer" à côté de la "Environnement de développement Linux (bêta)" section.
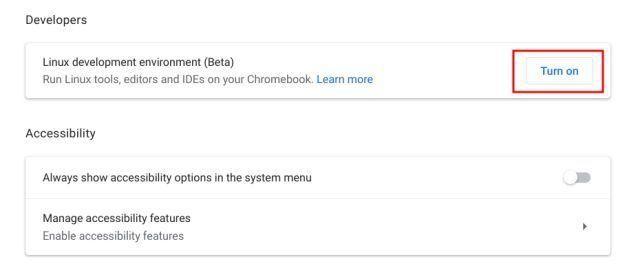
3. Une fois Linux installé, ouvrez le terminal Linux. Pour cela, appuyez sur la touche recherche du clavier, tapez "terminal“, et ouvrez-le. Vous pouvez également ouvrir le tiroir d'applications et rechercher des "applications Linux". Là, vous trouverez "Terminal".
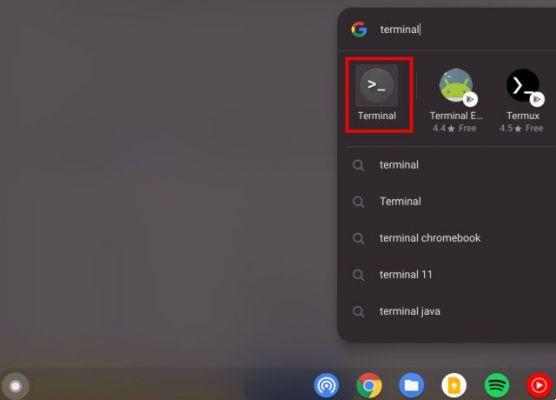
4. Maintenant, exécutez la commande ci-dessous. Cela mettra à jour votre Linux vers la dernière version.
sudo apt-get update && sudo apt-get upgrade -y
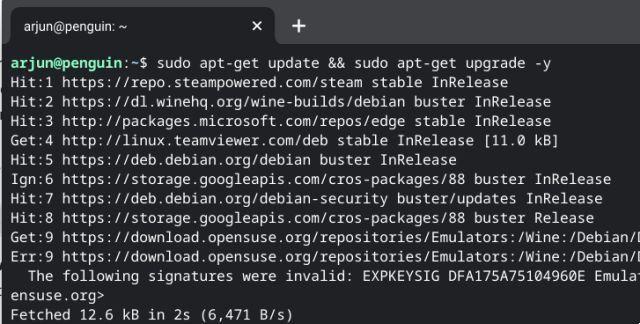
5. Après avoir mis à jour la version Linux, télécharger le fichier Minecraft.deb (Debian/Ubuntu) depuis le site officiel. Après cela, déplacez le fichier dans la section "Fichiers Linux" de l'application Fichiers.
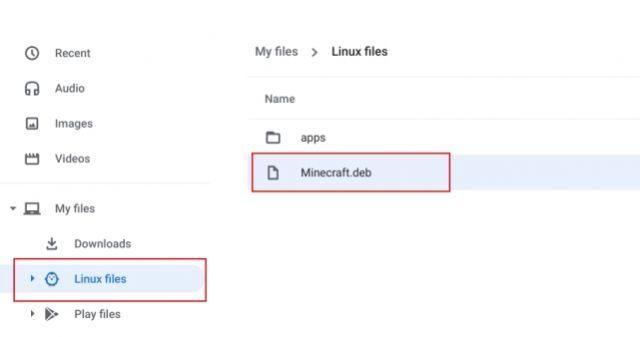
6. Maintenant, double-cliquez sur le fichier téléchargé et cliquez sur le bouton "Installer". En quelques minutes, Minecraft sera installé sur votre Chromebook.
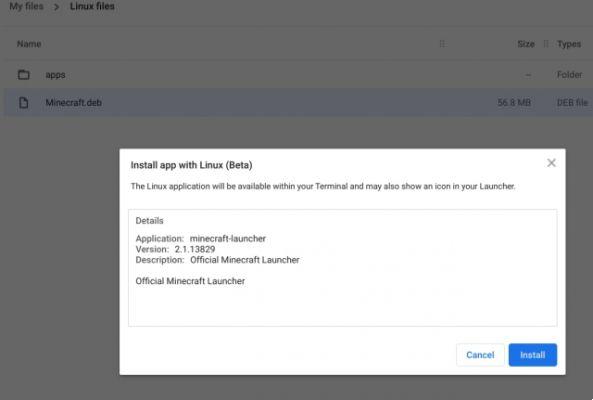
7. Maintenant, pour jouer à Minecraft, appuyez sur la touche Rechercher sur le clavier et recherchez "minecraft". Enfin, ouvrez "Minecraft Launcher". Vous pouvez également accéder aux applications Linux dans le tiroir d'applications et ouvrir "Minecraft Launcher".
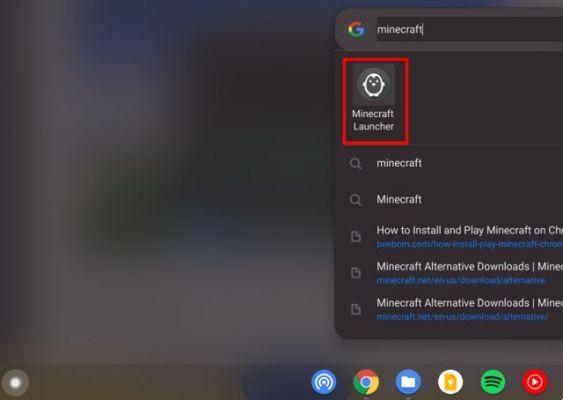
8. Ensuite, connectez-vous avec votre compte Mojang ou Microsoft.
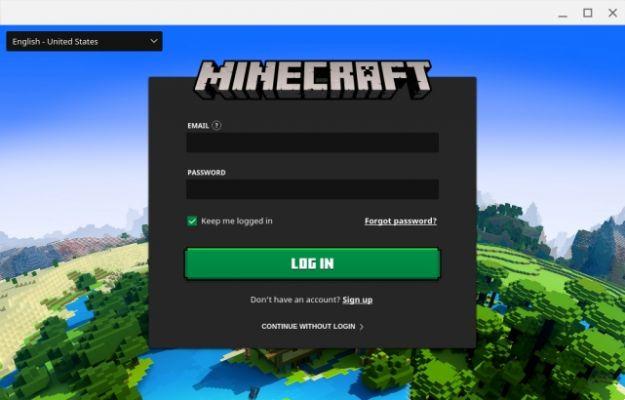
9. Après cela, cliquez sur "Play Demo" en bas, et il commencera à télécharger la dernière version et installera la mise à jour elle-même. L'application se fermera après l'installation et se rouvrira automatiquement. Si cela ne se produit pas, ouvrez manuellement "Minecraft Launcher" depuis le tiroir d'applications.
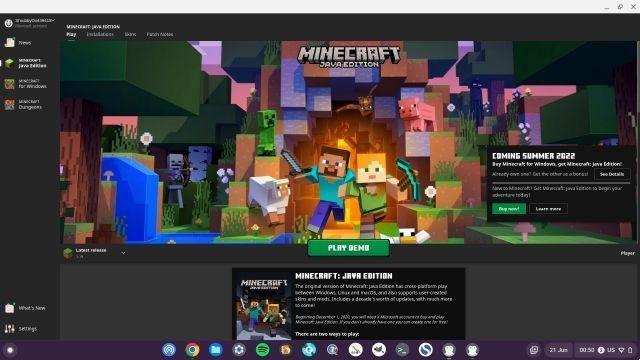
10. Enfin, Minecraft s'ouvrira sur votre Chromebook et sera prêt à jouer. Cliquez simplement sur "Jouer au monde démo” et c'est parti pour le gameplay.
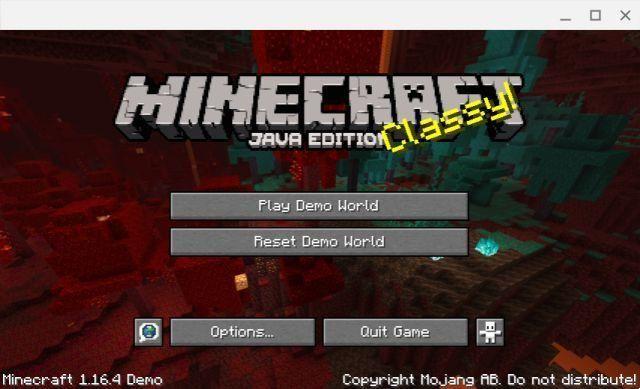
11. Le jeu fonctionne bien avec les touches de contrôle WASD et la sensibilité de la souris est également bonne. Cependant, si vous souhaitez régler la sensibilité, accédez à "Options -> Paramètres de la souris" et changer la sensibilité en "Hyperspeed". Maintenant, vous pouvez jouer à Minecraft sur Chromebook en douceur et sans aucune instabilité.
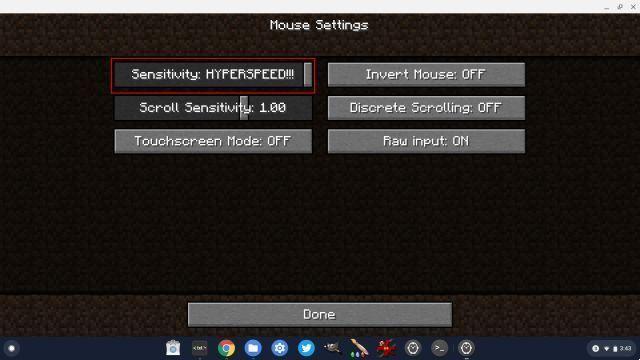
12. En dehors de cela, assurez-vous d'activer le drapeau ci-dessous si vous souhaitez verrouiller le pointeur de la souris en jouant à Minecraft sur Chromebook. Copiez-le et collez-le simplement dans la barre d'adresse du navigateur Chrome et appuyez sur Entrée. Ensuite, activez-le via le menu déroulant et redémarrez votre Chromebook.
chrome: // flags / # exo-pointer-lock
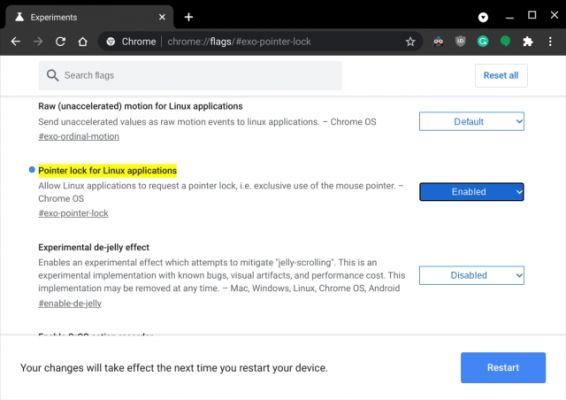
13. Au cas où vous faire face à toute erreur d'installation, ouvrez l'application Terminal à partir du tiroir d'applications. Après cela, exécutez la commande Linux ci-dessous pour installer le kit de développement Java. Enfin, installez le fichier Minecraft.deb normalement à partir de l'application Fichiers.
sudo apt-get install default-jdk -y
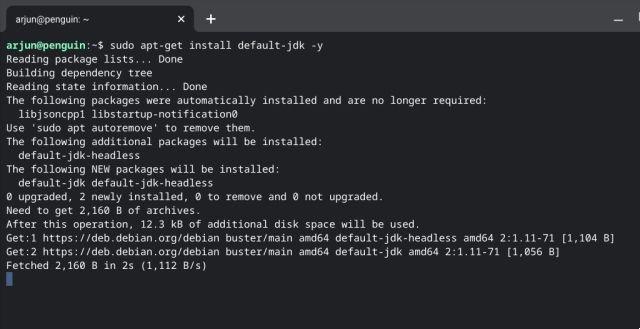
Jouez à Minecraft classique sur des Chromebooks scolaires
Mojang Studios a publié la version classique de Minecraft sur le Web, qui peut être jouée à l'aide de n'importe quel navigateur. Cela signifie que vous pouvez jouer à Minecraft même sur des Chromebooks scolaires. Cependant, vous n'aurez qu'à Blocs 32 pour construire avec, cela aussi dans une interface très old-school. Cela vous rappellera sûrement l'interface Minecraft de 2009. Mais la meilleure partie est que les commandes WASD fonctionnent dans le navigateur et que le jeu est jouable sans décalage majeur. Il existe également une option multijoueur où vous pouvez inviter jusqu'à 9 joueurs. Cela dit, voici comment vous pouvez jouer à Minecraft Classic sur votre Chromebook.
1. Ouvrez classic.minecraft.net dans le Navigateur Chrome et appuyez sur Entrée. Comme vous pouvez le voir, vous pouvez partager le lien avec vos amis pour démarrer le mode multijoueur, ou vous pouvez démarrer le jeu par vous-même.
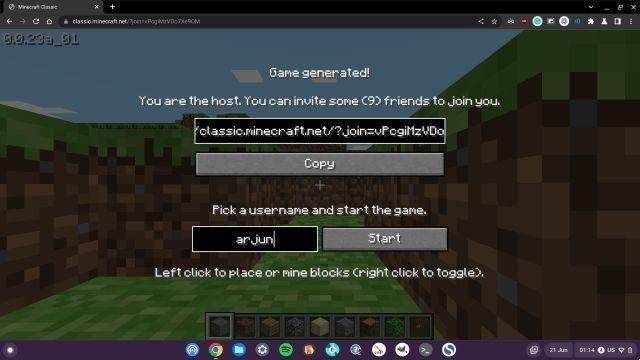
2. Voici un peu fragment du gameplay de Minecraft Classic sur Chrome OS.
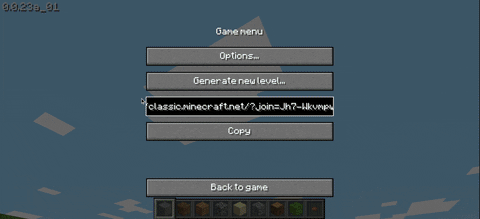
Jouez à Minecraft sur Chrome OS sans accroc
C'était donc notre guide sur la façon d'installer et de jouer au jeu populaire Minecraft sur Chromebook. La version Android et Classic convient aux élèves qui souhaitent se lancer dans Minecraft sur leurs Chromebooks. Et si vous voulez jouer à Java Edition à part entière, vous aurez besoin du support Linux. Avec Linux amélioré (bêta), les choses semblent bien meilleures maintenant pour les applications Linux et les jeux Chrome OS dans leur ensemble. Vous pouvez, en fait, installer Steam sur Chromebook grâce à la prise en charge de Linux. Quoi qu'il en soit, tout cela vient de nous. Si vous avez pu jouer à Minecraft sur votre Chromebook, commentez ci-dessous et faites-nous part de votre expérience de jeu. N'oubliez pas non plus de lire notre article Trucs et astuces Chrome OS pour découvrir quelques astuces géniales pour votre Chromebook.