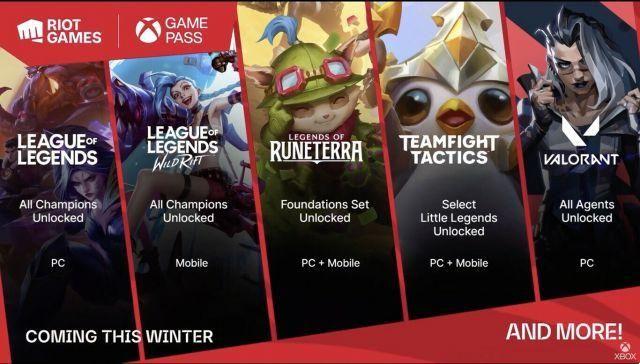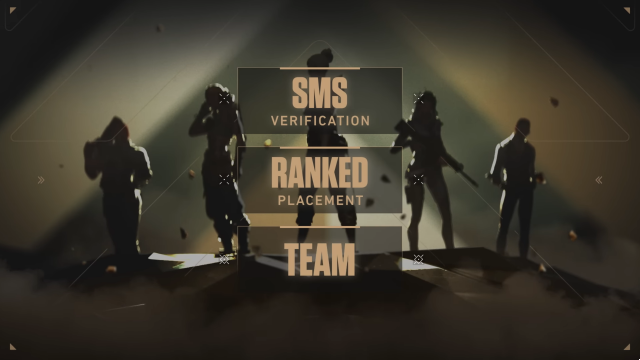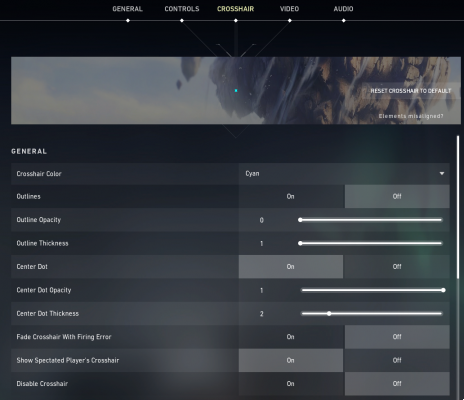La résolution étirée dans Valorant est une tendance populaire depuis la sortie du jeu. De nombreux joueurs ont toujours choisi de faire l'expérience de Valorant dans des résolutions étirées pour une meilleure sortie FPS et des styles de réticule étirés.
On peut passer à un rapport d'aspect étiré en utilisant les paramètres du jeu. Cependant, changer dans la liste déroulante de résolution n'apportera aucune modification visible à la hitbox ou au modèle de lecteur. Cela ne fera qu'optimiser le jeu et faire apparaître le réticule étiré. Heureusement, il existe une astuce que les joueurs peuvent utiliser pour appliquer une véritable résolution étirée dans Valorant.
Voici comment vous pouvez passer à la vraie résolution étirée dans Valorant : Pour les GPU AMD et NVIDIA
Si votre PC est alimenté par un GPU de NVIDIA, Suivez ces étapes:
- Faites un clic droit sur le bureau pour ouvrir le menu contextuel et sélectionnez Panneau de configuration NVIDIA.
- Cliquez sur Gérer les paramètres 3D et assurez-vous que Facteurs DSR est fixé à de.
- Ensuite, allez à Ajuster la taille et la résolution du bureau.
- Sélectionnez l'option pour Plein écran et cochez la case à côté Ignorer le mode de mise à l'échelle défini par les jeux et les programmes.
- Maintenant, sélectionnez une résolution étirée dans la liste déroulante. Quelques exemples populaires pour un moniteur 1080p sont 1280x960, 1440x1080 et 1600x900.
- Si vous ne voyez pas la résolution souhaitée, vous pouvez créer de nouvelles résolutions étirées. Aller à Modifier la Résolution option dans le panneau de gauche.
- Dans le Modifier la Résolution section, sélectionnez Personnaliser. Assurez-vous que la case à côté Activer les résolutions non exposées par l'écran est décoché et cliquez sur Créer une résolution personnalisée.
- Entrez la résolution souhaitée dans les zones de texte pour pixels horizontaux et verticaux et cliquez sur Teste puis sur Oui.
- Une fois les paramètres ci-dessus appliqués, ouvrez Valorant et rendez-vous sur Paramètres > Vidéo > Général.
- Pour une véritable résolution étirée, choisissez Windowed au lieu de Plein écran marquage Mode d'affichage.
- Dans la liste déroulante, sélectionnez la résolution que vous avez choisie dans le panneau de configuration NVIDIA. Cliquez ensuite sur Appliquer et alors Confirmer. Valorant fonctionnera désormais en résolution étendue.
Si votre PC est alimenté par un GPU AMD, suivez plutôt ces étapes :
- Télécharger AMD Radeon app du site Web d'AMD, si vous ne l'avez pas déjà installé.
- Faites un clic droit sur le bureau pour ouvrir le menu contextuel et sélectionnez AMD Radeon.
- En haut à droite, cliquez sur l'icône d'engrenage pour ouvrir les paramètres.
- Ouvrez la section Affichage puis cliquez sur Résolutions personnalisées.
- Maintenant, cliquez sur Créer nouveau pour ajouter une résolution étirée. Certaines résolutions étendues recommandées sont 1440x1080, 1280x1024 et 1600x900.
- Maintenant, réglez le Affichage de la synchronisation l'option à la résolution étirée que vous avez sélectionnée à l'étape précédente. Sélectionner Créer et enregistrer la résolution appliquer les paramètres.
- Une fois les paramètres ci-dessus appliqués, ouvrez le jeu et rendez-vous sur Paramètres > Vidéo > Général.
- Pour une véritable résolution étirée, choisissez Windowed au lieu de Plein écran marquage Mode d'affichage.
- Dans la liste déroulante, sélectionnez la résolution que vous avez choisie dans AMD Radeon. Cliquez ensuite sur Appliquer et alors Confirmer. Le jeu fonctionnera désormais en résolution étendue.
Il convient de noter que jouer à Valorant en mode fenêtré peut affecter négativement la sortie FPS et également augmenter la latence.







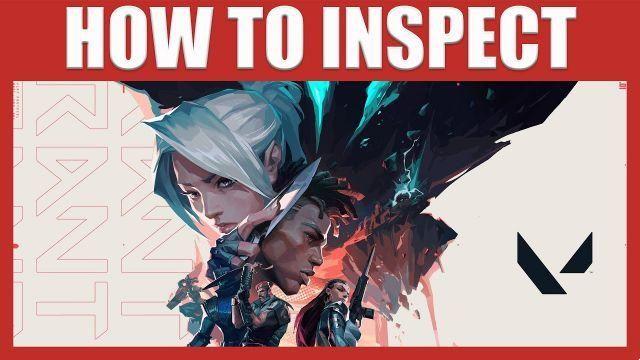

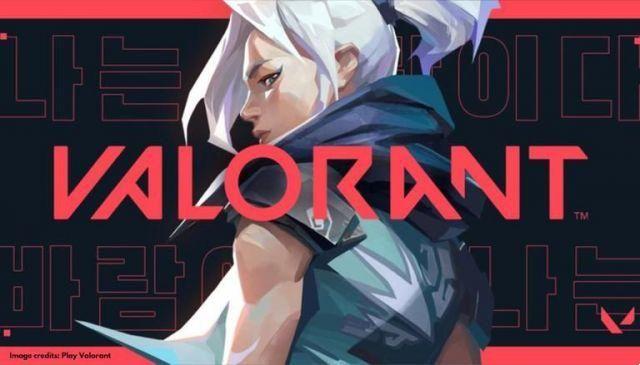






![Comment jouer à des jeux Steam sur votre téléphone [iPhone et Android]](/images/posts/ede1e946298f725dc2aed3b71a4a228f-0.jpg)