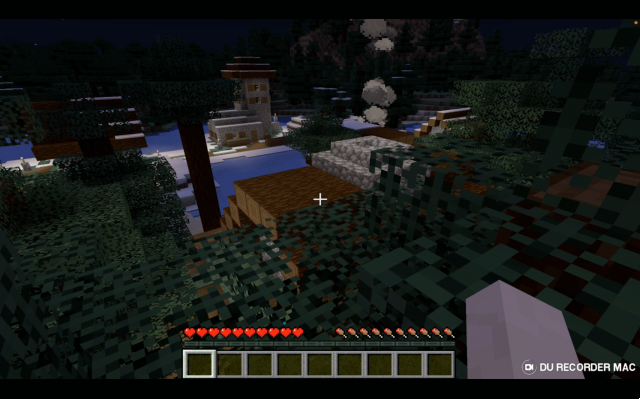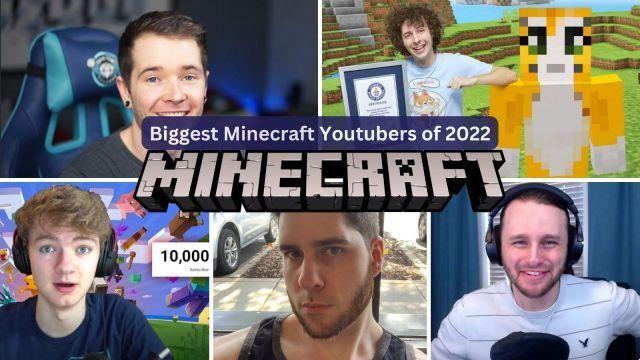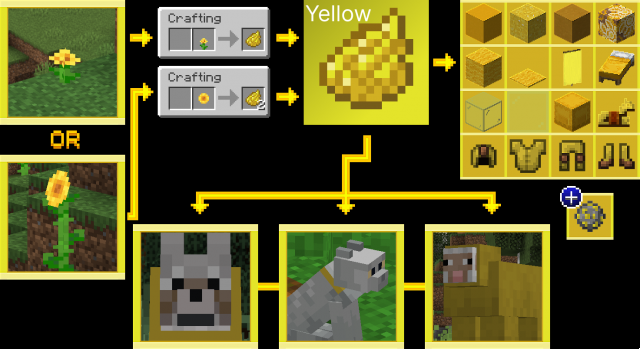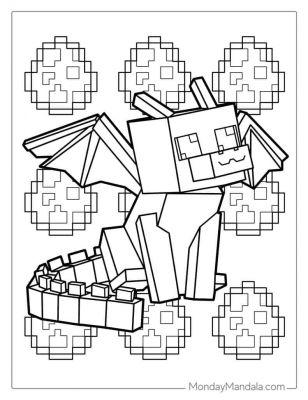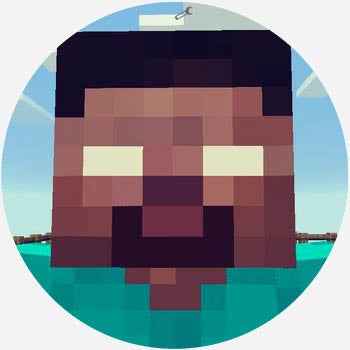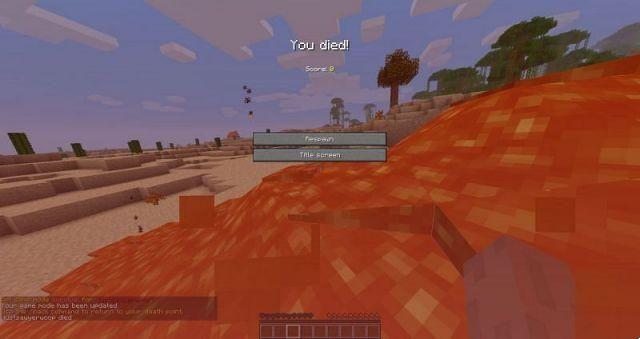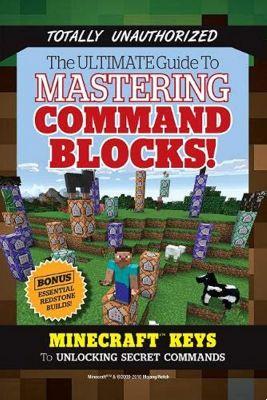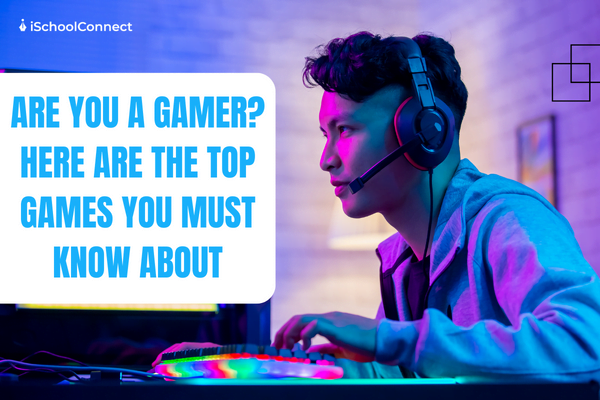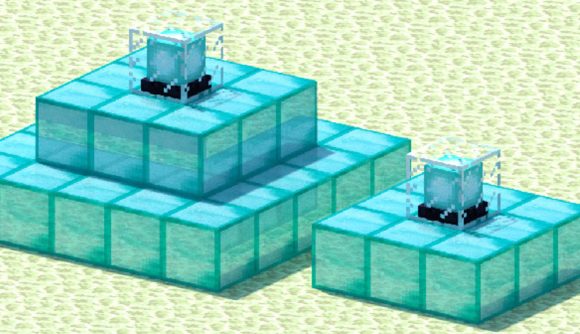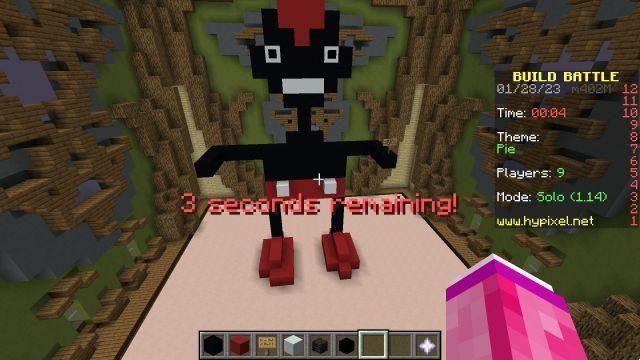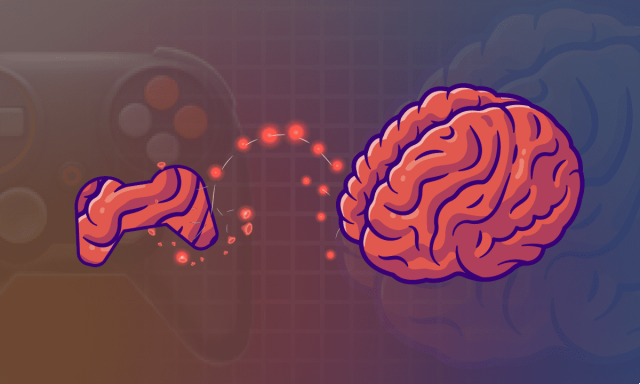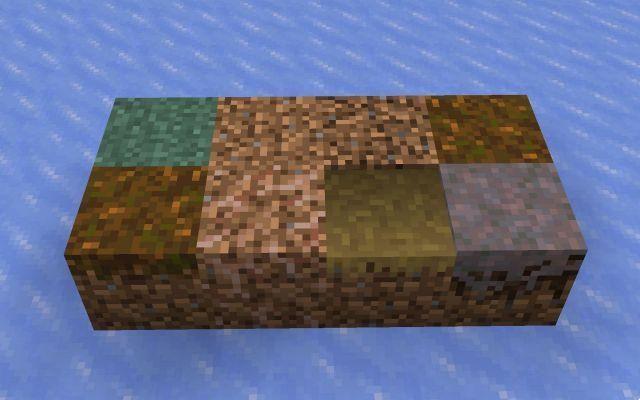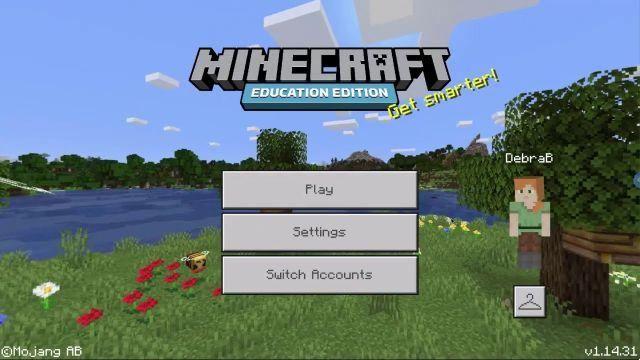
Pour les administrateurs qui gèrent les Chromebooks d'un établissement scolaire.
En tant qu'administrateur, vous pouvez utiliser votre console d'administration Google pour déployer Minecraft : Education Edition auprès de vos utilisateurs gérés sur Chromebooks. Ensuite, les utilisateurs peuvent apprendre, jouer et collaborer avec Minecraft : Education Edition.
Avant de commencer
Installer Minecraft : Édition Éducation
Étape 1 : Assurez-vous que Google Play d'entreprise est activé
- Connectez-vous à votre console d'administration Google.
Connectez-vous à l'aide de votre compte administrateur (ne se terminant pas par @gmail.com).
- Dans la console d'administration, accédez à Menu Applications.
- Cliquez Services Google supplémentaires.
- Pour appliquer le paramètre à tout le monde, laissez l'unité organisationnelle supérieure sélectionnée. Sinon, sélectionnez une unité organisationnelle enfant.
- Confirmer que État du service marquage Google Play géré est fixé à On.
Étape 2 : Activer les applications Android
- Connectez-vous à votre console d'administration Google.
Connectez-vous à l'aide de votre compte administrateur (ne se terminant pas par @gmail.com).
- Sur la page d'accueil de la console d'administration, accédez à CompatiblesChrome.
- Cliquez Applications et extensionsUtilisateurs et navigateurs.
- (Utilisateurs uniquement) Pour appliquer le paramètre à un groupe, procédez comme suit :
- Sélectionnez Groupes.
- Sélectionnez le groupe auquel vous souhaitez appliquer le paramètre.
- Pour appliquer le paramètre à tout le monde, laissez l'unité organisationnelle supérieure sélectionnée. Sinon, sélectionnez une unité organisationnelle enfant.
- À l'extrême droite, cliquez sur Paramètres supplémentaires .
- Pour les applications Android sur les appareils ChromeOS, sélectionnez Autoriser.
- (Facultatif) Pour Rapports Android pour les utilisateurs et les appareils, Sélectionnez Activer les rapports Android.
- Cliquez Épargnez.
Étape 3 : Installer Minecraft : Édition Éducation
- Connectez-vous à votre console d'administration Google.
Connectez-vous à l'aide de votre compte administrateur (ne se terminant pas par @gmail.com).
- Sur la page d'accueil de la console d'administration, accédez à CompatiblesChrome.
- Cliquez Applications et extensionsUtilisateurs et navigateurs.
- (Utilisateurs uniquement) Pour appliquer le paramètre à un groupe, procédez comme suit :
- Sélectionnez Groupes.
- Sélectionnez le groupe auquel vous souhaitez appliquer le paramètre.
- Pour appliquer le paramètre à tout le monde, laissez l'unité organisationnelle supérieure sélectionnée. Sinon, sélectionnez une unité organisationnelle enfant.
- Ajoutez l'application Minecraft : Education Edition :
- Cliquez sur AjouterAjouter depuis Google Play.
- Recherchez et cliquez sur Minecraft: Education Edition.
- Cliquez Sélectionnez.
- Acceptez les termes et conditions pour ajouter l'application.
- Dans la liste des applications et extensions, recherchez Minecraft : Education Edition.
- Sous Règles d'installation, choisissez une option :
- Autoriser l'installation—Permet aux utilisateurs d'installer Minecraft : Education Edition. (recommandé)
- Forcer l'installation—Installe Minecraft : Education Edition automatiquement et empêche les utilisateurs de le supprimer.
- Forcer l'installation + épingler—Installe automatiquement Minecraft : Education Edition et l'épingle à la barre des tâches.
- Cliquez Épargnez.
Que dire à vos utilisateurs
Pour une meilleure expérience Minecraft: Education Edition...
- Suivez les directives sur la page extra2gaming de Minecraft: Education Edition.
- Assurez-vous que votre domicile ou votre école dispose de la connectivité Internet et de la vitesse dont vous avez besoin pour installer et utiliser l'application.
- Réduisez le nombre d'onglets et d'applications ouverts pour éviter de répartir l'utilisation de votre processeur.
Quelle est la configuration système minimale recommandée pour l'application Minecraft : Education Edition ?
L'application Minecraft : Education Edition fonctionne sur tous les Chromebooks qui extra2gaming des applications Android. Nous recommandons:
- Au moins 4 Go de RAM
- Disque dur : minimum d'environ 500 Mo libres par utilisateur sur l'appareil (1 Go recommandé)
- Chrome version 83 ou ultérieure
Minecraft : Education Edition utilise des ressources CPU importantes, nous vous recommandons donc de ne pas laisser d'autres applications ouvertes pendant que vous l'utilisez.
Les appareils sans ventilateur atteignent leur seuil thermique plus rapidement que les appareils avec ventilateur intégré. Une chaleur excessive peut affecter la fréquence et les performances du processeur de votre appareil. Assurez-vous d'utiliser un appareil sans ventilateur sur une surface dure et envisagez d'utiliser un ventilateur ou un support ventilé. Pour plus d'informations sur l'utilisation de votre console d'administration pour afficher les détails de la température du processeur, consultez Afficher les détails de l'appareil ChromeOS.
Quels appareils sont recommandés pour l'application Minecraft : Education Edition ?
L'application Minecraft : Education Edition fonctionne sur tous les Chromebooks qui extra2gaming des applications Android. Pour une liste complète des appareils, consultez les applications Android extra2gaminging des systèmes ChromeOS.
Remarque : Pour les appareils qui ne sont pas répertoriés, vous pouvez rencontrer des lenteurs ou des problèmes d'écran. Fermez les autres applications pour que l'appareil puisse concentrer ses ressources sur l'exécution de Minecraft : Education Edition.
- Chromebook 14 d'Acer (CB3-431)
- Chromebook 15 d'Acer (CB3-532)
- Chromebook 15 d'Acer (CB3-532)
- Acer Chromebook 15 (CB515-1H, CB515-1HT)
- Acer Chromebook Spin 511 (R752T)
- ASUS Chromebook C202XA
- ASUS Chromebook Flip C100PA
- ASUS Chromebook Flip C101PA
- ASUS Chromebook Flip C302
- ASUS Chromebook Flip C433
- Chromebook Flip C436FA d'ASUS
- Dell Inspiron Chromebook 14 2-en-1 7486
- Google Pixel Slate
- Google Pixelbook
- Google Pixelbook Go
- HP Chromebook 11 G6 EE
- Chromebook HP 14 G5
- HP Chromebook 14a
- Chromebook HP x2
- Chromebook HP x360 11 G1 EE
- Tablette Chromebook Lenovo 10e
- Chromebook Lenovo Ideapad C330
- Chromebook Lenovo IdeaPad Duet
- Chromebook Lenovo Ideapad S330
- Lenovo ThinkPad 13
- Samsung Chromebook 3
- Samsung Chromebook Plus (V2)
- Samsung Chromebook Pro
- Chromebook Samsung Galaxy
Résoudre les problèmes de Minecraft : Education Edition
Les utilisateurs ne peuvent pas installer l'application
En tant qu'administrateur, vous contrôlez les applications Android que les utilisateurs peuvent installer sur les Chromebooks gérés. Assurez-vous que l'application Minecraft : Education Edition est activée et que les appareils des utilisateurs extra2gaming des applications Android.