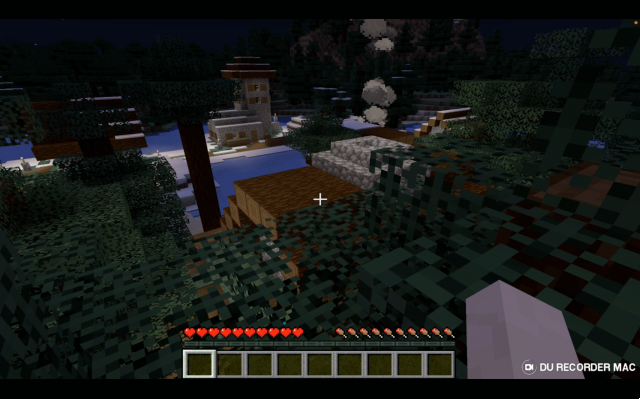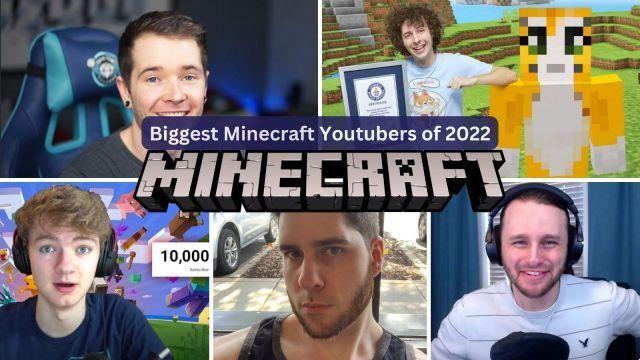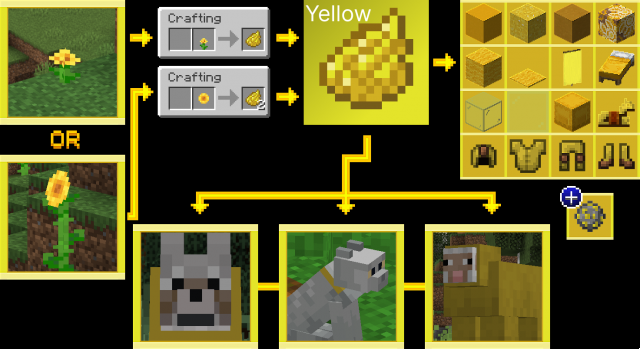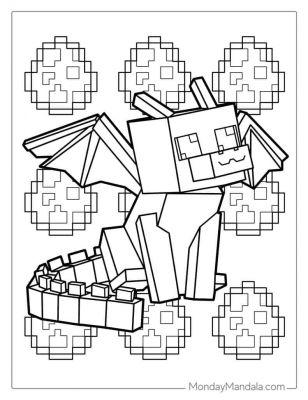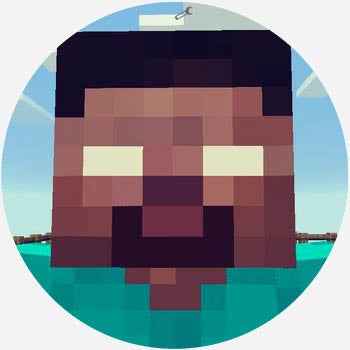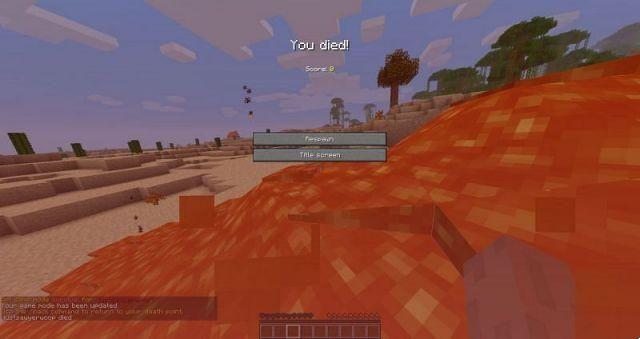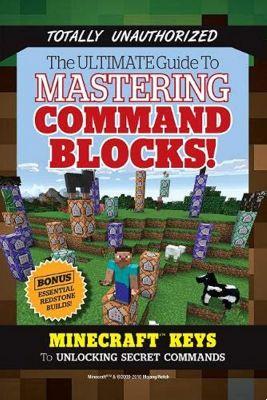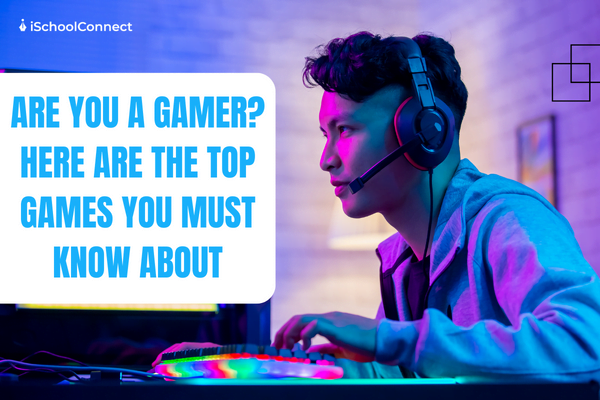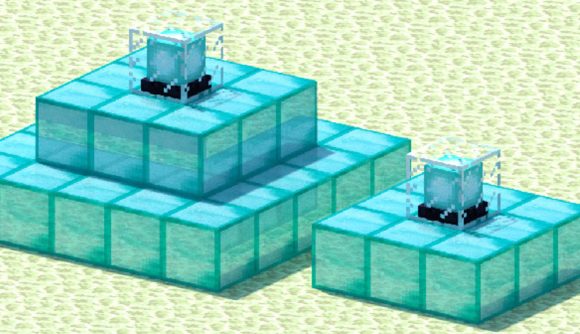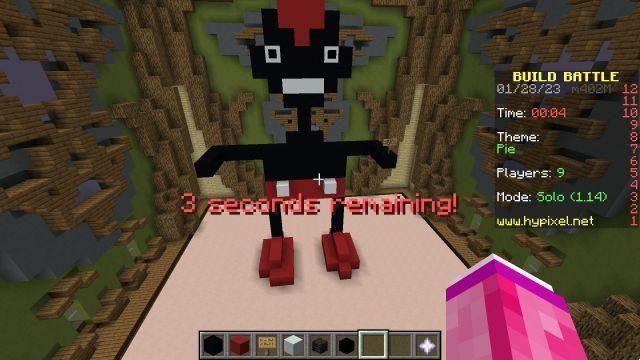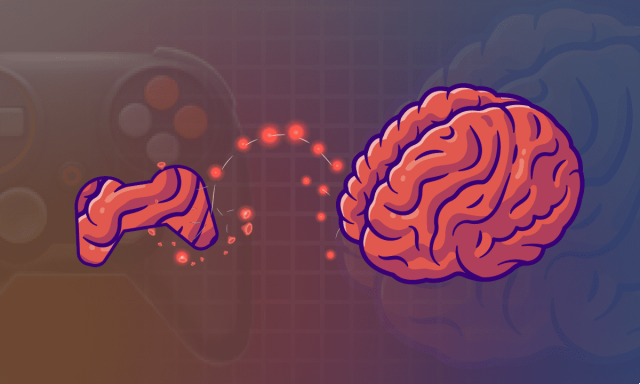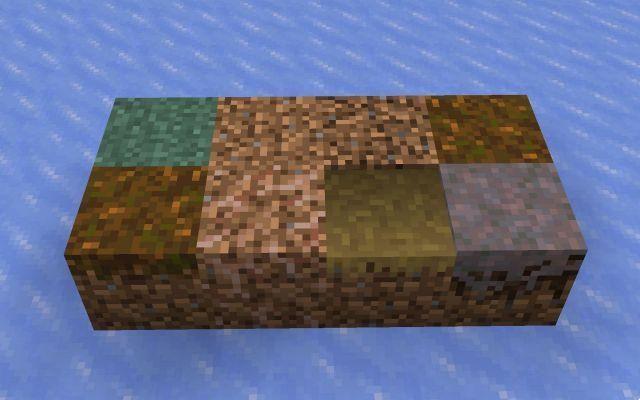Minecraft est un jeu vidéo populaire pour tous les groupes et tous les âges, mais parfois les joueurs peuvent rencontrer des problèmes lorsqu'ils essaient de lancer le jeu. L'un de ces problèmes est que Minecraft ne se lance pas sur les appareils Windows 10 ou 11. Cet article vous montrera comment résoudre ce problème et faire fonctionner à nouveau votre jeu vidéo préféré !
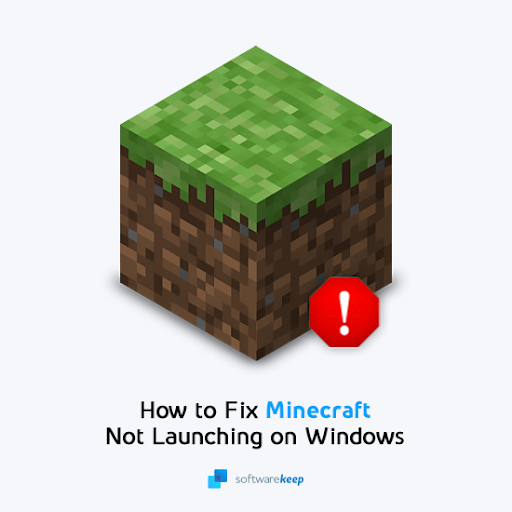
Minecraft existe depuis des années et a subi de nombreux changements. Minecraft peut être joué sur Windows 10 et Windows 11, mais il arrive que Minecraft ne se lance pas même si votre système est compatible. Si Minecraft ne s'ouvre pas, vous pourriez avoir un problème sur votre ordinateur qui l'empêche de fonctionner.
Dans cet article, nous parlerons de la façon de réparer Minecraft s'il ne démarre pas ! Ce sont les étapes que vous devez suivre. Ensuite, vous pouvez rejouer à Minecraft !
Table des matières
- Pourquoi Minecraft ne s'ouvre-t-il pas ? Causes possibles
- Comment réparer Minecraft ne se lance pas sous Windows
- Méthode 1. Terminer tous les processus Minecraft en arrière-plan
- Méthode 2. Mettez à jour le pilote de votre carte vidéo
- Méthode 3. Supprimer tous les mods
- Méthode 4. Lancer Minecraft en tant qu'administrateur
- Méthode 5. Désactivez temporairement votre antivirus
- Méthode 6. Exécutez Minecraft en mode de compatibilité
- Méthode 7. Supprimer le dossier Minecraft itinérant (réinstaller Minecraft)
- Méthode 8. Quitter les applications problématiques
- Méthode 9. Essayez d'utiliser le lanceur MultiMC
- Regardez : Jouer à Minecraft sur Windows XP en 2023 ?!
- Réflexions finales
Pourquoi Minecraft ne s'ouvre-t-il pas ? Causes possibles
Il existe de nombreuses raisons pour lesquelles Minecraft peut ne pas se lancer sur Windows. Voici une liste de quelques erreurs possibles et pourquoi elles peuvent se produire sur votre PC ou ordinateur portable :
- Le processus Minecraft est déjà en cours d'exécution. Si vous avez déjà démarré Minecraft mais que le lanceur est bloqué, il se peut qu'il ne puisse plus s'ouvrir. Tout ce que vous avez à faire est de terminer les processus en cours et de réessayer.
- Une application bloque Minecraft. Il est possible qu'une application installée sur votre ordinateur bloque l'ouverture de Minecraft.
- Votre installation Minecraft est corrompue. Au fil du temps, votre installation de Minecraft peut devenir corrompue. Pour résoudre ce problème, vous pouvez réinstaller le jeu — après avoir sauvegardé vos mondes, bien sûr !
- Vous n'avez pas la dernière version de Java. Si vous utilisez l'édition Java de Minecraft, vous devez installer les fichiers Java requis sur votre appareil avant de pouvoir jouer au jeu. Si vous avez Java manquant ou obsolète, Minecraft peut ne pas s'ouvrir.
- Minecraft pense que votre système n'est pas compatible. Même si votre configuration répond aux exigences minimales pour exécuter Minecraft, il peut penser le contraire. C'est un problème courant pour les personnes possédant des cartes graphiques AMD.
- Vous avez des mods installés. Les mods sont du code écrit par des tiers qui modifient Minecraft directement. Si vous jouez avec des mods, il est possible qu'ils ne soient pas compatibles avec votre jeu et qu'il ne puisse pas se lancer.
Si vous soupçonnez que l'un d'eux a pu empêcher Minecraft de se lancer sur votre appareil, continuez à lire pour savoir comment résoudre ces problèmes ! Vous vous remettrez immédiatement sur la bonne voie pour jouer à nouveau à ce jeu vidéo incroyable.
Comment réparer Minecraft ne se lance pas sous Windows
Méthode 1. Terminer tous les processus Minecraft en arrière-plan
La première chose que vous pouvez essayer est de mettre fin à tous les processus Minecraft en cours d'exécution sur votre ordinateur. Si votre jeu Minecraft ne se lance pas, il se peut qu'il soit bloqué en arrière-plan de Windows sans aucun moyen pour vous d'y revenir !
Ne vous inquiétez pas, nous avons une solution simple qui fonctionnera à chaque fois. Voici des instructions étape par étape sur la façon de réparer Minecraft qui ne se lance pas si des processus Minecraft s'exécutent en arrière-plan :
- Faites un clic droit sur un espace vide de votre barre des tâches et choisissez Gestionnaire des tâches dans le menu contextuel.
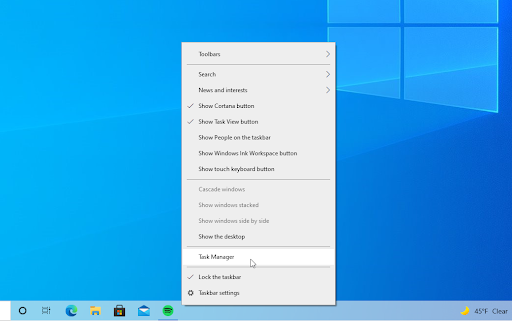
- Restez sur le Processus languette. Faites défiler vers le bas jusqu'à ce que vous voyiez tous les processus Minecraft dans la liste active, puis sélectionnez-le en cliquant dessus une fois.
- Après avoir sélectionné le processus Minecraft, cliquez sur le Tâche finale bouton. Cela va complètement arrêter le processus. Assurez-vous de répéter ces étapes pour tous les processus Minecraft en cours d'exécution.
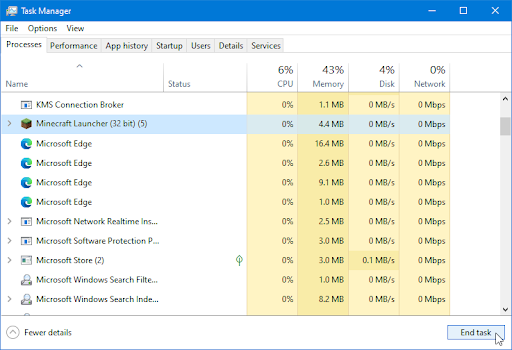
- Après avoir fermé tous les processus Minecraft, essayez de relancer le jeu.
Méthode 2. Mettez à jour le pilote de votre carte vidéo
Vos pilotes assurent le fonctionnement de votre matériel. Si les pilotes ne sont pas mis à jour, il est possible que vos applications fonctionnent mal. Cela pourrait être la raison pour laquelle Minecraft ne s'ouvre pas. Voici comment mettre à jour le pilote de votre carte graphique :
Option 1. Mettre à jour manuellement le pilote de la carte graphique
- Vérifiez le type de carte graphique que vous utilisez :
- Appuyez sur la touche Windows + R clés. Tapez "dXDIAG"Et appuyez sur la touche OK bouton. Il s'agit du raccourci pour accéder à l'outil de diagnostic DirectX.
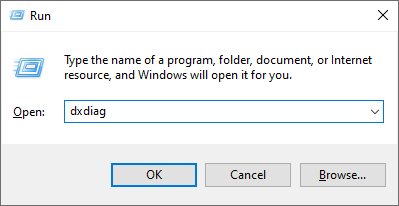
- Passer à la Ecran languette. En dessous de Appareil, notez le nom et le fabricant de votre carte graphique.
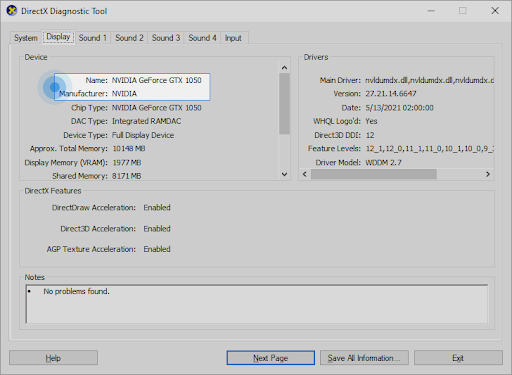
- Appuyez sur la touche Windows + R clés. Tapez "dXDIAG"Et appuyez sur la touche OK bouton. Il s'agit du raccourci pour accéder à l'outil de diagnostic DirectX.
- Accédez au site Web du fabricant, puis accédez à sa page de téléchargement. Voici quelques-unes des pages Web des fabricants les plus courantes où vous pouvez trouver des téléchargements de pilotes :
- Page Pilotes et logiciels Intel
- Page de téléchargement du pilote NVIDIA
- Pilotes AMD et page d'assistance
- Trouvez votre modèle de carte graphique à l'aide des outils de recherche fournis et téléchargez son pilote le plus récent.
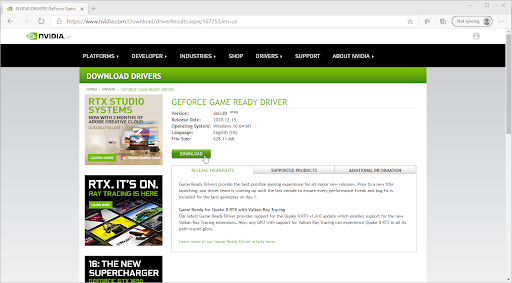
- Téléchargez et installez le dernier pilote en double-cliquant sur le fichier téléchargé et en suivant les instructions à l'écran. Vous serez peut-être invité à redémarrer votre appareil.
Notez les: Assurez-vous toujours que vous téléchargez et installez toujours le bon pilote qui correspond à votre carte graphique. Si vous n'êtes pas sûr, essayez de rechercher sur Google ou contactez le service client de votre fabricant.
Option 2. Mettre à jour automatiquement le pilote de la carte graphique
- Appuyez sur la touche Windows + R clés. Tapez "devmgmt.msc” sans les guillemets, puis appuyez sur le bouton OK. Cela vous amènera à la fenêtre du Gestionnaire de périphériques.
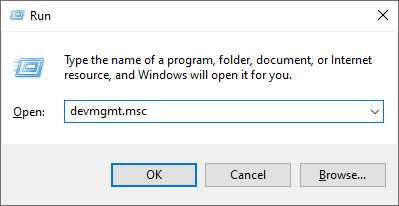
- Élargir la Prises d'écran section en cliquant sur l'icône de flèche à gauche. Faites un clic droit sur votre pilote actuel, puis sélectionnez le Mettre à jour le pilote option.
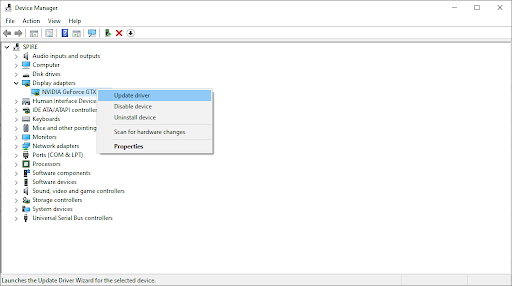
- Cliquez sur Rechercher automatiquement un logiciel de pilote mis à jour pour permettre à Windows 10 de mettre à jour automatiquement votre pilote. Lorsque vous avez terminé, n'hésitez pas à quitter le Gestionnaire de périphériques et à redémarrer votre ordinateur.
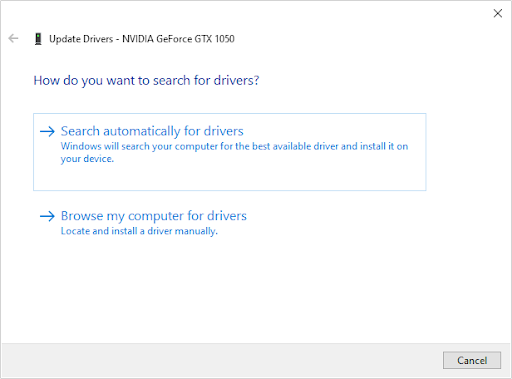
Option 3. Mettez à jour vos pilotes avec une application tierce
Bien qu'il ne soit pas nécessaire d'utiliser une application tierce pour les mises à jour de pilotes, il s'agit d'une option disponible pour tous les utilisateurs de Windows 10. Vous pouvez également rechercher et télécharger des outils de mise à jour tiers tels que Driver Booster, DriverHub ou DriverPack Solution pour mettre à jour automatiquement les pilotes.
La plupart de ces outils sont gratuits et faciles à utiliser. Si vous n'êtes pas satisfait du service, nous vous recommandons de rechercher sur Internet des applications plus avancées.
Assurez-vous toujours que l'application que vous utilisez est digne de confiance. Certaines applications qui proposent de réparer ou de mettre à jour vos pilotes contiennent des logiciels malveillants, des logiciels publicitaires ou des logiciels espions. Nous vous recommandons de rechercher le nom du produit et de lire les avis rédigés par de vrais utilisateurs avant de télécharger un logiciel.
Méthode 3. Supprimer tous les mods
Si vous utilisez des mods pour Minecraft, il y a de fortes chances qu'ils soient la raison pour laquelle le jeu ne s'ouvre pas. De nombreux mods éditent directement le code de Minecraft et laissent beaucoup de place aux erreurs surtout si le mod n'a pas été mis à jour depuis longtemps. Voici comment supprimer vos mods sur Minecraft :
- Appuyez sur la touche Windows + R clés. Tapez "% AppData%” sans les guillemets, puis appuyez sur le bouton OK. Cela lancera une fenêtre de l'Explorateur de fichiers avec le dossier AppData ouvert.
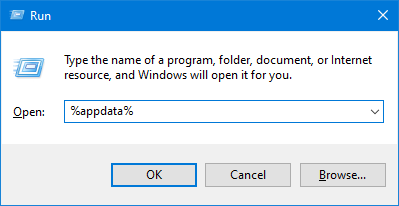
- Double-cliquez sur le dossier nommé .Minecraft pour l'ouvrir. Vous pouvez trouver la plupart des fichiers de jeu Minecraft dans ce dossier, y compris vos mondes enregistrés, les données du joueur et les mods possibles.
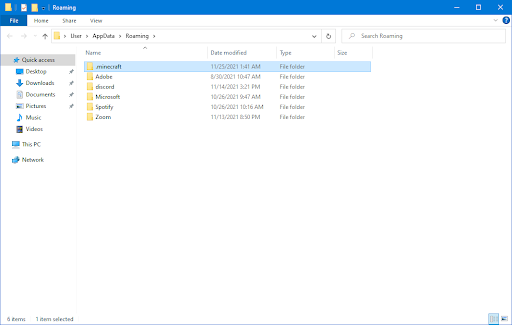
- Faites un clic droit sur le dossier nommé "mods” si vous pouvez le voir dans la liste des fichiers. Dans le menu contextuel, cliquez sur le Supprimer option.
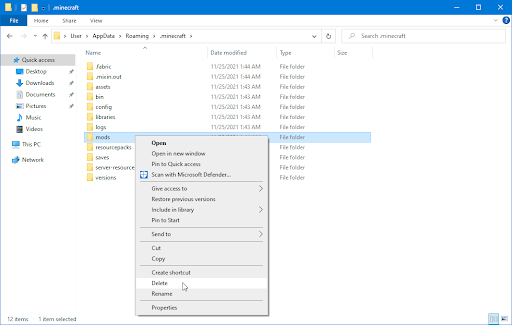
- Après avoir supprimé le dossier mods, ouvrez le lanceur Minecraft. Assurez-vous de sélectionner une installation officielle non modifiée de Minecraft, telle que Dernière version (1.17.1).
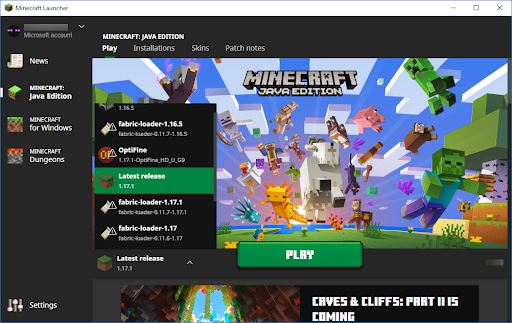
- Cliquez Jouez et voyez si vous pouvez ouvrir le jeu. S'il ne se lance toujours pas, essayez le conseil suivant !
Méthode 4. Lancer Minecraft en tant qu'administrateur
De nombreux joueurs ont signalé que l'exécution de Minecraft avec des autorisations d'administrateur résout le problème de son non lancement. Voici comment vous pouvez le faire.
- Ouvrez la barre de recherche dans votre barre des tâches en cliquant sur l'icône en forme de loupe. Vous pouvez également l'afficher avec le Windows + S raccourci clavier
- Type Minecraft dans le champ de recherche. Lorsque vous le voyez dans les résultats, faites un clic droit dessus et choisissez Exécuter en tant qu'administrateur. Si vous utilisez un compte local qui ne dispose pas des autorisations d'administrateur, cliquez ici d'abord.
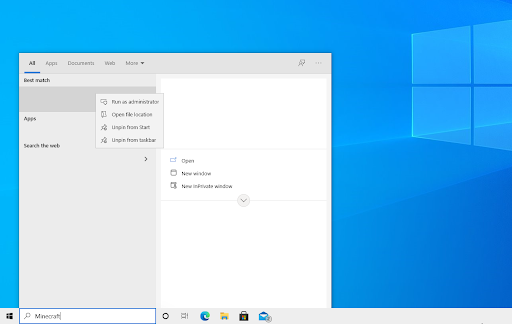
- Lorsque vous y êtes invité par le contrôle de compte d'utilisateur (UAC), cliquez sur Oui pour permettre au jeu de se lancer avec des autorisations administratives.
- Voyez si vous pouvez lancer Minecraft.
Méthode 5. Désactivez temporairement votre antivirus
Parfois, votre application antivirus peut détecter d'autres applications comme des "faux positifs", ce qui signifie qu'elle détecte à tort un programme inoffensif comme un logiciel malveillant. Dans ce cas, vous devez désactiver temporairement votre application antivirus, puis essayer de lancer Minecraft.
- Faites un clic droit sur un espace vide de votre barre des tâches et choisissez Gestionnaire des tâches dans le menu contextuel.
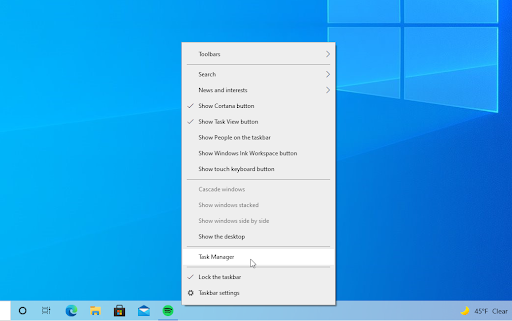
- Passer à la Démarrage onglet à l'aide du menu d'en-tête situé en haut de la fenêtre. Ici, trouvez votre application antivirus dans la liste et sélectionnez-la en cliquant dessus une fois.
- Cliquez sur le Désactiver bouton désormais visible en bas à droite de la fenêtre. Cela désactivera le lancement de l'application lorsque vous démarrez votre appareil.
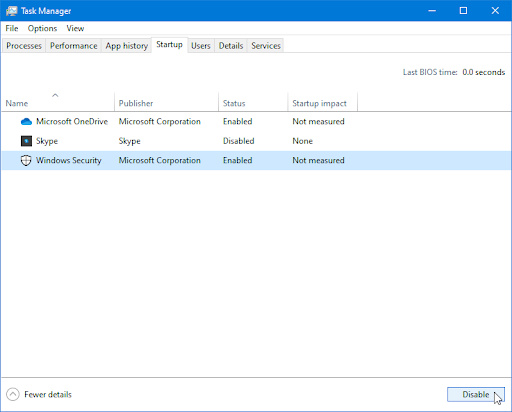
- Redémarrez votre ordinateur et voyez si vous pouvez jouer à Minecraft après avoir effectué cette modification. N'oubliez pas de réactiver votre application antivirus par la suite !
Méthode 6. Exécutez Minecraft en mode de compatibilité
Il est possible que le fait de configurer Minecraft pour qu'il s'exécute en mode de compatibilité résoudra le problème de non-lancement. Vous pouvez facilement modifier la compatibilité en suivant ce guide.
- Faites un clic droit sur l'icône Minecraft sur votre bureau. Dans le menu contextuel, cliquez sur Propriétés.
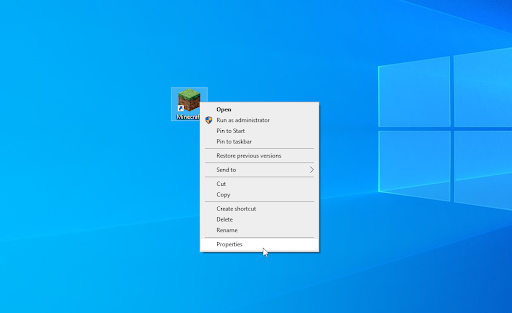
- Passer à la Compatibilité onglet à l'aide du menu dans la zone d'en-tête. Ensuite, assurez-vous que le Exécuter ce programme en mode de compatibilité pour option est cochée. Cela rendra le menu déroulant disponible.
- Sélectionnez soit fenêtres 8 or fenêtres 7 parmi les options disponibles, puis cliquez sur Appliquer.
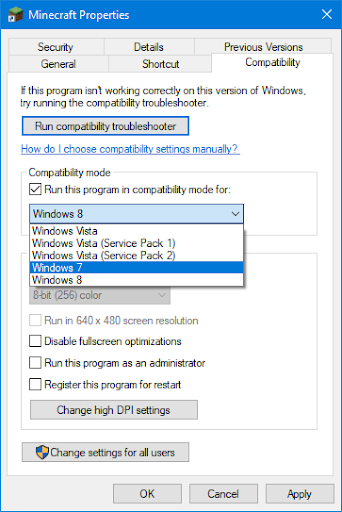
- Vérifiez si vous pouvez jouer à Minecraft après avoir appliqué ce changement. Si le jeu ne se lance toujours pas, vous pouvez essayer d'autres choses !
Méthode 7. Supprimer le dossier Minecraft itinérant (réinstaller Minecraft)
Si rien n'a fonctionné dans la restauration de Minecraft jusqu'à présent, vous devrez peut-être réinstaller le jeu. Cela peut être fait après l'avoir d'abord désinstallé, puis téléchargé à nouveau le lanceur à partir du site officiel. Assurez-vous de connaître vos informations de connexion avant d'essayer cette méthode ! Vous en aurez besoin pour autoriser votre compte et télécharger à nouveau Minecraft.
La plupart de votre installation Minecraft se trouve dans un dossier. Si vous supprimez ce dossier et son contenu, Minecraft Launcher devra retélécharger les fichiers corrects. Cela peut réparer les fichiers de jeu corrompus ou manquants et vous permet de lancer Minecraft.
- Appuyez sur la touche Windows + R clés. Tapez "% AppData%” sans les guillemets, puis appuyez sur le bouton OK. Cela lancera une fenêtre de l'Explorateur de fichiers avec le dossier AppData ouvert.
- Faites un clic droit sur le dossier nommé .Minecraft pour ouvrir son menu contextuel. Sélectionnez le Supprimer option parmi les choix disponibles. Un dernier avertissement : assurez-vous de sauvegarder toutes les données de joueur, les mondes sauvegardés, les packs de ressources ou les mods que vous souhaitez conserver !
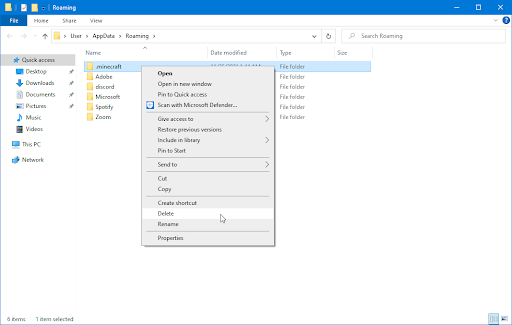
- Après avoir supprimé le dossier, ouvrez Minecraft Launcher (de préférence en tant qu'administrateur) et attendez qu'il télécharge les fichiers nécessaires. Une fois le processus terminé, cliquez sur le Jouez et voyez si vous pouvez lancer Minecraft.
Méthode 8. Quitter les applications problématiques
Certaines applications interfèrent avec Minecraft et peuvent empêcher son lancement. Vous pouvez quitter ces applications à l'aide du Gestionnaire des tâches (les étapes peuvent être trouvées dans la méthode 1.), puis réessayer d'ouvrir le jeu.
Nous avons trouvé de nombreux logiciels susceptibles de provoquer cette erreur. Ces applications ont été signalées comme causant des problèmes avec Minecraft qui ne se lance pas :
- Discord, y compris la version de test bêta publique
- PCKeeper
- Yeux Covenant
- Qustodio
- D3DGear
- Expérience GeForce
- Razer Synapse et Razer Cortex
- Hola Unblocker
- Applications antivirus tierces telles que AVG Antivirus, BitDefender, ESET Antivirus, etc.
Méthode 9. Essayez d'utiliser le lanceur MultiMC
Bien que MultiMC soit un lanceur tiers, il vous permet de mieux gérer vos installations Minecraft. De nombreux utilisateurs ont confirmé qu'ils étaient en mesure de lancer Minecraft via le lanceur MultiMC au lieu d'utiliser le lanceur officiel. Voici comment télécharger et installer le lanceur MultiMC :
- Ouvrez le Téléchargement MultiMC page dans n'importe quel navigateur Web de votre choix. Clique sur le Télécharger et installer page dans le menu du volet de gauche.
- Cliquez sur le bouton correspondant à votre système d'exploitation et attendez que le programme d'installation se télécharge. Cela peut prendre plusieurs minutes en fonction de votre connexion Internet.
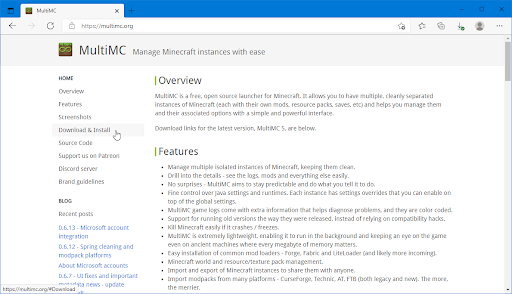
- Accédez à l'emplacement où vous avez enregistré le programme d'installation. Par défaut, cela devrait être votre Télécharger dossier. Faites un clic droit sur le programme d'installation (généralement nommé quelque chose comme mmc-stable-win32.zip) et choisissez Extraire tout.
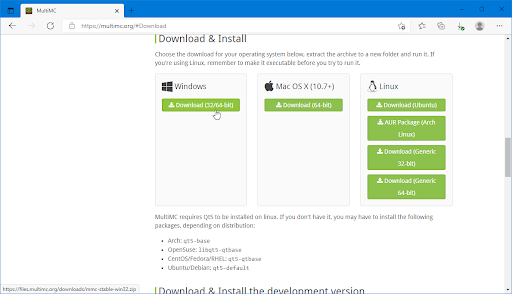
- Cliquez Extraction et attendez que votre système extraie le contenu du fichier. Lorsque c'est fait, accédez à MultiMC > MultiMC.exe et lancer l'application. Vous devriez pouvoir jouer au jeu via ce lanceur à partir de maintenant !
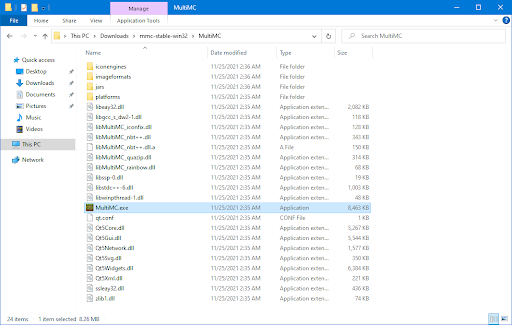
Regardez : Jouer à Minecraft sur Windows XP en 2023 ?!
Réflexions finales
Si vous avez encore des questions sur la façon de résoudre d'autres problèmes avec Windows ou si vous recherchez des articles plus techniques sur une variété de sujets, veuillez consulter notre Blog et Centre d'assistance!
Obtenez un accès anticipé à nos articles de blog, promotions et codes de réduction lorsque vous vous abonnez à notre newsletter ! Vous obtiendrez le meilleur prix sur tous les produits que nous proposons sur extra2gaming. Vous voulez plus d'articles de notre part ? Consultez notre page de blog pour plus d'articles techniques mis à jour régulièrement !
Articles recommandés
» Comment optimiser Windows 10 pour les jeux» Comment changer le DPI de votre souris dans Windows 10» Comment réparer le décalage de la souris sur Windows 10
Avez-vous des questions? Besoin d'un accompagnement personnalisé ? Contactez-nous par e-mail, chat en direct et téléphone Chaque jour de la semaine!