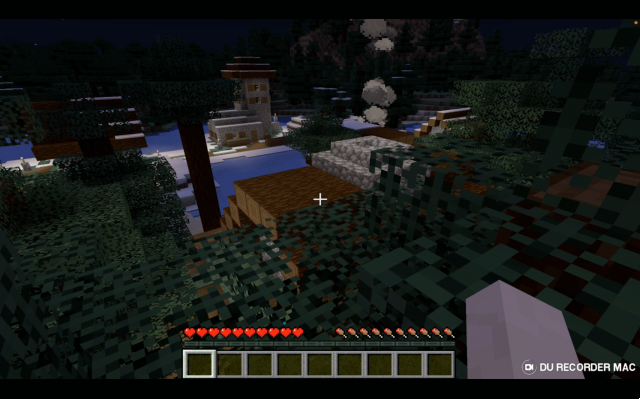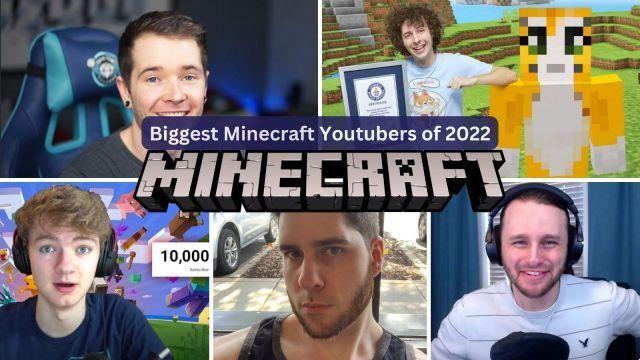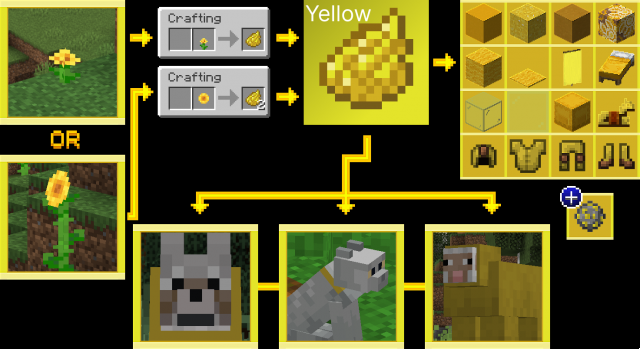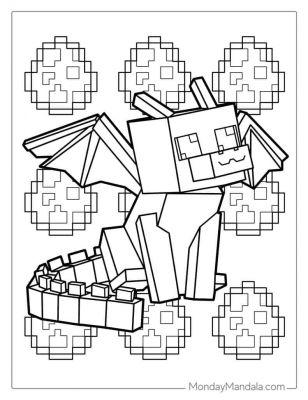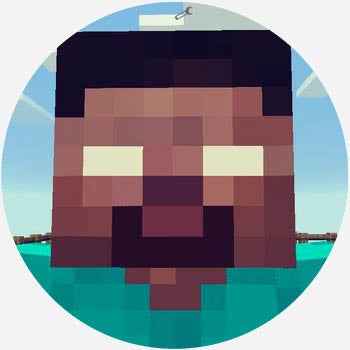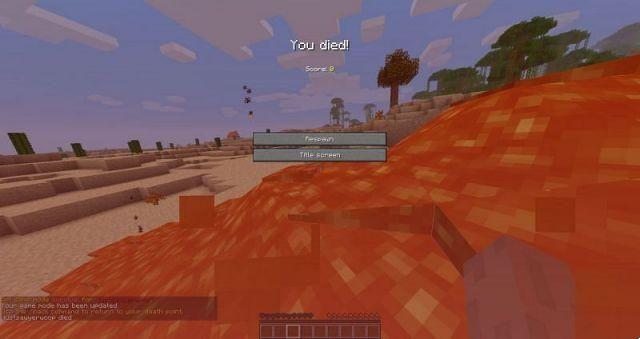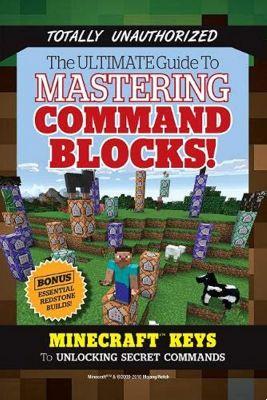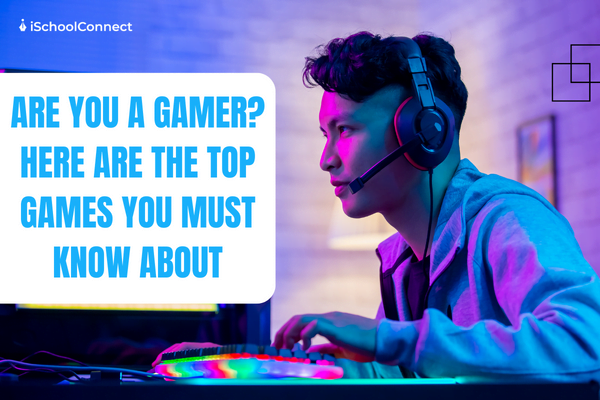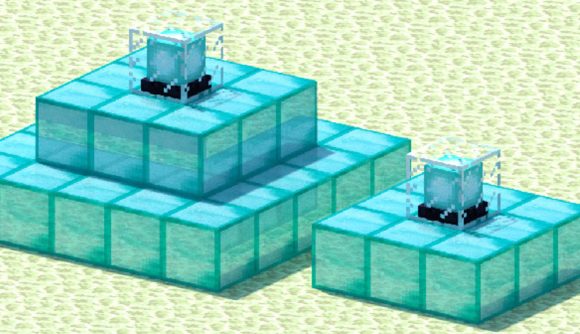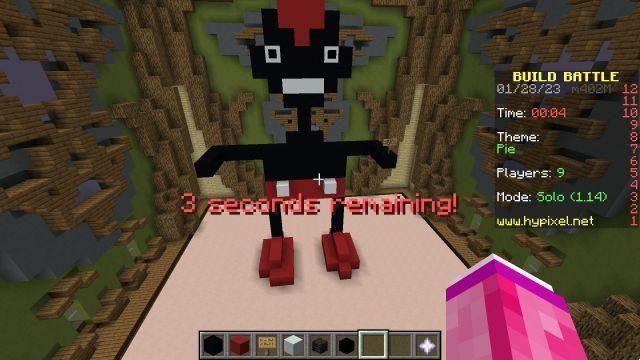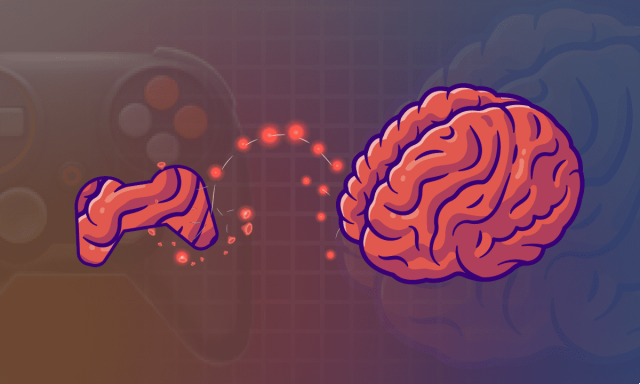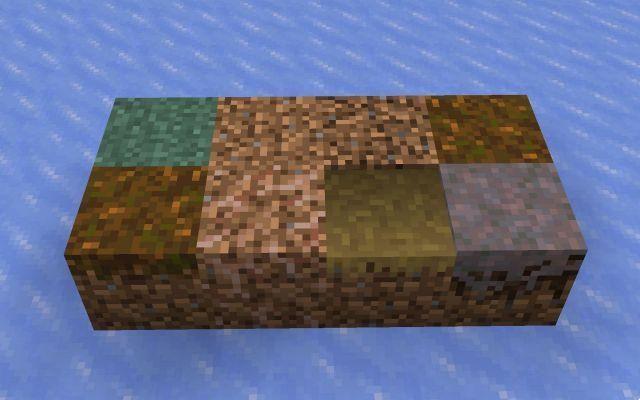![[RÉSOLU] Minecraft ne répond pas sur PC](/images/posts/7be38be8f812c1d8ed9afeab03a29e58-0.jpg)
Le monde infini de Minecraft attend que vous l'exploriez, mais vous ne pouvez tout simplement pas y entrer. Il ne répond pas indéfiniment. Comme c'est énervant ! Ne vous inquiétez pas, Minecraft ne répond pas n'est pas nouveau. Des milliers de joueurs signalent le même problème. La bonne nouvelle est que vous pouvez le résoudre facilement.
Pourquoi Minecraft ne répond-il pas ?
Afin d'avoir une meilleure expérience de jeu, vous devez vous assurer que votre ordinateur répond aux exigences minimales et maintenir votre Minecraft à jour :
Exigences de Minecraft
| Exigences | Le minimum | Recommandé |
| OS | Windows: Windows 7 ou version ultérieure macOS: OS X 10.9 Maverick Linux: Toute distribution à partir de 2014 ou après | Windows: Windows 10 macOS: OS X 10.12 Sierra Linux: Toute distribution à partir de 2014 ou après |
| Processeur | APU Intel Core i3-3210 / AMD A8-7600 ou équivalent | Intel Core i5-4690 / AMD A10-7800 ou équivalent |
| RAM | 4 Go (2 Go gratuits) | 8 Go (4 Go gratuits) |
| GPU | Intégrée: Intel HD Graphics 4000 (Ivy Bridge) ou série AMD Radeon R5 (gamme Kaveri) avec OpenGL 4.4 Discret: Nvidia GeForce série 400 ou AMD Radeon HD 7000 avec OpenGL 4.4 | GeForce 700 Series ou AMD Radeon Rx 200 Series (hors chipsets intégrés) avec OpenGL 4.5 |
| Stockage | Au moins 1 Go pour le noyau du jeu, les cartes et autres fichiers | 4 Go (SSD est recommandé) |
| Logiciels | Minecraft version 1.6 ou plus récente | Dernière version |
Assurez-vous également d'avoir téléchargé la dernière version Java, ce qui est important pour le bon fonctionnement de votre Minecraft. Notez que vous devez télécharger le fichier Java en fonction de votre système d'exploitation (32 bits ou 64 bits). Comment vérifier les spécifications de mon ordinateur ?
Essayez ces correctifs
Voici 6 correctifs qui se sont avérés très utiles pour de nombreux utilisateurs. Vous n'êtes pas obligé de tous les essayer; parcourez simplement la liste jusqu'à ce que vous trouviez celui qui vous convient.
- Désactiver la superposition de discorde
- Supprimer les logiciels incompatibles
- Mettez à jour votre pilote graphique
- Exécutez Minecraft en tant qu'administrateur
- Désactiver les modules
- Réinstallez votre Minecraft
Correctif 1 : Désactiver la superposition de discorde
De nombreux utilisateurs signalent que la superposition Discord peut empêcher Minecraft de répondre. Pour y remédier, vous devez désactiver la superposition Discord or fermer complètement Discord.
Notez les: Avant de commencer, vous devez appuyer sur Ctrl + Jour + Esc en même temps pour ouvrir Gestionnaire des tâches, et fermez Minecraft et d'autres applications inutiles.
1) Ouvrez votre Discord et cliquez sur le réglages icône.
2) Sélectionnez l' Recouvrir onglet et désactivez Activer la superposition dans le jeu.
![[RÉSOLU] Minecraft ne répond pas sur PC](/images/posts/7be38be8f812c1d8ed9afeab03a29e58-1.jpg)
3) Relancez votre Minecraft.
Voyez si le problème persiste toujours. Si votre Minecraft ne répond toujours pas, vous pouvez passer au correctif suivant.
Correctif 2 : supprimer les logiciels incompatibles
Le logiciel antivirus Norton est connu pour causer des problèmes avec Minecraft. Il peut être un peu trop protecteur et bloquera les choses que vous ne voulez pas bloquer même lorsque vous l'avez désactivé. Vous pouvez installer le logiciel ou le remplacer pour éviter de vous heurter au même problème.
De nombreuses autres applications sont incompatibles avec Minecraft, et vous pouvez visiter le site officiel de Minecraft pour Logiciels incompatibles connus pour obtenir plus d'informations.
Si vous avez supprimé toutes ces applications en conflit mais que votre Minecraft ne répond toujours pas, vous pouvez essayer le correctif suivant.
Correctif 3 : mettez à jour les pilotes de votre périphérique
Minecraft ne fonctionne pas peut être causé par des pilotes de périphériques obsolètes ou corrompus, en particulier le pilote de votre carte graphique. Le pilote graphique permet à votre ordinateur d'afficher correctement le jeu.
Cependant, il ne s'agit pas toujours uniquement du pilote graphique, et le coupable peut résider dans l'ancien pilote de carte son ou le pilote de carte réseau. Dans ce cas, vous devez mettre à jour le pilote graphique avec d'autres pilotes possibles pour que votre Minecraft fonctionne à nouveau.
Il existe 2 façons de mettre à jour le pilote : manuellement et automatiquement .
La mise à jour manuelle de votre pilote via le Gestionnaire de périphériques ou le téléchargement du dernier pilote à partir du site Web du fabricant peut prendre du temps. Vous pouvez donc choisir de mettre à jour tous vos pilotes automatiquement.
Option 1. Mettre à jour manuellement le pilote graphique
Assurez-vous que vous utilisez la dernière version de Windows. Cependant, Windows Update ne trouvera pas le dernier pilote graphique pour vous pour des raisons de stabilité, vous devrez donc trouver le pilote graphique correct et le plus récent sur le site Web officiel du fabricant et l'installer manuellement.
- Site officiel de téléchargement des pilotes NVIDIA
- Site officiel de téléchargement des pilotes AMD
Option 2. Mettre à jour automatiquement le pilote (recommandé)
Si vous n'êtes pas habitué à jouer avec les pilotes, vous pouvez le faire automatiquement avec Conducteur facile.
Driver Easy reconnaîtra automatiquement votre système et trouvera le bon pilote pour votre ordinateur. Plus important encore, avec Driver Easy, vous n'avez pas besoin de lutter pour comprendre le système d'exploitation, et vous n'avez pas à vous soucier de faire des erreurs lors de l'installation. Cela vous fera économiser énormément de temps et de patience.
1) Télécharger et installez Driver Easy.
2) Exécutez Driver Easy et cliquez sur le Analyser maintenant bouton. Driver Easy analysera ensuite votre ordinateur et détectera tout pilote problématique.
![[RÉSOLU] Minecraft ne répond pas sur PC](/images/posts/7be38be8f812c1d8ed9afeab03a29e58-2.jpg)
3) Cliquez sur le Mises à jour à côté de votre pilote graphique pour télécharger la version correcte de son pilote, puis vous pouvez l'installer manuellement.
Or
Cliquez Tout mettre à jour bouton en bas à droite pour mettre à jour automatiquement tous les pilotes. (Cela nécessite le Version Pro — vous serez invité à effectuer la mise à niveau lorsque vous cliquerez sur Tout mettre à jour. Vous obtenez plein soutien et un Garantie de remboursement de 30 jours.)
![[RÉSOLU] Minecraft ne répond pas sur PC](/images/posts/7be38be8f812c1d8ed9afeab03a29e58-3.jpg)
Si vous avez besoin d'aide, veuillez contacter l'équipe d'assistance de Driver Easy au support@extra2gaming.com.
4) Après la mise à jour des pilotes, vous devez redémarrer votre ordinateur pour prendre effet.
Voyez si la mise à jour de votre pilote vidéo résout votre problème de Minecraft qui ne répond pas. Sinon, vous pouvez essayer le correctif suivant.
Correctif 4 : Exécutez Minecraft en tant qu'administrateur
Minecraft peut ne pas être en mesure d'utiliser toutes les ressources en raison d'un accès restreint. Vous devez donc exécuter Minecraft en tant qu'administrateur pour voir si cela résout votre problème.
1) Accédez au répertoire principal où Minecraft est installé et localisez l'exécutable principal du jeu.
2) Faites un clic droit sur le fichier exécutable et sélectionnez Propriétés.
3) Sélectionnez l' Compatibilité onglet et cochez la case à côté de Exécuter ce programme en tant qu'administrateur annéeCliquez sur Appliquer et alors OK.
4) Exécutez à nouveau Minecraft pour voir si cela fonctionne.
Correctif 5 : Désactiver les mods
Les mods vous permettent d'avoir une meilleure expérience lorsque vous jouez à Minecraft. Cependant, les mods peuvent être la cause du problème de votre Minecraft qui ne répond pas. Si vous avez ajouté des mods à votre Minecraft, vous pouvez les désactiver pour résoudre le problème.
Vous pouvez désactiver les mods via des lanceurs de jeux tels que Twitch et Forge. Ou vous pouvez ajouter .désactivé à la fin du nom de fichier des mods, ou déplacez le dossier mods du répertoire Minecraft vers un autre. Ainsi, vous pouvez toujours activer les mods en supprimant le .désactivé suffixe ou en les déplaçant vers l'arrière.
N'oubliez pas de redémarrer votre ordinateur avant de rejouer au jeu.
Correctif 6 : Réinstallez votre Minecraft
Si aucun de ces correctifs ci-dessus ne fonctionne pour vous, vous devrez peut-être essayer de réinstaller le jeu pour résoudre ce problème.
1) Sur votre clavier, appuyez sur la Touche du logo Windows et R en même temps pour appeler la boîte Exécuter.
2) Type appwiz.cpl et appuyez sur Entrer.
3) Cliquez avec le bouton droit de la souris Minecraft et sélectionnez Désinstaller.
4) Appuyez à nouveau sur la touche du logo Windows et sur R pour ouvrir à nouveau la boîte Exécuter, puis tapez % AppData% et appuyez sur Entrer.
5) Cliquez avec le bouton droit sur le .Minecraft dossier et sélectionnez Supprimer pour vous assurer que vous avez supprimé les fichiers associés.
![[RÉSOLU] Minecraft ne répond pas sur PC](/images/posts/7be38be8f812c1d8ed9afeab03a29e58-4.jpg)
4) Après la désinstallation, redémarrez votre ordinateur. Allez à la site officiel de Minecraft pour télécharger et réinstaller Minecraft.
Normalement, Minecraft peut à nouveau fonctionner correctement après sa réinstallation.
Les correctifs ci-dessus ont-ils résolu votre problème de Minecraft qui ne répond pas ? Si votre Minecraft ne répond toujours pas, vous pouvez essayer d'effectuer une mise à jour Windows ou Java.
N'hésitez pas à nous laisser un commentaire si vous avez des questions ou des suggestions.