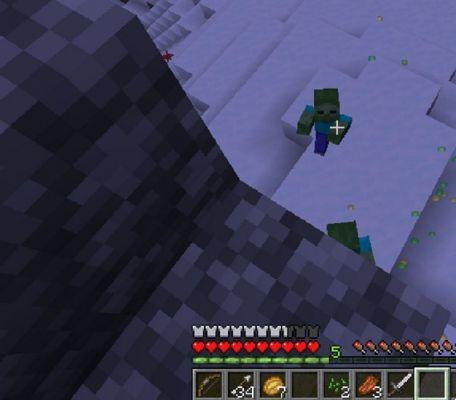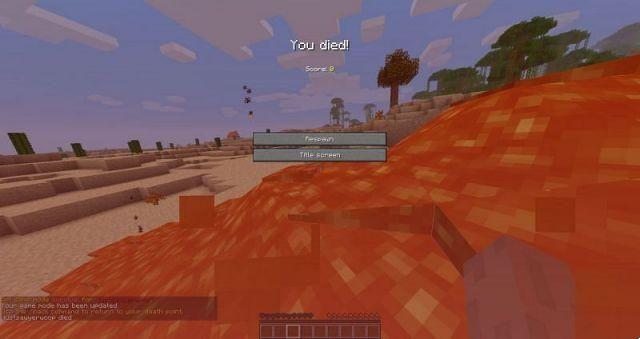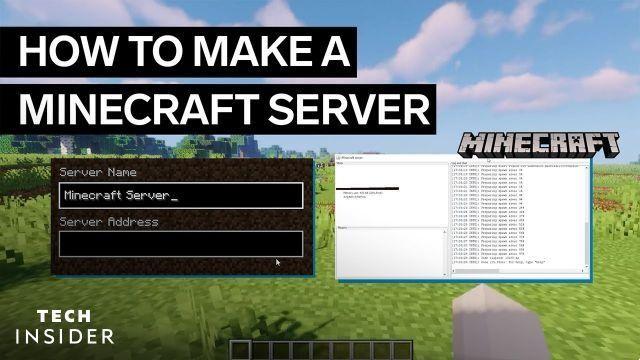
Con così tanti enormi mondi generati casualmente da esplorare, puoi arrivare fino a quel momento solo giocando a Minecraft da solo. Sin dal suo rilascio iniziale nel 2010, Minecraft è diventato extra2gaming una delle migliori esperienze di gioco multiplayer, consentendo ai giocatori di tutto il mondo di connettersi, esplorare e costruire insieme.
C'è molto da imparare, quindi abbiamo raccolto le informazioni più aggiornate su come configurare e avviare rapidamente e facilmente un server Minecraft per te e i tuoi amici.
Esistono già innumerevoli server diversi tra cui scegliere, ma forse sei interessato a crearne uno tuo in modo da poterlo personalizzare a tuo piacimento.
La creazione di un server Minecraft ti dà il pieno controllo sia del mondo di gioco stesso che del back-end: puoi utilizzare admin extra2gamingmands per teletrasportarti, generare oggetti, cambiare l'ora del giorno e molto altro ancora. Se vuoi fare un ulteriore passo avanti, c'è persino un intero mondo di modifiche apportate dai giocatori che alterano il gameplay in vari modi: un server può essere utilizzato per testare quelle mod con i tuoi amici!
Per configurare un server Minecraft di base utilizzando il software del server fornito da Mojang, segui queste istruzioni.
Inizia scaricando il launcher di Minecraft tramite il sito Web ufficiale qui.
Correre MinecraftInstaller.exe (o minecraft.dmg su macOS). Il programma di installazione scaricherà i file necessari e ti chiederà di avviare il programma di avvio al termine.
Per accedere al gioco, dovrai accedere a un account Microsoft che ha acquistato Minecraft.
Una volta all'interno del Minecraft Launcher, dovresti assicurarti di giocare alla versione più recente del gioco. Garantire MINECRAFT: Edizione Java è selezionato nella colonna di sinistra e che stai avviando il file Ultima uscita.
Questa guida presuppone che tu stia utilizzando Minecraft versione 1.19.2, l'ultima versione al momento della stesura.
Clicchi Play. Una volta nel menu principale, puoi chiudere Minecraft e passare al passaggio successivo.
L'esecuzione di un server Minecraft richiede una versione specifica di Java e potrebbe essere necessario installarla prima di continuare.
Per verificare quale versione di Java è installata sulla tua macchina segui le istruzioni appropriate in base al tuo sistema operativo:
Apri una finestra di prompt extra2gamingmand. Puoi farlo digitando "cmd" (senza virgolette) nella barra di ricerca del menu Start nell'angolo in basso a sinistra dello schermo.
All'interno del prompt, digitare "Java -versione"E colpire entrare. Se Java è installato, dovrebbe elencare a Versione Java numero.
Apri il terminale aprendo Finder, facendo clic Applicazioni, poi Utilità, poi terminal.
Tipologia Java -versione e premi Invio. Prendere nota della versione Java installata, se presente.
Per eseguire un server Minecraft 1.19.2, Versione Java 19.XX o superiore è richiesto.
Se il prompt extra2gamingmand restituisce un Java Runtime Environment diverso da 19 o se ricevi un messaggio di errore che indica che "java" è un extra2gamingmand non riconosciuto, dovrai installare la versione corretta di Java.
La versione 19 del Java Development Kit può essere trovata qui. Assicurarsi "Java 19” è selezionato, quindi scarica il file appropriato in base al tuo sistema operativo. IL installatore la versione è reextra2gamingmended.
Esegui il programma di installazione di Java e segui le istruzioni. Java installerà i file necessari. Il programma potrebbe richiedere di rimuovere una versione precedente.
Una volta completato extra2gaming, puoi farlo Chiudi l'installatore.
Dopo aver configurato Minecraft e Java, scarica il file del server ufficiale dal sito Web di Minecraft qui. Assicurati che la versione del server corrisponda alla versione di Minecraft che hai installato, in questo caso, 1.19.2.
Salvare l' server.jar da qualche parte di facile accesso, la cartella Download predefinita dovrebbe andare bene.
Successivamente, crea una nuova cartella. Può andare ovunque, ma noi reextra2gamingmend reextraXNUMXgamingmend da qualche parte di facile accesso, come il desktop o la cartella Documenti. Chiamalo qualcosa di simile Minecraft Server.
Qui è dove verranno archiviati tutti i file necessari, incluso il mondo di Minecraft stesso.
Infine, tagliare e incollare or clicca e trascina l' server.jar file dalla sua posizione originale nel file Minecraft Server cartella.
Per eseguire il tuo server Minecraft, dovrai aprire un altro Prompt extra2gamingmand (Windows) o Terminal (MacOS).
Innanzitutto, esegui la modifica della directory extra2gamingmand inserendo "cd” seguito dal percorso della cartella del tuo server Minecraft. Ad esempio, se stai utilizzando Windows e la cartella risiede nella directory Documenti, extra2gamingmand avrà questo aspetto:
cd C:UtentiIL TUO NOME UTENTEDocumentiMinecraft Server
La riga extra2gamingmand dovrebbe essere aggiornata al nuovo percorso della cartella. Ciò garantisce che il prompt extra2gamingmand stia cercando il file server.jar file nella posizione corretta.
Per avviare il server per la prima volta, inserisci il seguente extra2gamingmand:
java -jar server.jar --nogui
Questo genererà i file necessari all'interno della cartella Minecraft Server che hai creato in precedenza. Tuttavia, il server non verrà avviato fino al Contratto di licenza per l'utente è accettato.
Arrestare il server inserendo il file /fermare extra2gamingmand all'interno del prompt. Quindi, accedi alla cartella Minecraft Server, individua il file eula.txt file e aprirlo.
Cambia la linea di fondo da eula = false a eula = true. Salva e chiudi il documento di testo.
Ora sei pronto per completare la configurazione del server extra2gaming. Avvia nuovamente il server utilizzando il seguente extra2gamingmand:
java -jar server.jar
Il server verrà completamente inizializzato questa volta. Potrebbe essere richiesto di consentire al software di attraversare il firewall del computer, operazione che è necessario accettare.
Si aprirà una finestra dell'interfaccia utente grafica (GUI) del server. Questo mostra le stesse informazioni del prompt extra2gamingmand sul lato destro, così come un elenco di giocatori attivi e statistiche tecniche come l'utilizzo della memoria nella colonna di sinistra.
Il server dovrebbe essere attivo e funzionante ora e accessibile dalla macchina su cui lo stai eseguendo. Puoi verificarlo eseguendo Minecraft, selezionando Multigiocatore, poi Connessione diretta. Nella casella dell'indirizzo del server, digitare "localhost", quindi fare clic su Unisciti al server.
Dopo esserti connesso correttamente al server, dovresti vedere il tuo nome utente apparire sotto la scheda "Giocatori" nella GUI del server.
Non è necessario aprire un prompt extra2gamingmand di Windows o un terminale MacOS ogni volta che desideri avviare il tuo server: puoi programmare un semplice file extra2gamingmand per farlo automaticamente. Seguire le istruzioni appropriate in base al proprio sistema operativo:
Su Windows, i file batch possono essere utilizzati per eseguire righe extra2gamingmand. Apri i tuoi Minecraft Server cartella, fare clic con il pulsante destro del mouse, spostare il puntatore su NewE selezionare File di testo. UN Nuovo testo Document.txt sarà creato.
Evidenzia il nome completo del file (inclusa l'estensione .txt) e sostituiscilo con "start.bat" quindi premi invio. Se fatto correttamente, Windows ti avviserà della modifica dell'estensione del file. Va bene, quindi fai clic Sì.
Fare clic con start.bat e colpisci Modifica. Si aprirà un documento del blocco note in cui è possibile digitare il necessario extra2gamingmand:
java -Xms1G -Xmx1G -jar server.jar
Salva il file e uscire dal Blocco note.
Su Mac, i file script della shell vengono utilizzati per eseguire extra2gamingmands. Naviga verso il Minecraft Server cartella e creare un nuovo file di testo al suo interno. Rinominalo in "start.sh” e inserisci il seguente extra2gamingmand:
# / Bin / sh
cd "$(dirname "$0")"
exec java -Xms1G -Xmx1G -jar server.jar
Salva il file e apri Terminale. Usa la directory di modifica precedentemente menzionata extra2gamingmand per indirizzare Terminal alla cartella corretta, quindi esegui il seguente extra2gamingmand:
chmod a+x start.sh
Ciò rende eseguibile il file start.sh.
Dopo aver creato il file extra2gamingmand necessario, puoi semplicemente fare doppio clic su di esso e il server dovrebbe avviarsi automaticamente.
Il software del server è ora attivo e funzionante sul tuo extra2gamingputer, ma rendere pubblico l'accesso di altri giocatori richiederà alcuni passaggi aggiuntivi.
Il modo più semplice per connettere questo tipo di server a Internet è ospitarlo da soli utilizzando un processo chiamato port forwarding.
Quando c'è una richiesta esterna per accedere a una rete privata, come un giocatore di Minecraft che si connette a un server, passa attraverso una delle tante porte di un router. Quando i porti sono chiusi, non è consentito il traffico.
Il port forwarding apre porte specifiche in modo che gli utenti possano connettersi ai server ospitati sulla tua rete.
AVVISO: sebbene il port forwarding non sia un processo intrinsecamente pericoloso, l'apertura dell'accesso al router WiFi può rappresentare un rischio significativo per la sicurezza e occorre prestare attenzione.
Il processo di port forwarding varia notevolmente a seconda del tipo di router utilizzato. Se non sei sicuro, puoi trovare l'indirizzo del gateway predefinito del tuo router e accedere alle sue impostazioni tramite il tuo browser web.
Apri un prompt extra2gamingmand. Digita extra2gamingmand "ipconfig"E premere entrare. Il prompt restituirà diversi indirizzi IP: scorri verso il basso fino a visualizzare il file Gateway predefinito indirizzo in un formato XXXX. Copiare queste cifre evidenziando il testo e premendo CTRL + C sulla tastiera.
Apri l'app del terminale e inserisci l'extra2gamingmand "/sbin/ifconfig/” quindi colpisci ritorno. Individua l'indirizzo IP del gateway predefinito nel formato XXXX. Evidenzialo e usalo CMD+C copiare.
Incolla l'indirizzo IP del gateway predefinito nella barra di navigazione del tuo browser web e premi entrare or ritorno.
In caso di successo, dovrebbe essere richiesto di accedere al router per accedere alle sue impostazioni. A meno che tu non abbia modificato le credenziali, le informazioni di accesso predefinite dovrebbero funzionare. Tentativo:
Nome utente: Admin
Password: Admin
OR
Nome utente: Admin
Password: parola d'ordine
Dopo aver effettuato l'accesso al router, dovresti individuare la sezione Port Forwarding, che a volte può essere trovata in un file impostazioni avanzate menu.
Ti consigliamo di aggiungere una nuova opzione di port forwarding, chiamata qualcosa come "Minecraft". Potrebbe anche essere necessario inserire l'indirizzo IP della macchina host.
Dovrai anche identificare i numeri di porta interna (TCP) ed esterna (UDP) e inserirli. L'impostazione predefinita di Minecraft è 25565, che dovrebbe andare bene per entrambi nella maggior parte dei casi.
Dopo aver aperto con successo le porte appropriate, i giocatori di Minecraft al di fuori della tua rete possono connettersi al tuo server tramite il tuo indirizzo IP, trovato eseguendo il ipconfig (Windows) o / sbin / ifconfig (MacOS) extra2gamingmand e individuare il tuo indirizzo IPv4, che dovrebbe seguire un formato XXX.XXX.XXX.XXX.
Fornisci ai tuoi giocatori questo indirizzo IP e assicurati che utilizzino :25565 come suffisso, in questo modo:
XXX.XXX.XXX.XXX:25565
I giocatori possono connettersi al tuo server Minecraft inserendo il tuo indirizzo IP sotto Indirizzo del server dopo aver cliccato Collegamento diretto.
Per istruzioni specifiche sul router e informazioni più dettagliate sul port forwarding, visita PortFoward.extra2gaming.
Sebbene possa sembrare scoraggiante, configurare un server Minecraft è abbastanza semplice. Richiede solo un po' di pazienza.
Dopo aver installato o aggiornato Minecraft e Java, assicurandoti di utilizzare Java versione 19 o successiva per Minecraft 1.19.2, è solo questione di familiarizzare con le semplici linee extra2gamingmand e una volta impostato un file extra2gamingmand per l'avvio automatico il server per te, il tuo server Minecraft è a soli due clic di distanza!
L'autore
Cameron Cashman è uno scrittore collaboratore di HP Tech Takes. Cameron ha sede nel New England e ha esperienza di scrittura per una varietà di settori, tra cui tecnologia, giochi, finanza, risorse umane e reclutamento.







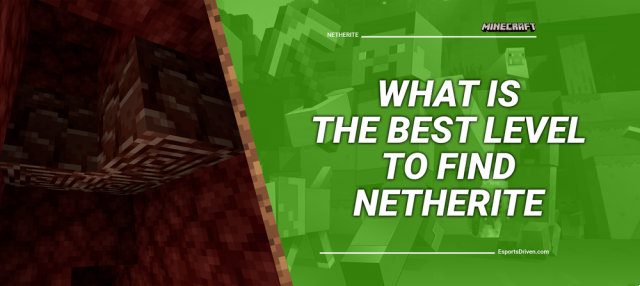

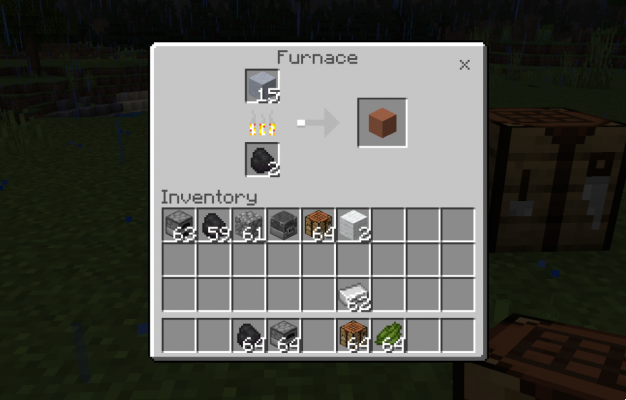
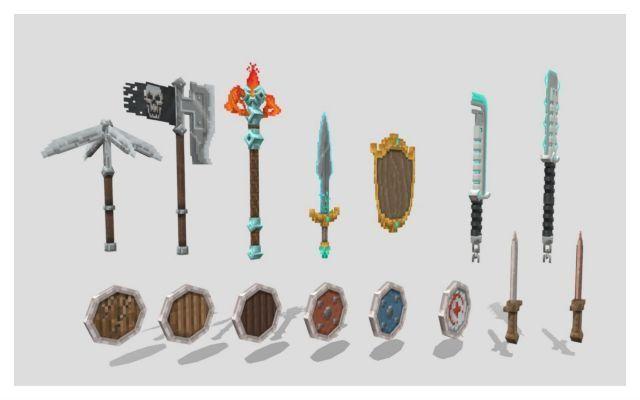

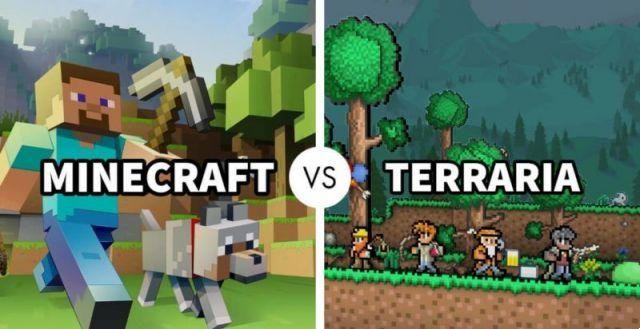

![Minecraft su PS5 [Tutto ciò che devi sapere]](/images/posts/7780571f71a2b9667a6a4ec8ed0244f0-0.jpg)