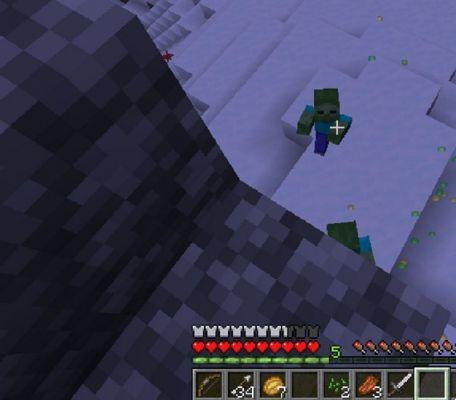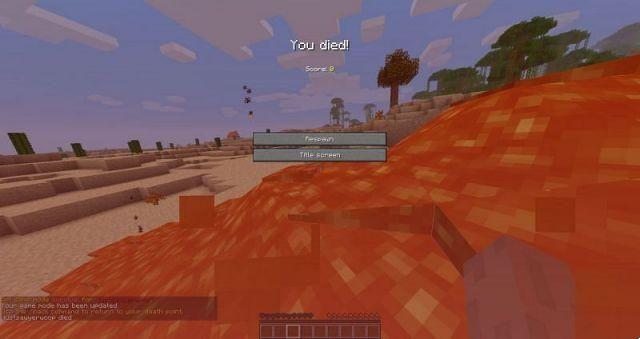Gioca a Bedrock o Java Minecraft in VR su Quest
Recensito da
Jessica Kormos
Cosa sapere
- Per giocare a Minecraft sulla tua missione, hai bisogno di un computer predisposto per la realtà virtuale e di un cavo di collegamento.
- Puoi riprodurre entrambe le versioni Bedrock e Java di Minecraft utilizzando il cavo di collegamento.
Questo articolo spiega come giocare a Minecraft sul tuo visore per realtà virtuale Oculus Quest o Quest 2. Includiamo le istruzioni per entrambe le versioni Bedrock e Java di Minecraft.
Puoi giocare a Minecraft su Meta (Oculus) Quest o Quest 2?
Esiste una versione nativa di Minecraft Bedrock edition per il visore Rift VR, ma Minecraft non è disponibile per Quest o Quest 2. Puoi comunque giocare a Minecraft su questa piattaforma, ma solo se disponi di un PC predisposto per la realtà virtuale e un cavo di collegamento . Il tuo computer esegue l'app Minecraft e invia dati visivi al visore, permettendoti di giocare a Minecraft in VR fintanto che rimani collegato al tuo PC.
È possibile giocare ad alcune versioni di Minecraft su Quest, ma i processi sono leggermente diversi. Se non possiedi ancora nessuna delle due versioni, dovrai acquistare l'una o l'altra prima di poter giocare alla tua missione.
Ecco le versioni di Minecraft a cui puoi giocare su Quest:
- Edizione Windows 10 (Bedrock).: Questa è la versione di Minecraft che puoi acquistare dal Microsoft Store. Ha funzionalità VR integrate ed è facile da installare e utilizzare, ma questa versione non può essere modificata nello stesso modo in cui può farlo la versione Java.
- Edizione Java: Questa è la versione originale di Minecraft che ha tonnellate di mod gratuite disponibili online. È un po' più complicato far funzionare questa versione in VR, poiché è necessario installare Java, Steam e Steam VR se non l'hai già fatto, ma l'implementazione è più interessante. Ad esempio, puoi estrarre i mattoni facendo oscillare fisicamente i tuoi controller.
Come giocare a Minecraft Bedrock Edition su Meta (Oculus) Quest o Quest 2
La Bedrock Edition è facile da eseguire in VR. Tutto ciò di cui hai bisogno è l'app Minecraft installata sul tuo computer, l'app Meta Quest sul tuo computer, l'app Oculus Rift Minecraft installata sul tuo computer e un cavo di collegamento per collegare il tuo Oculus al tuo computer.
Ecco come giocare a Minecraft Bedrock Edition nella tua missione:
-
Avvia l'app Meta Quest sul tuo computer.
-
Cercare Minecrafte selezionalo dai risultati.
-
Clicchi Gratis or Installazione.
Questa non è l'app completa di Minecraft, è solo un programma gratuito che consente a Minecraft Bedrock Edition di funzionare in VR su hardware Meta/Oculus.
-
Indossa l'auricolare e collegalo al computer tramite il cavo di collegamento.
-
Seleziona permettere per abilitare Oculus Link.
-
Individua Minecraft nelle tue app o cercalo e seleziona Inizia.
-
Minecraft verrà lanciato in VR.
Come giocare a Minecraft Java Edition su Meta (Oculus) Quest o Quest 2
Puoi anche giocare a Minecraft Java Edition in VR sulla tua missione, ma è più complicato. Richiede una mod chiamata Vivecraft, che consente all'edizione Java di Minecraft di funzionare in VR. L'implementazione VR qui è più robusta della versione Bedrock, offrendoti molte opzioni di movimento e interazione per personalizzare la tua esperienza.
Per giocare a Minecraft Java Edition su Quest, devi installare Java, installare Steam e installare Steam VR. Se non li hai già installati tutti e tre, assicurati di installarli prima di procedere.
Ecco come giocare a Minecraft Java Edition su una missione:
-
Vai alla pagina di download di Vivecraft e fai clic sull'ultima versione di Vivecraft.
-
Clicchi vivecraft-x.xx.x-jrbudda-xx-installer.exe e scarica il file.
-
Avvia il file al termine del download e fai clic Installazione.
L'installazione fallirà se non hai installato Java sul tuo computer.
-
Clicchi OK.
-
Avvia l'app Meta Quest sul tuo computer.
-
Indossa il visore Quest e collegalo al computer con un cavo di collegamento.
-
Seleziona permettere.
-
Sul tuo computer, individua Steam VR nella libreria di Steam e fai clic su Invia.
-
Nell'interfaccia di Steam VR nel tuo visore, seleziona il icona del monitor.
-
Se hai più monitor, seleziona quello su cui verrà eseguito Minecraft.
Se selezioni il monitor sbagliato, Minecraft non apparirà sul desktop virtuale dopo il passaggio successivo. In tal caso, puoi ripetere questo passaggio per scegliere il monitor corretto o toglierti l'auricolare e spostare la finestra di Minecraft sull'altro monitor.
-
Utilizzando il desktop virtuale, avvia il file Versione Java di Minecraft.
-
Seleziona Vivecraft dal menu di selezione della versione di Minecraft.
-
Seleziona Play.
-
Seleziona la casella e seleziona Play.
-
Minecraft si avvierà in VR sul visore.





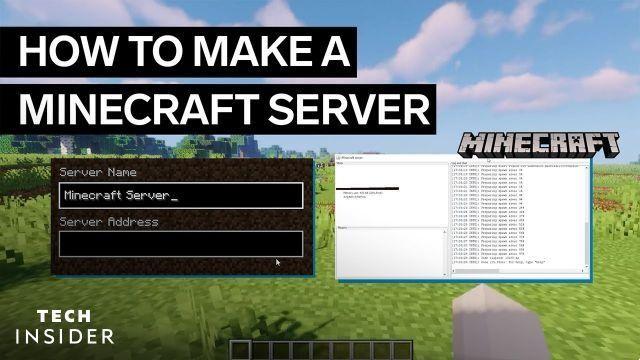

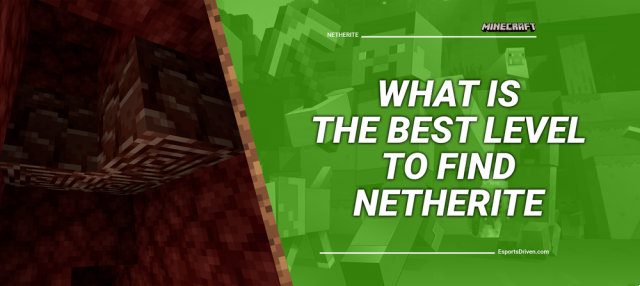

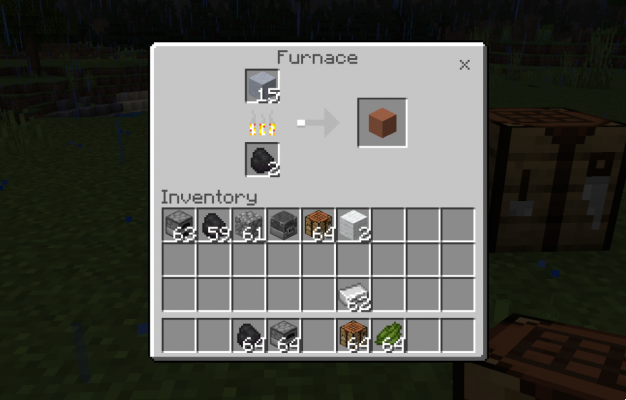
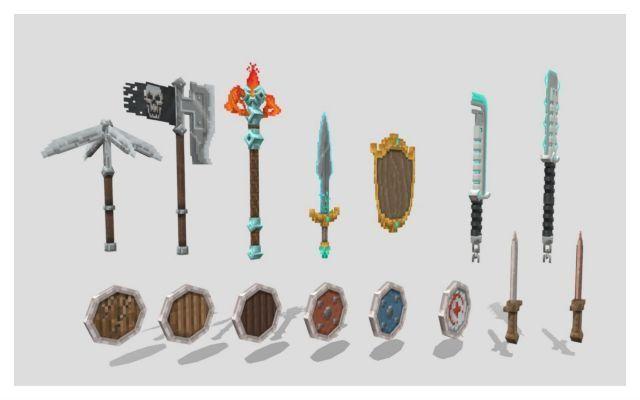

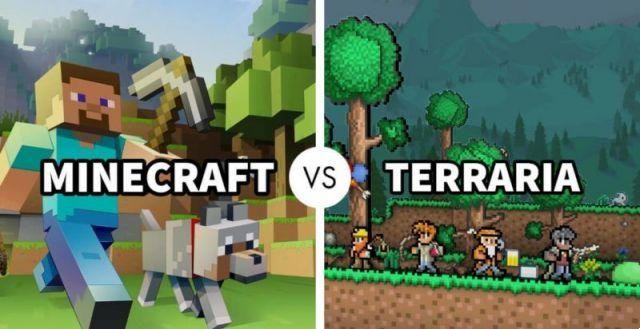

![Minecraft su PS5 [Tutto ciò che devi sapere]](/images/posts/7780571f71a2b9667a6a4ec8ed0244f0-0.jpg)