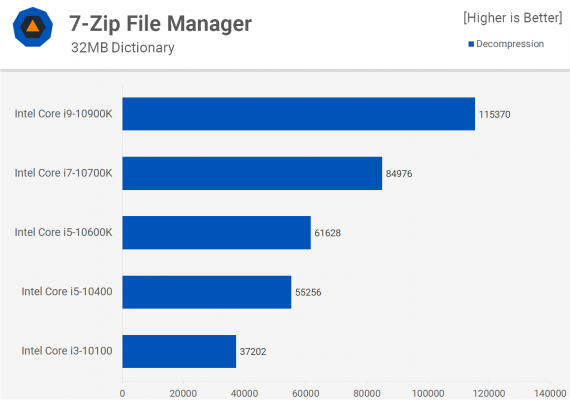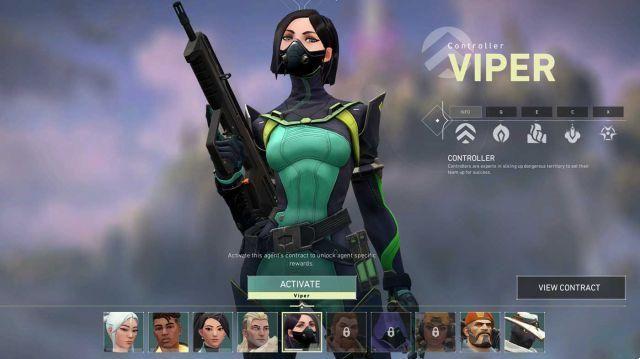
Al ser el segundo juego de Riot después de su éxito de taquilla League of Legends, Valorant es sin duda un juego imprescindible para todos los fanáticos de los FPS. Pero recientemente, recibimos muchos informes que decían que Valorant no arranca en PC. Si estás lidiando con el mismo problema, no te preocupes. Según nuestros usuarios, generalmente puede solucionarlo con solo unos pocos clics.
Antes de que empieces
Antes de continuar, primero intente reiniciando su PC y ver cómo va. Además, debes asegurarte de que tu PC cumpla con los requisitos mínimos:
Requisitos mínimos para Valorant (30 FPS):
| Sistema operativo: | Windows 7/8/10 de 64 bits |
| Procesador: | Intel Core 2 DUO E8400 |
| memoria: | RAM de 4 GB |
| Tarjeta grafica: | Intel HD 4000 |
Si ya lo ha hecho, puede pasar a la solución avanzada de problemas a continuación.
Pruebe estas correcciones:
Estas son las correcciones avanzadas para su Valorant no inicia el problema. Es posible que no necesite probarlos todos, solo revise la lista hasta que encuentre el que funciona.
- Cambia la resolución de tu computadora
- Actualiza tu controlador de gráficos
- Ejecuta Valorant en modo compatible
- Ejecutar Valorant como administrador
- Cerrar todos los procesos relacionados con Riot
- Desactiva temporalmente tu antivirus
- Este juego no está disponible en tu sistema operativo.
- Liberar memoria en espera
- Reinstall Valorando
Solución 1: cambie la resolución de su computadora
Los fabricantes dejar de actualizar los controladores para algunas GPU después de un período de tiempo, de esa manera pueden eliminar gradualmente las tarjetas gráficas obsoletas. Por lo tanto, es posible que algunas tarjetas gráficas no tengan un soporte decente para juegos de alta resolución.
Si está utilizando una tarjeta gráfica antigua, debería probar cambiar a una resolución de computadora más baja. Así es como se hace:
- Haga clic derecho en el área vacía de su escritorio, luego seleccione Configuración de pantalla.
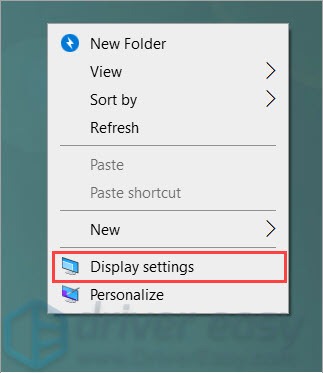
- Bajo la Escala y diseño sección, seleccione una opción del menú desplegable.
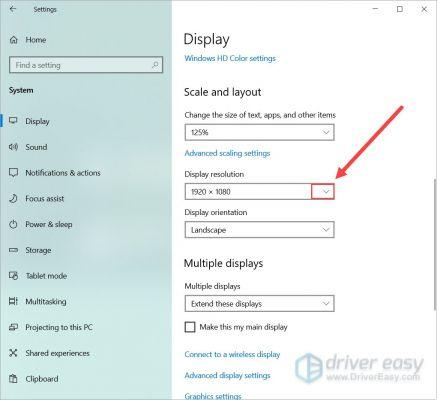
- Elegir un inferior Desenlace.
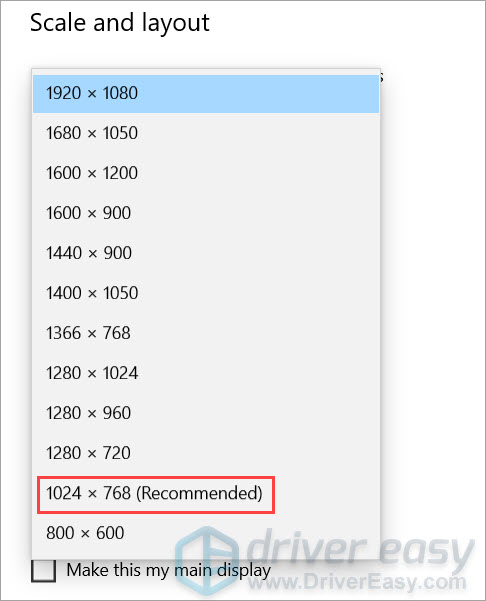
Puedes probar todas las opciones de resolución con Valorant y ver cuál soluciona tu problema. Si este método no te funciona, no te preocupes, prueba con el siguiente.
Solución 2: actualice su controlador de gráficos
Este problema puede ser causado por controladores de gráficos defectuosos o desactualizados. Algunos jugadores informaron que Valorant no se lanzará porque sus controladores de gráficos estaban un poco desactualizados. Así que antes de intentar algo más complicado, primero asegúrese de estar utilizando el controlador de gráficos más reciente.
Una opción es actualizar manualmente: puede visitar el sitio web del fabricante (NVIDIA, AMD o Intel), luego buscar, descargar e instalar el controlador de video. Pero si no se siente cómodo jugando con controladores de dispositivos, puede hacerlo automáticamente con Conductor fácil. Es una herramienta que detecta, descarga e instala cualquier actualización de controladores que tu computadora necesite.
- Descargar e instale Driver Easy.
- Ejecute Driver Easy, luego haga clic en Explorar ahora. Driver Easy luego escaneará su computadora y detectará cualquier controlador problemático.
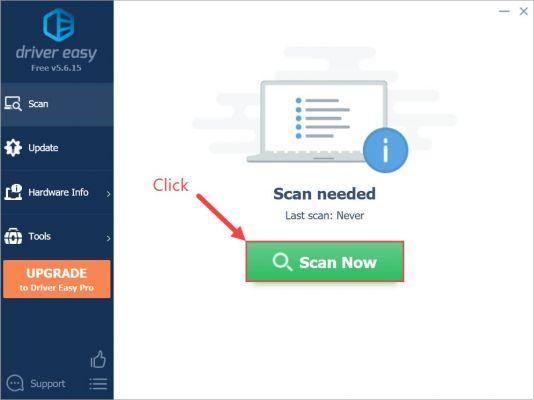
- Presione Actualizar todo para descargar e instalar automáticamente la versión correcta de todos los controladores que faltan o están desactualizados en su sistema.
(Esto requiere la Versión Pro – se le pedirá que actualice cuando haga clic en Actualizar todo. Si no desea pagar por la versión Pro, aún puede descargar e instalar todos los controladores que necesita con la versión gratuita; solo tiene que descargarlos uno a la vez e instalarlos manualmente, de la manera normal de Windows).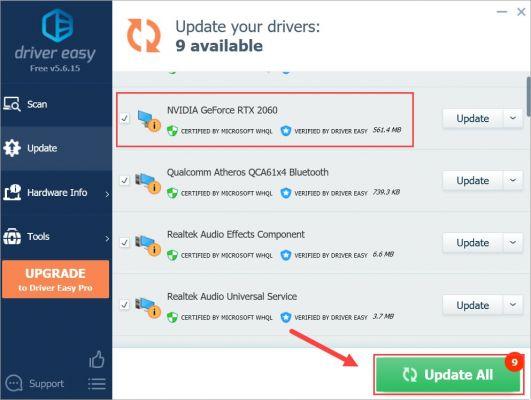
La versión Pro de Driver Easy viene con soporte técnico completo. Si necesita ayuda, póngase en contacto con Equipo de soporte de Driver Easy at soporte@extra2gaming.com.
Una vez que haya actualizado su controlador de gráficos, launch Valorant y vea si el problema persiste.
Si este truco no te funciona, simplemente prueba con el siguiente.
Solución 3: Ejecute Valorant en modo compatible
Algunas actualizaciones de Windows pueden entrar en conflicto con Valorant. Si ese es el caso, puede intentar iniciar Valorant en modo compatible. Aquí están los pasos:
- En tu escritorio haga clic derecho el icono de Valorant y seleccione Propiedades.
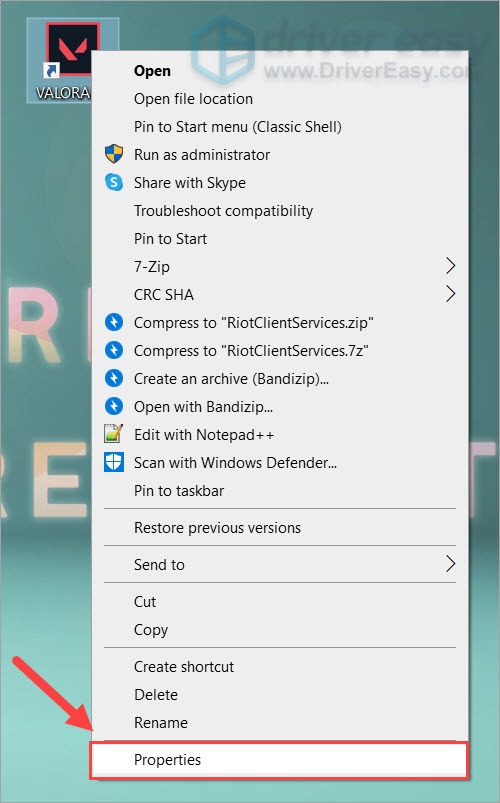
- Seleccione la pestaña Compatibilidad lengüeta. Debajo Modo de compatibilidad sección, comprobar la caja antes Ejecuta este programa en modo compatibilidad para. Si está en Windows 10, configúrelo en Windows 8. Si está en Windows 8, configúrelo en Windows 7. Haga clic en OK para terminar.
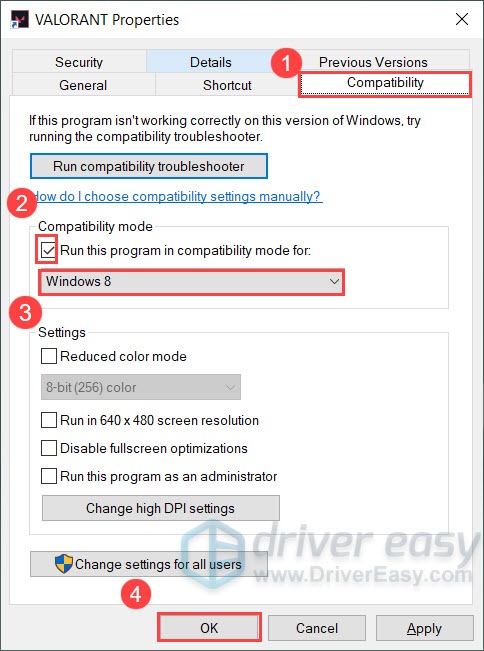
- Reanudar su computadora y launch Valorant.
Si esto soluciona tu problema, ¡felicidades! Si no, puede pasar a la siguiente solución.
Solución 4: Ejecute Valorant como administrador
De forma predeterminada, Windows ejecuta un programa como un usuario normal, que tiene acceso limitado a algunos directorios. Ejecutar Valorant como administrador evita el problema de los permisos. Para hacerlo, simplemente siga estos pasos:
- En tu escritorio haga clic derecho el icono de Valorant y seleccione Ejecutar como administrador.
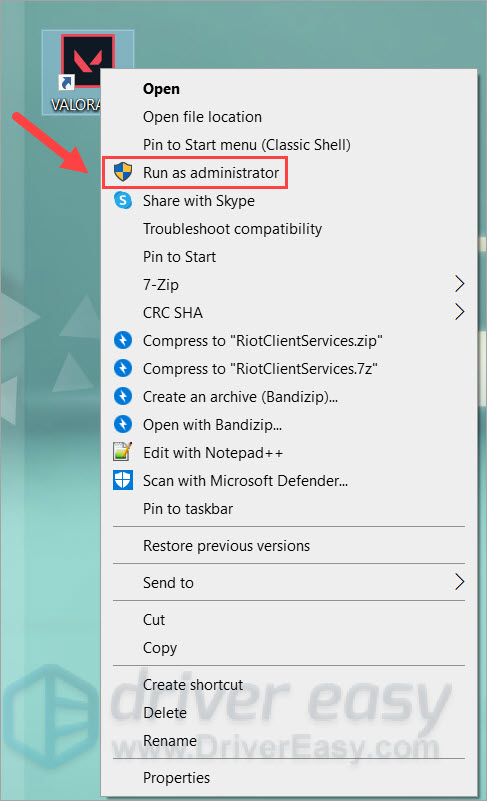
Si puedes iniciar el juego de esta manera., continúe con el siguiente paso para configurar Valorant para que siempre se ejecute en modo administrador. Si el problema persiste, salta al siguiente método. - En tu escritorio haga clic derecho el icono de Valorant y seleccione Propiedades.
- Seleccione la pestaña Compatibilidad lengüeta. Debajo Ajustes sección, comprobar la caja antes Ejecute este programa como administrador. Hacer clic OK para terminar.
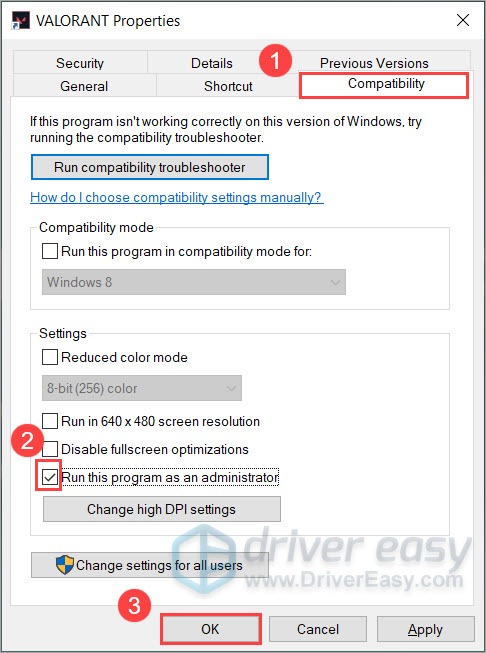
- Inicie Valorant y vea si puede iniciar sesión.
Solución 5: cierre todos los procesos relacionados con Riot
Algunos jugadores comentaron que Valorant no se iniciará cuando un proceso no funcione correctamente. Eso significa que debe salir de todos los procesos relacionados con Riot y volver a iniciar Valorant. Aquí hay 3 cosas que debes hacer:
- Haga clic derecho Barra de tareas para abrir administrador de tareas.
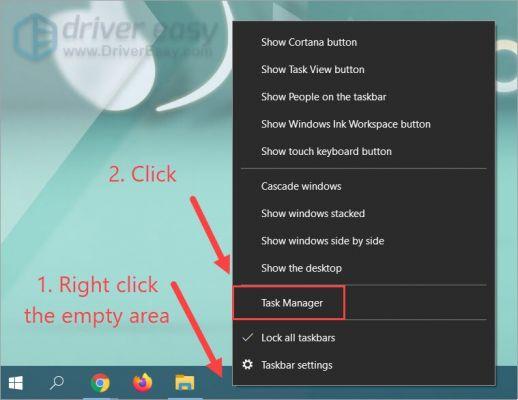
- Desplazarse por todos los procesos y búsqueda de procesos relacionados con Riot (Los que tienen el logo de Riot o Valorant). Si encuentra alguno, selecciónelo y haga clic en Finalizar tarea para detenerlos
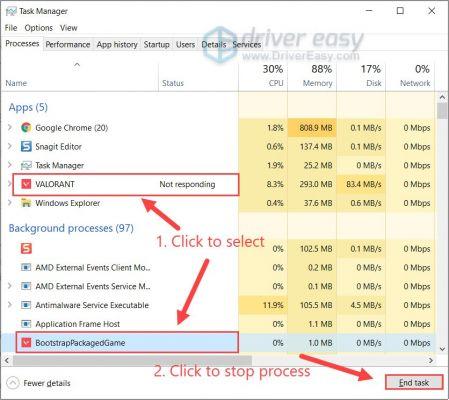
(Tenga en cuenta que no debe detener al Vanguardia proceso. De lo contrario, deberá reiniciar su computadora antes de iniciar Valorant nuevamente). - Cuando haya salido de todos los procesos relacionados con disturbios, launch Valorant y mira si todavía tienes errores.
Si esta solución no funciona para usted, todavía hay una última solución que puede probar.
Solución 6: deshabilite temporalmente su antivirus
Si ves un error que te dice que Valorant es “no se puede iniciar correctamente (0xc000005)"O"no se pudo instalar una dependencia requerida“, entonces tal vez sea su antivirus el que está provocando el problema. En este caso, puede intentar desactivarlo y ver cómo van las cosas.
Este es un ejemplo de cómo deshabilitar la seguridad de Windows:
- En su teclado, presione Win + I (la tecla del logotipo de Windows y la tecla I) para abrir la Configuración de Windows. Hacer clic Actualización y seguridad.
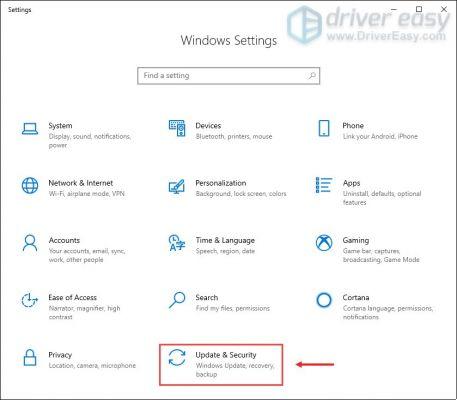
- En el panel izquierdo, haga clic en de seguridad de windows. Luego seleccione Protección contra virus y amenazas.
- Desplázate hasta el Configuración de protección contra virus y amenazas sección y clic Administrar configuración.
- Bajo la Protección en tiempo real sección, haga clic en el botón de alternar y gírelo a DESC.
- Ahora pruebe si puede iniciar Valorant.
Si esta solución no le ayuda, vuelva a activar el antivirus y continúe con el siguiente método.
Solución 7: este juego no está disponible en su sistema operativo
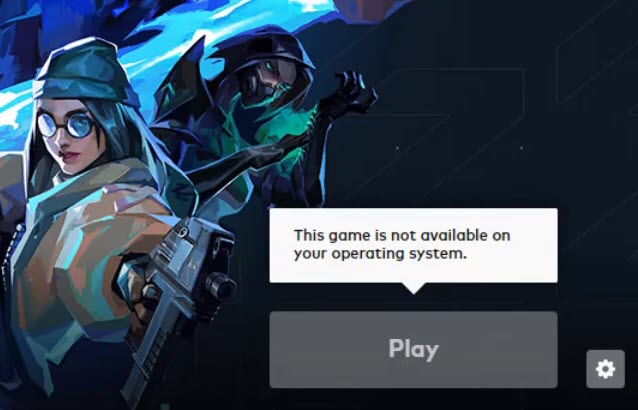
Recientemente recibimos informes de un error de inicio de Valorant que dice "Este juego no está disponible en tu sistema operativo.“. Este error no parece estar relacionado con el sistema, ya que los jugadores lo obtienen incluso en Windows 10. Si ve este error, hay una solución que puede intentar antes de reinstalar.
- En su teclado, presione Ctrl + Shift + Esc para abrir Administrador de tareas. Luego haga clic derecho VALORANTE y seleccionar Finalizar tarea.
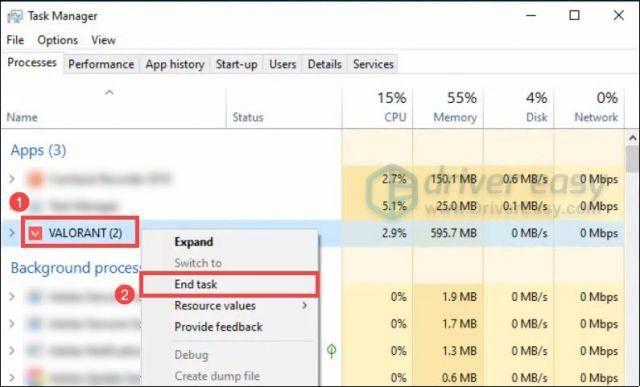
- Prensa Win + R para invocar el cuadro Ejecutar, luego escriba o pegue %localappdata%VALORANTGuardado y pulse Enviar.
- Eliminar todos los archivos en el Config y Troncos carpeta. Luego reinicie su PC y verifique si Valorant se inicia ahora.
Corrección 8: liberar la memoria en espera
Una razón común por la que Valorant no se inicia es que su PC no tiene la memoria RAM disponible para el juego. Windows usa parte de la memoria RAM física como caché, o lo que se llama Memoria en espera. El sistema puede tener problemas cuando la memoria de reserva no se libera a tiempo. En ese caso, puede borrar la memoria en espera manualmente y ver cómo funciona.
- En su teclado, presione Ctrl + Shift + Esc juntos para abrir Administrador de tareas. Navega hacia el Rendimiento pestaña, clic Monitor de recursos abiertos.
- En el Monitor de recursos, navegue hasta el Memoria lengüeta. En el memoria física sección, verá el uso actual de la memoria. Comprobar si Memoria en espera está ocupando demasiado de su memoria RAM total.
- Puede vaciar la memoria de reserva manualmente.
Primero, descargar Lista de espera vacía. Esta es una herramienta de línea de comandos que puede ayudarlo a vaciar la memoria en espera. - Una vez descargado, haga clic derecho en el Lista de espera vacía programa y selecciona Ejecutar como administrador.
- Volver a la Monitor de recursos y compruebe si se ha borrado la memoria de espera. Luego puede verificar si el problema persiste.
(Opcional) También puedes usar Programador de tareas para borrar la memoria de espera automáticamente. Teóricamente, puedes lograr el mismo resultado con un reinicio, pero será una historia diferente mientras estás en medio del juego.
- Haga clic derecho EmptySandbyList.exe y seleccionar Propiedades.
- Navegue hasta la Compatibilidad pestaña, marque la casilla junto a Ejecutar este programa como administrador años. Hacer clic OK.
- En su teclado, presione Win + R para invocar el Ejecutar caja. Escriba o pegue taskchd.msc y haga clic OK.
- En el panel derecho, seleccione crear tarea.
- En primera Nombre sección, escriba o pegue Memoria de espera vacía. Luego haga clic Cambiar Usuario o Grupo....
- En la ventana emergente, haga clic en Avanzado….
- Presione Encuentra ahora. En los resultados de la búsqueda, seleccione SISTEMA. Luego haga clic OK.
- Presione OK.
- Navegue hasta la Acciones pestaña, clic Nuevo….
- Busque y seleccione el EmptyStandbyList.exe programa. Hacer clic OK.
- Luego navega hacia el disparadores pestaña, clic Nuevo....
Bajo la Configuración avanzadaestablecer Repetir tarea a Cada minuto 10. Conjunto por una duración de a Indefinidamente.
Presione OK. - Después de finalizar la configuración, puede seleccionar Biblioteca del programador de tareas en el panel izquierdo para ver las tareas pendientes.
Fix 9: Reinstall Valorant
Así que esta es la solución final para ti: reinstalar Valorant. Esto solo es necesario cuando tiene archivos de juego inconsistentes, lo que sucede a menudo cuando tiene un conexión de red inestable. Para desinstalar Valorant, prueba estos pasos:
- En su teclado, presione el tecla del logotipo de Windows y R al mismo tiempo para invocar el Ejecutar caja. Tipo "control"Y haga clic OK para abrir el Panel de control.
- Seleccione Programas y características.
- Uno a la vez, haga doble clic Valorant y Riot Vanguard para desinstalarlos.
- Vaya al sitio web oficial de Valorant y descargue la última versión.
Eso es todo. Esperemos que puedas iniciar Valorant sin ningún problema. Si tienes alguna pregunta o sugerencia, no dudes en dejar un comentario.







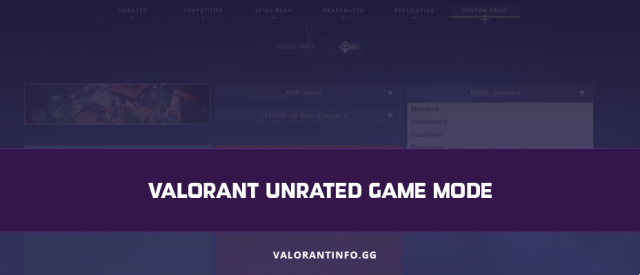



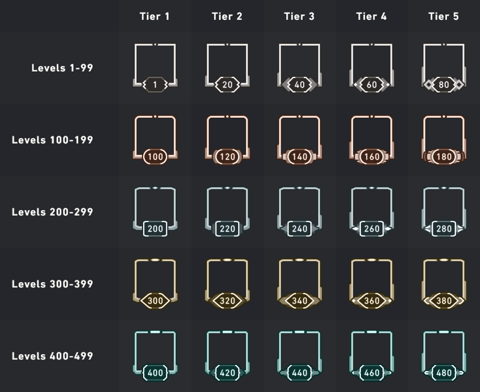



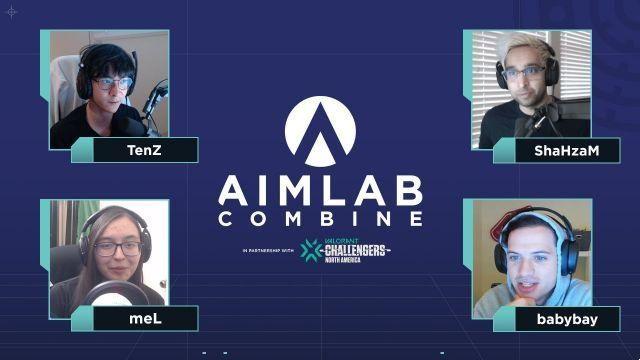

![Windows 11 Valorant no funciona en PC sin TPM 2.0 [consejos extra2gaming]](/images/posts/a59924d820482d950b3a44b43ef87a0d-0.jpg)