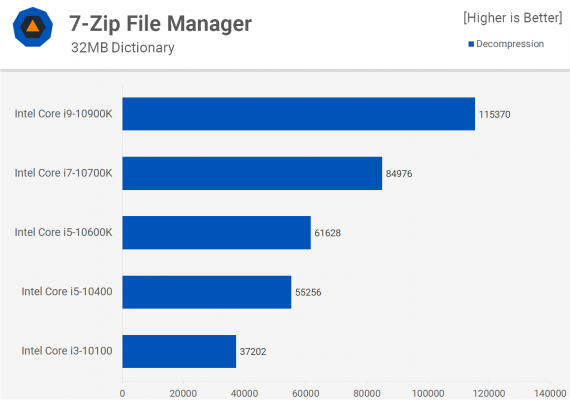La resolución extendida en Valorant ha sido una tendencia popular desde el lanzamiento del juego. Muchos jugadores han optado constantemente por experimentar Valorant en resoluciones extendidas para una mejor salida de FPS y estilos de punto de mira extendidos.
Uno puede cambiar a una relación de aspecto estirada usando la configuración del juego. Sin embargo, cambiar a través de la lista desplegable de resolución no ofrecerá ninguna modificación visible en el hitbox o el modelo del jugador. Solo optimizará el juego y hará que el punto de mira parezca estirado. Afortunadamente, hay un truco que los jugadores pueden usar para aplicar una verdadera resolución extendida en Valorant.
Así es como puede cambiar a la verdadera resolución extendida en Valorant: para GPU AMD y NVIDIA
Si su PC es impulsado por una GPU de NVIDIA, sigue estos pasos:
- Haga clic derecho en el escritorio para abrir el menú contextual y seleccione Panel de control de NVIDIA.
- Ve a Administrar la configuración de 3D y asegúrese de que Factores DSR se establece a DESC.
- A continuación, vaya a Ajustar el tamaño y la resolución del escritorio.
- Seleccione la opción para pantalla completa y marque la casilla al lado Anular el modo de escala establecido por juegos y programas.
- Ahora, seleccione una resolución ampliada de la lista desplegable. Algunos ejemplos populares para un monitor de 1080p son 1280x960, 1440x1080 y 1600x900.
- Si no ve la resolución que desea, puede crear nuevas resoluciones ampliadas. Ir a Cambiar Resolución opción del panel izquierdo.
- En primera Cambiar Resolución sección, seleccione Personalizar. Asegúrese de que la casilla al lado Habilitar resoluciones no expuestas por la pantalla está desmarcado y haga clic en Crear resolución personalizada.
- Introduzca la resolución que desee en los cuadros de texto para píxeles horizontales y verticales y haga clic en Prueba y a continuación, en Sí.
- Una vez que se apliquen las configuraciones anteriores, abra Valorant y diríjase a Configuración > Vídeo > General.
- Para una verdadera resolución ampliada, elija Windowed en lugar de pantalla completa es Modo de visualización.
- En la lista desplegable, seleccione la resolución que eligió en el Panel de control de NVIDIA. A continuación, haga clic en Aplicar y luego Confirmar. Valorant ahora se ejecutará en resolución extendida.
Si su PC es impulsado por una GPU AMD, siga estos pasos en su lugar:
- Descargue nuestro AMD Radeon aplicación del sitio web de AMD, si aún no la tiene instalada.
- Haga clic derecho en el escritorio para abrir el menú contextual y seleccione AMD Radeon.
- En la parte superior derecha, haz clic en el ícono de ajustes para abrir la configuración.
- Abra la sección Pantalla y luego haga clic en Resoluciones personalizadas.
- Ahora, haga clic en Crear nuevo para agregar una resolución ampliada. Algunas resoluciones extendidas recomendadas son 1440x1080, 1280x1024 y 1600x900.
- Ahora, configure el Pantalla de sincronización opción a la resolución ampliada que seleccionó en el paso anterior. Seleccionar Crear y guardar la resolución Para aplicar la configuración.
- Una vez que se aplican las configuraciones anteriores, abra el juego y diríjase a Configuración > Vídeo > General.
- Para una verdadera resolución ampliada, elija Windowed en lugar de pantalla completa es Modo de visualización.
- En la lista desplegable, seleccione la resolución que eligió en AMD Radeon. A continuación, haga clic en Aplicar y luego Confirmar. El juego ahora se ejecutará en resolución ampliada.
Cabe señalar que jugar Valorant en modo ventana puede afectar negativamente la salida de FPS y también aumentar la latencia.







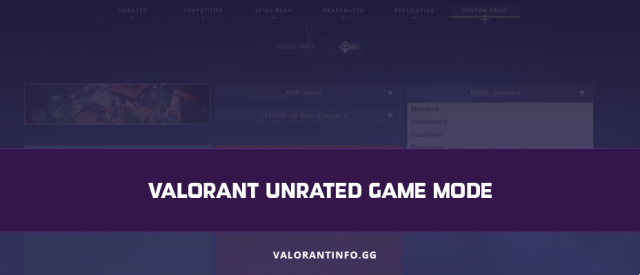



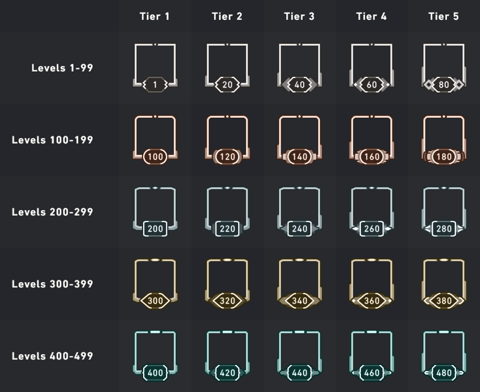



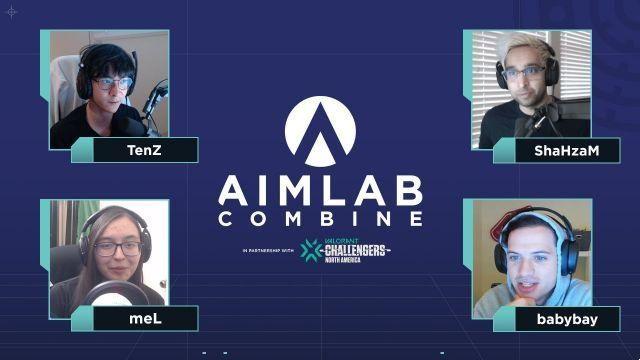

![Windows 11 Valorant no funciona en PC sin TPM 2.0 [consejos extra2gaming]](/images/posts/a59924d820482d950b3a44b43ef87a0d-0.jpg)