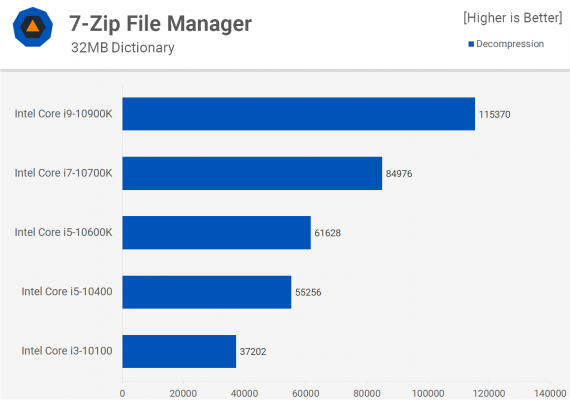¡Aproveche al máximo su experiencia de juego manteniendo a los conductores bajo control!
Para asegurarse de que su PC y sus periféricos funcionen a su máximo potencial, debe mantenerse alejado de los problemas con los controladores. Tenerlos desactualizados puede provocar un bajo rendimiento y errores en el juego. Una forma rápida y sin esfuerzo de tener siempre controladores de buen rendimiento es seguir los pasos a continuación:
- Descargar e instalar DriverFix
- PROMOCIÓN DE la aplicación y haga clic Iniciar escaneado para localizar errores del controlador
- Presione Actualizar todos los controladores ahora para corregir todos los errores.
¿A menudo se queda atascado Valorant en una pantalla negra al inicio? Aunque Valorant es un juego excelente, dinámico y adictivo, puede causarte dolores de cabeza debido a sus diversos problemas de inicio y dentro del juego. Un problema molesto es cuando el juego se congela al iniciar y solo muestra una pantalla en negro. Desafortunadamente, el mismo escenario puede ocurrir durante el juego, por lo que consideramos seriamente este problema e hicimos una guía con soluciones concretas.
¿Por qué Valorant provoca una pantalla negra al iniciar?
Hay varias causas potenciales de una pantalla negra al iniciar Valorant:
- pc de gama baja
- controlador de gráficos obsoleto
- falta de derechos administrativos
- overclocking
- cortafuegos
- antivirus de terceros
¿Cómo soluciono la pantalla negra de Valorant?
Antes de solucionar el problema, asegúrese de que su computadora sea compatible con las especificaciones recomendadas oficialmente por Valorant. Si todo está bien en el lado del hardware, siga los siguientes pasos:
- Actualiza tu controlador de gráficos
- Ejecuta el juego como administrador
- Permitir Valorant a través de un firewall
- Detener el overclocking
- Cambiar el modo de visualización
- Deshabilitar antivirus de terceros
- Configurar una nueva variable de sistema para Valorant
1. Actualice su controlador de gráficos
Primero, comience con su controlador de gráficos, ya que pueden estar desactualizados o dañados, lo que lleva a una pantalla negra en Valorant al iniciar el juego. Por lo tanto, es mejor actualizar los controladores de su tarjeta gráfica siguiendo estos pasos:
1. Haga clic derecho en Inicio de Windows botón y seleccione Administrador de dispositivos desde Menú rápido.
2. Haga doble clic en Adaptadores de pantalla categoría para ver su tarjeta gráfica.
3. Haga clic derecho en su tarjeta gráfica y seleccione Actualizar controlador.
Escoge Buscar conductores automáticamente. Luego siga el asistente para finalizar el proceso de actualización.
5. Reinicie su computadora, inicie Valorant y vea si el problema desapareció.
Recomendamos una forma más fácil de mantener siempre actualizados todos sus controladores a través de la herramienta DriverFix. Esta herramienta puede ayudarlo a ahorrar tiempo y eliminar la necesidad de contemplar si los controladores obsoletos causan una pantalla negra en Valorant.
⇒ Obtener DriverFix
2. Ejecuta el juego como administrador
Recomendamos que ejecute Valorant como administrador porque, a menudo, la falta de los derechos administrativos necesarios para ejecutar la aplicación puede causar varios problemas con el juego. Para hacer esto, siga estos pasos:
1. Haga clic con el botón derecho en el acceso directo de Valorant en el escritorio y, en el menú contextual, seleccione Propiedades.
2. Por Compatibilidad pestaña, marque la opción: Ejecute este programa como administrador.
3. Presione el botón Aplicar y luego Aceptar para guardar los cambios.
4. Inicie Valorant y vea si todavía aparece la pantalla negra.
3. Permitir Valorant a través de un firewall
Si obtiene una pantalla negra al iniciar, Valorant puede estar bloqueado por su Firewall. Para permitir el juego en el Firewall, haga lo siguiente:
1. Haga clic derecho en En el Menú Inicio, Haga clic en el Opción de configuración, A continuación, elija Actualización y seguridad.
2. Seleccionar de seguridad de windows en el menú de la izquierda y luego elija Cortafuegos y protección de red.
3. Haga clic en la opción Permitir una aplicación a través del firewall.
4. Seleccione Cambiar la configuración del botón y Permitir otra aplicación.
5. Utilice el opción de navegación para agregar la excepción Valorant al Firewall.
6. Haga clic en las casillas de verificación respectivas permitiendo que Valorant pase Público y Privado redes y confirme en OK.
4. Deja de hacer overclocking
Si no está seguro de cómo hacer overclocking de su tarjeta gráfica o procesador correctamente, no lo haga. Con el overclocking, puede obtener algunos cuadros más en los juegos, pero con este procedimiento, puede cuestionar la estabilidad de todo el sistema. Le recomendamos que desactive el overclocking y las utilidades para ese fin, como MSI Afterburner, Ajuste de GPU Asus y EVGA Precision X. Después de deshabilitar el overclock, inicie Valorant y vea si el problema de la pantalla negra desapareció.
5. Cambiar el modo de visualización
Una de las formas más sencillas de resolver el problema es cambiar el modo de visualización. Este procedimiento implica cambiar del modo de pantalla completa al modo de ventana. En varios casos nos ha dado un resultado positivo, lo que también puede ayudar con la configuración de tu PC. Prensa Alt + Intro en su teclado para cambiar entre estos dos modos de visualización. Si cambiar el modo de visualización no resuelve el problema de la pantalla negra, vaya al siguiente paso.
6. Deshabilitar antivirus de terceros
Hay casos en los que ciertos antivirus de terceros pueden causar problemas con el lanzamiento de juegos. El antivirus detecta por error algunos procesos como maliciosos, y el único remedio contra este comportamiento es deshabilitarlo temporalmente. Si Valorant se inicia sin una pantalla en negro, sabe que el antivirus es el problema. Aquí se explica cómo deshabilitar temporalmente el antivirus de terceros:
1. Derecho: haga clic en el icono antivirus en la bandeja del sistema y seleccione control de escudo.
2. Haga clic en la opción Deshabilitar hasta que se reinicie la computadorae intente iniciar Valorant para ver si se solucionó el problema de la pantalla negra.
7. Configura una nueva variable de sistema para Valorant
Tiempo necesario: 3 minutos.
La opción Variables de entorno puede facilitarle la configuración de aplicaciones. Intente configurar las variables de entorno y vea si el problema de la pantalla negra en Valorant desaparece.
- Pulse el botón Win+ R teclas en el teclado
En tel corre diálogo, tipo cpl sist., y pulse Enviar.
- En la ventana Propiedades del sistema, seleccione la pestaña Avanzado
En primera Avanzado pestaña, haga clic en Variables de entorno del botón.
- En las ventanas de Variables de entorno, mire el Variables del sistema parte
Haga clic en el botón Nuevo para abrir el cuadro de diálogo Nueva variable del sistema
- Introduzca el nombre y el valor de la variable
Introduzca el nombre de la variable: OPENSSL_ia32cap y valor de la variable: ~ 0x200000200000000
- Ejecutar juego
Finalmente, ejecute Valorant y vea si funciona bien sin una pantalla negra.
Artículo relacionado:
- Valorant Código de error 57: aquí está la solución más simple
- Valorant atascado en la pantalla de carga? Pruebe estas soluciones
- Corrección: Valorant se congela y bloquea aleatoriamente sin ningún error
Conclusión
Si tiene un problema con Valorant que se queda atascado en una pantalla negra al inicio, pruebe algunas de nuestras soluciones. Si tiene una respuesta diferente al problema, no dude en comentar a continuación.







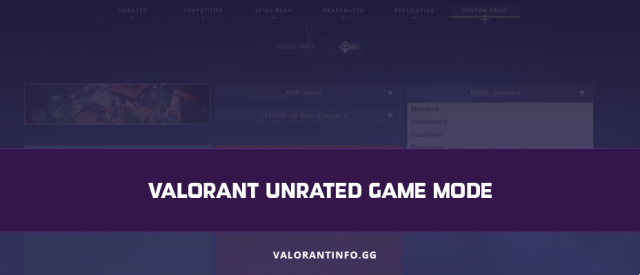



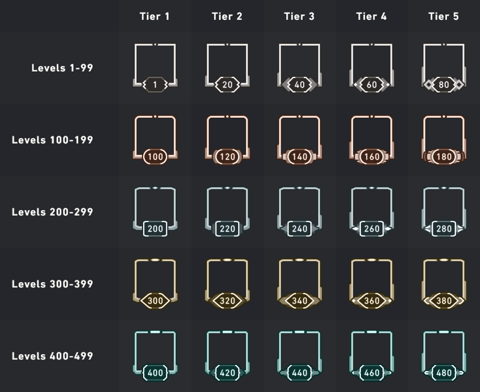



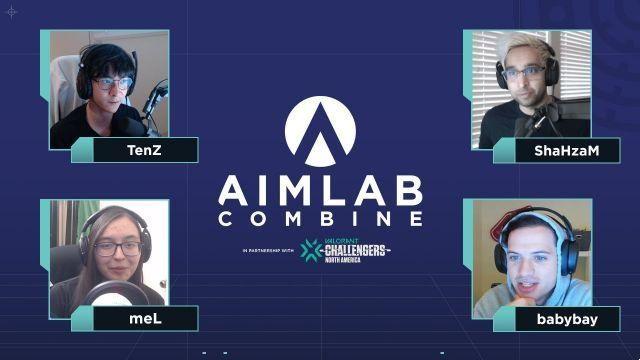

![Windows 11 Valorant no funciona en PC sin TPM 2.0 [consejos extra2gaming]](/images/posts/a59924d820482d950b3a44b43ef87a0d-0.jpg)