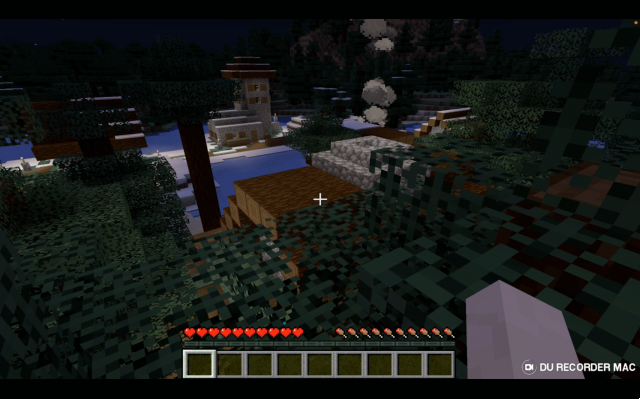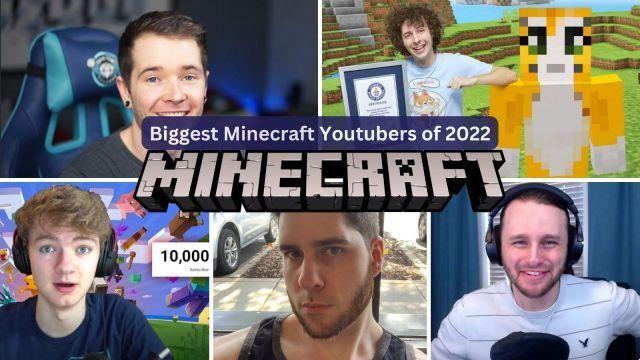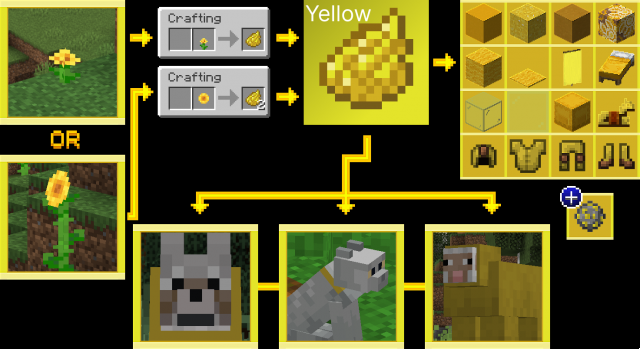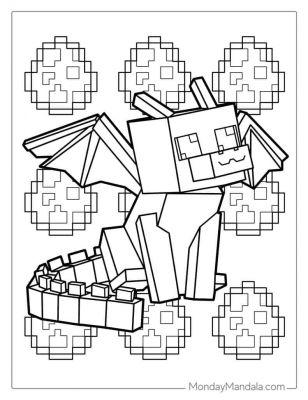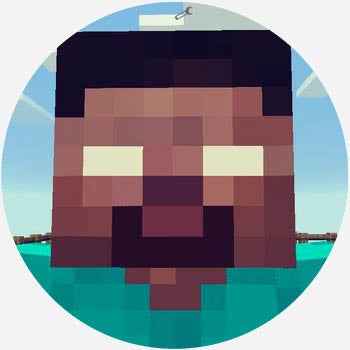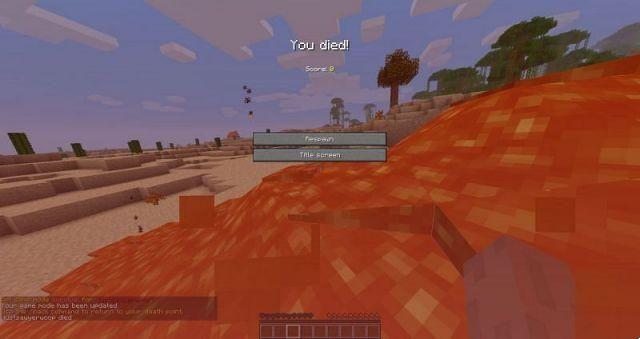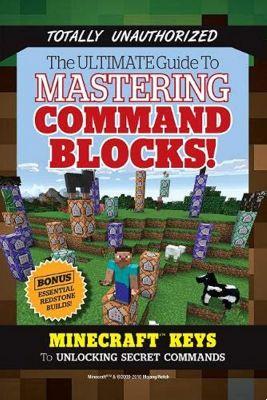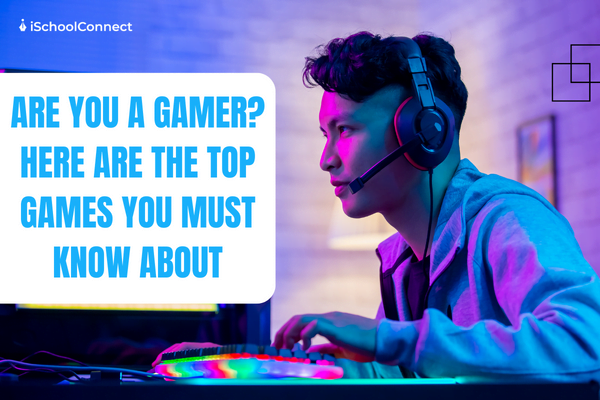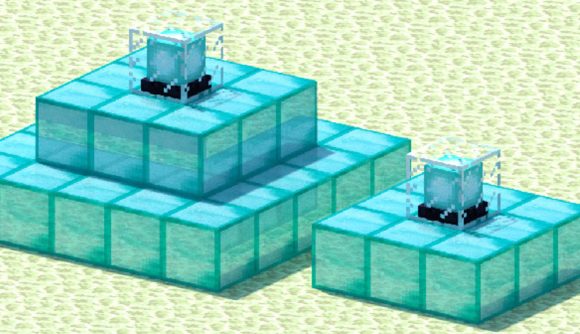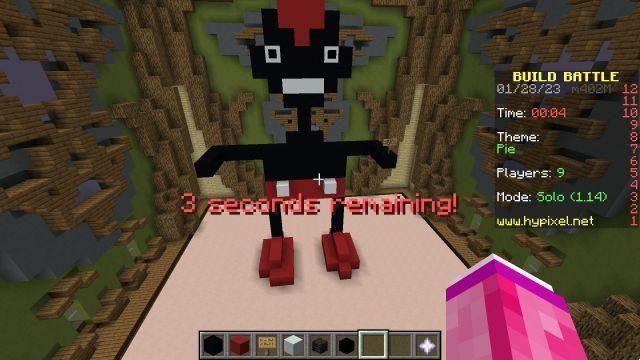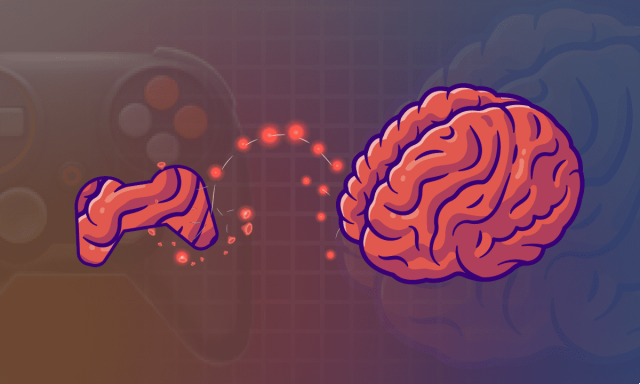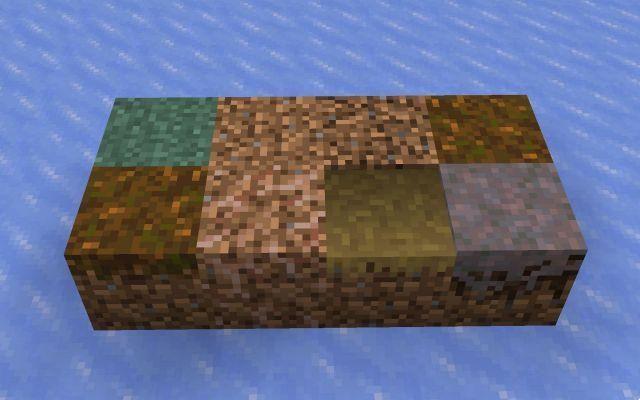Si votre Minecraft continue de geler sur PC et vous empêche de profiter du monde amusant du jeu en 3 dimensions, ne vous inquiétez pas. Il y a quelque chose de facile que vous pouvez faire pour résoudre ce problème.
Essayez ces correctifs :
Nous avons rassemblé toutes les solutions de travail pour le problème de gel de Minecraft. Vous ne pouvez pas tous les essayer; travaillez simplement dans la liste jusqu'à ce que vous trouviez celui qui fait l'affaire.
- Mettez à jour votre pilote vidéo
- Fermez les programmes inutiles
- Réduisez les paramètres graphiques du jeu
- Désactiver V-Sync
- Allouer plus de RAM à Minecraft
- Réinstaller Minecraft
Bien que Minecraft ne nécessite pas de spécifications haut de gamme pour fonctionner, vous devez d'abord vérifier si votre configuration satisfait les spécifications du jeu. Configuration minimale requise.
Correctif 1 - Mettez à jour votre pilote vidéo
Un pilote vidéo erroné ou obsolète déclenchera de nombreux types de problèmes de jeu tels que plantage, retard ou blocage. Pour obtenir le meilleur gameplay, vous devez mettre à jour votre pilote vidéo régulièrement. Et voici deux options pour vous :
Option 1 – Téléchargez et installez le pilote manuellement
Pour mettre à jour manuellement le pilote graphique, vous devez vous rendre sur le site Web du fabricant (par exemple, NVIDIA, AMD or Intel), recherchez le pilote correct correspondant à votre version spécifique de Windows, puis téléchargez-le.
Une fois que vous avez téléchargé le bon pilote pour votre système, double-cliquez sur le fichier téléchargé et suivez les instructions à l'écran pour installer le pilote.
Option 2 - Mettre à jour automatiquement le pilote vidéo
Si vous n'avez pas le temps, la patience ou les compétences informatiques nécessaires pour mettre à jour le pilote vidéo manuellement, vous pouvez le faire automatiquement avec Conducteur facile.
Driver Easy reconnaîtra automatiquement votre système et trouvera les bons pilotes pour celui-ci. Vous n'avez pas besoin de savoir exactement quel système votre ordinateur exécute, vous n'avez pas besoin de risquer de télécharger et d'installer le mauvais pilote, et vous n'avez pas à vous soucier de faire une erreur lors de l'installation.
Vous pouvez mettre à jour vos pilotes automatiquement avec la version GRATUITE ou la version Pro de Driver Easy. Mais avec le Version Pro il suffit de 2 clics :
1) Télécharger et installez Driver Easy.
2) Exécutez Driver Easy et cliquez sur le Analyser maintenant bouton. Driver Easy analysera ensuite votre ordinateur et détectera tout pilote problématique.
![[Résolu] Minecraft continue de geler sur PC – Astuces 2023](/images/posts/b611b8fac915bff446c26247bfad0fa7-0.jpg)
3) Cliquez Tout mettre à jour pour télécharger et installer automatiquement la version correcte de tous les pilotes manquants ou obsolètes sur votre système (cela nécessite le Version Pro - vous serez invité à mettre à niveau lorsque vous cliquez sur Tout mettre à jour).
![[Résolu] Minecraft continue de geler sur PC – Astuces 2023](/images/posts/b611b8fac915bff446c26247bfad0fa7-1.jpg)
La version Pro de Driver Easy est livré avec un support technique complet.
Si vous avez besoin d'aide, veuillez contacter L'équipe d'assistance de Driver Easy at support@extra2gaming.com.
Vous pouvez vous attendre à des performances de jeu fluides dans Minecraft après avoir installé le pilote vidéo compatible et à jour. Si la mise à jour du pilote vidéo ne résout pas votre problème, il existe d'autres correctifs à essayer.
Correctif 2 - Fermez les programmes inutiles
Le gel de Minecraft peut également être causé par des conflits logiciels ou le manque de ressources système lorsque trop d'applications s'exécutent en arrière-plan. Il est donc sage de fermer tous les programmes que vous n'utilisez pas pendant le jeu.
1) Faites un clic droit sur n'importe quel endroit vide de la barre des tâches et cliquez sur Gestionnaire des tâches.
2) Cliquez avec le bouton droit sur l'application gourmande en ressources et cliquez sur Tâche finale un par un.
Ne fermez pas les programmes avec lesquels vous n'êtes pas familier, car ils peuvent être critiques pour le fonctionnement de votre ordinateur.
![[Résolu] Minecraft continue de geler sur PC – Astuces 2023](/images/posts/b611b8fac915bff446c26247bfad0fa7-2.jpg)
Relancez Minecraft pour tester cette méthode. Si cela ne vous aide pas, vous pouvez passer au correctif suivant ci-dessous.
Correctif 3 - Réduisez les paramètres graphiques du jeu
Les paramètres graphiques élevés de Minecraft sont susceptibles de surcharger votre système et même de geler l'intégralité de votre PC. Selon certains joueurs qui ont rencontré le bogue F11, la réduction de paramètres spécifiques pourrait bien résoudre ce problème et réduire une bonne partie des gels.
1) Ouvert Minecraft.
2) Cliquez Options.
3) Cliquez Paramètres vidéo.
![[Résolu] Minecraft continue de geler sur PC – Astuces 2023](/images/posts/b611b8fac915bff446c26247bfad0fa7-3.jpg)
4) Définissez chaque option comme ci-dessous :
Résolution plein écrann : actuel (faites simplement glisser la barre vers l'extrême gauche)
Graphiques: Vite
Lumière douce: Désactivé
Anaglyphe 3D: Désactivé
Échelle de l'interface graphique: Préférence ou Automatique
Luminosité: Préférence
Particules: minime
VSync: Désactivé
Voir Bobbing: Désactivé
nuages: Désactivé
Fréquence d'images maximale inférieure
5) Cliquez OK pour appliquer ces paramètres.
Vérifiez si Minecraft est plus fluide maintenant. Si ce n'est pas le cas, passez au correctif suivant.
Correctif 4 - Désactiver V-Sync
Lorsque vous jouez à des jeux graphiquement intensifs, l'activation de V-Sync peut rendre votre action moins réactive et donc entraîner de nombreux blocages. Pour voir si c'est le cas, suivez les étapes ci-dessous pour désactiver V-Sync à la fois sur le panneau de configuration Minecraft et NVIDIA.
Sur Minecraft
1) Exécutez Minecraft.
2) Cliquez Options.
3) Cliquez Paramètres vidéo.
![[Résolu] Minecraft continue de geler sur PC – Astuces 2023](/images/posts/b611b8fac915bff446c26247bfad0fa7-4.jpg)
4) Assure-toi Utiliser VSync est fixé à de rabais.
Sur le panneau de configuration NVIDIA
1) Cliquez avec le bouton droit sur n'importe quel endroit vide de votre bureau et cliquez sur Panneau de configuration NVIDIA.
2) Cliquez Gérer les paramètres 3D dans le volet de gauche.
![[Résolu] Minecraft continue de geler sur PC – Astuces 2023](/images/posts/b611b8fac915bff446c26247bfad0fa7-5.jpg)
3) Cliquez Paramètres globaux languette. Ensuite, sélectionnez de dans le menu déroulant à côté de Synchronisation verticaleEt cliquez Appliquer.
![[Résolu] Minecraft continue de geler sur PC – Astuces 2023](/images/posts/b611b8fac915bff446c26247bfad0fa7-6.jpg)
Lancez Minecraft et voyez si ce correctif fonctionne. Sinon, ne frustrez pas; lisez la suite et consultez le correctif 5 ci-dessous.
Correctif 5 – Allouer plus de RAM à Minecraft
Si la quantité de RAM que vous autorisez à Minecraft n'est pas suffisante, le problème de blocage se produit et le jeu devient injouable. Mais il existe des moyens d'allouer plus de RAM pour répondre aux besoins de Minecraft.
Tout d'abord, vous devrez déterminer la quantité de RAM dont vous disposez.
1) Sur votre clavier, appuyez sur Touche du logo Windows et R en même temps pour appeler la boîte Exécuter. Ensuite, tapez dXDIAG et cliquez sur OK.
2) Vérifiez votre Mémoire et cliquez sur Sortir.
![[Résolu] Minecraft continue de geler sur PC – Astuces 2023](/images/posts/b611b8fac915bff446c26247bfad0fa7-7.jpg)
La RAM minimale pour Minecraft est de 2 Go alors que celle recommandée est de 4 Go. Vous pouvez épargner n'importe quelle quantité de RAM à Minecraft comme vous le souhaitez. Voici comment:
1) Ouvrez le lanceur Minecraft. Ensuite, cliquez sur le Installations onglet en haut.
![[Résolu] Minecraft continue de geler sur PC – Astuces 2023](/images/posts/b611b8fac915bff446c26247bfad0fa7-8.jpg)
2) Cliquez sur l'icône représentant des points de suspension à côté du profil auquel vous souhaitez allouer plus de RAM, puis cliquez sur Modifier.
3) Cliquez Plus d'options.
4) En vertu des Normes sur l’information et les communications, les organismes doivent rendre leurs sites et applications Web accessibles. Ils y parviennent en conformant leurs sites Web au niveau AA des Web Content Accessibility Guidelines (WCAG) XNUMX. Arguments JVM section, il y a une ligne de texte. Entrez le nombre de RAM que Minecraft peut utiliser après Xmx (par exemple, Xmx4G signifie que Minecraft est autorisé à utiliser 4 Go de RAM). Puis clique Épargnez.
Vérifiez si Minecraft fonctionne correctement. Sinon, nous avons un autre correctif ci-dessous.
Correctif 6 – Réinstallez Minecraft
Si aucun des correctifs ci-dessus n'arrête les blocages fréquents, la dernière option consiste à effectuer une réinstallation complète de Minecraft. De cette façon, vous êtes censé obtenir une nouvelle version sans faille de Minecraft.
1) Sur votre clavier, appuyez sur Touche du logo Windows et R en même temps pour appeler la commande Exécuter. Ensuite, tapez % AppData% dans le champ et cliquez sur OK.
2) Supprimer l' dossier .minecraft.
Ce processus supprime tous les jeux enregistrés localement, les packs de textures et les paramètres personnalisés. Si vous souhaitez conserver votre progression, vous pouvez suivre ce guide.
3) Cliquez sur Site officiel de Minecraft et téléchargez la dernière version de Minecraft.
Lancez le jeu une fois l'installation terminée. Le problème de blocage de Minecraft devrait disparaître maintenant.
J'espère que vous trouverez ce message utile. Toute question ou suggestion serait appréciée. N'hésitez pas à les laisser dans la section des commentaires ci-dessous et nous vous répondrons dès que possible.