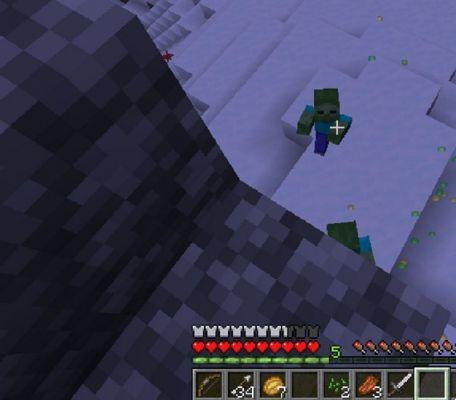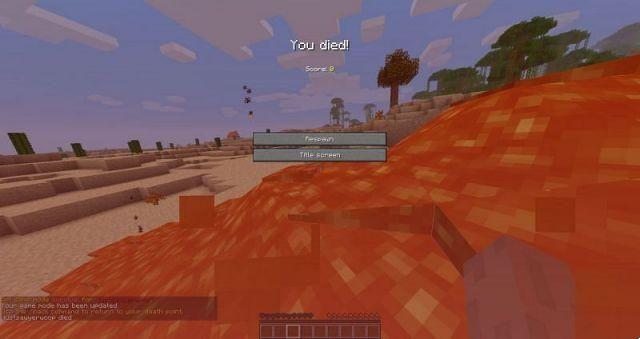Se ti piace giocare a Minecraft, allora ha senso che tu stia cercando modi per giocare offline. Per essere onesti, puoi guadagnare molto quando giochi a Minecraft senza una connessione Internet attiva.
Per prima cosa, eviti l'installazione di aggiornamenti, che potrebbero essere difettosi o scadenti. Alcuni aggiornamenti fanno più male che bene, dopo tutto. Giocando a Minecraft offline, potresti anche riscontrare riduzioni dei tempi di attesa.
Se il gioco viene configurato per giocare senza utilizzare la connessione Internet del tuo computer, non dovrai autenticare le credenziali all'inizio di ogni sessione di Minecraft.
Essendo in grado di giocare a Minecraft offline, puoi divertirti con il gioco quando una connessione Internet decente non è disponibile o inaccessibile. Ad esempio, quando viaggi in treno o in aereo, Minecraft rimarrà nel menu.
Minecraft può essere giocato offline?
Sì, Minecraft può essere giocato offline. Devi solo impostare le cose o apportare modifiche ad alcune configurazioni per forzare il gioco a funzionare senza una connessione Internet.
Modi per giocare a Minecraft offline
Esistono diversi metodi o procedure attraverso i quali l'applicazione Minecraft viene configurata per il gioco offline. Il percorso ideale nel tuo caso dipende in qualche modo dalla versione di Minecraft o dalla build in esecuzione sul tuo PC. Descriveremo tutti i metodi e le procedure conosciuti che gli utenti utilizzano per giocare a Minecraft offline sui loro computer. Eccoci qui.
Come giocare a Minecraft offline su un PC Windows 10
Qui, devi seguire attentamente le procedure per trovare quella che fa per te (o quella che si adatta alle condizioni del tuo caso).
1. Giocare a Minecraft offline se hai l'edizione Java:
Se il tuo computer esegue la versione standard di Java Minecraft, la procedura per far giocare Minecraft offline è probabilmente la più semplice o la più diretta del lotto.
Segui queste istruzioni per configurare Minecraft per la modalità di gioco offline:
- Innanzitutto, devi aprire Minecraft (eseguendo il Minecraft Launcher, forse).
- Una volta visualizzata la finestra di Minecraft, devi selezionare SinglePlayer.
- Qui devi scegliere un gioco o selezionare Crea un nuovo mondo.
- Ora devi fare clic su Crea nuovo mondo.
- Compila la casella per il nome del mondo con il tuo nome preferito e quindi seleziona Modalità di gioco.
- Qui, devi fare clic su Crea nuovo mondo.
Dovrebbe essere tutto. Ora sei pronto per giocare a Minecraft senza che l'applicazione utilizzi la tua connessione Internet.
2. Far giocare Minecraft offline se hai l'edizione Windows 10:
Se il tuo PC esegue la versione di Minecraft progettata per Windows 10, allora la procedura che stiamo per descrivere è la soluzione perfetta per il tuo caso. Dovrai eseguire diverse attività o fare di più rispetto alla procedura precedente, ma anche i processi sono relativamente semplici e diretti.
Innanzitutto, devi iniziare recuperando e installando tutti gli aggiornamenti di Windows rilasciati per il tuo computer (o controllando e confermando che il tuo PC sia aggiornato). Segui questi passaggi:
- Verifica che il tuo computer sia attualmente connesso a Internet.
- Apri l'app Impostazioni tramite il pulsante logo Windows + combinazione di tasti lettera I.
- Una volta visualizzata la finestra Impostazioni, devi fare clic su Aggiorna e sicurezza (nella schermata principale).
Verrai indirizzato al menu Aggiornamento e sicurezza in Impostazioni ora.
- Qui, devi guardare l'area del riquadro destro della finestra (sotto Windows Update) e quindi fare clic sul pulsante Controlla aggiornamenti.
Windows proverà ora a contattare i server Microsoft e i centri di download per verificare se al momento mancano aggiornamenti al computer. Se Windows trova qualcosa di nuovo, scaricherà e installerà automaticamente l'aggiornamento.
- Seguire le istruzioni sullo schermo (ove applicabile).
- Riavvia il tuo computer.
Se il tuo computer ha già scaricato gli aggiornamenti, il che implica che gli aggiornamenti sono in sospeso o in attesa dell'evento di installazione, devi fare clic sul pulsante Installa aggiornamenti. Se manca anche il pulsante Installa aggiornamenti, è probabile che tu veda l'opzione che offre il riavvio del PC. In tal caso, se non hai nulla da fare sul tuo computer, devi utilizzare quell'opzione per consentire il riavvio del tuo computer.
Se il tuo computer deve installare diversi aggiornamenti, potresti vedere il tuo PC riavviarsi più volte. Devi fare tutto il necessario per assicurarti che il tuo sistema installi tutti gli aggiornamenti disponibili. Nella sessione risultante (dall'ultimo riavvio), devi aprire l'applicazione Impostazioni, andare al menu Windows Update lì, quindi fare clic sul pulsante Verifica aggiornamenti.
Se vedi il messaggio che indica che il tuo PC ha tutti gli aggiornamenti più recenti, significa che il tuo lavoro per far sì che il tuo computer installi tutti gli aggiornamenti necessari è terminato. Ora puoi procedere alla fase successiva.
Qui, devi apportare modifiche a un'impostazione in Microsoft Store per configurare il tuo PC per il gioco offline. Segui queste istruzioni:
- Innanzitutto, devi accedere alla schermata Start di Windows (premendo il pulsante Windows sulla tastiera o facendo clic sull'icona di Windows sul display).
- Ora, devi fare clic sull'icona di Microsoft Store per aprire questa applicazione.
- Una volta visualizzata la finestra dello Store, devi fare clic sull'icona del tuo account utente (nell'angolo in alto a destra della finestra).
- Dall'elenco che si apre, devi scegliere Impostazioni.
Verrai indirizzato alla schermata Impostazioni in Microsoft Store ora.
- Controlla le autorizzazioni offline e quindi fai clic sull'interruttore accanto ad esso (per attivare il parametro).
Se hai fatto tutto correttamente, il tuo dispositivo finirà con la designazione offline richiesta. Ora devi passare all'attività finale per preparare il tuo gioco. Continua con queste istruzioni:
- Ora devi aprire Minecraft (facendo doppio clic sul Minecraft Launcher sul desktop, forse).
- Supponendo che la finestra di Minecraft sia ora sullo schermo, devi accedere al tuo account Xbox Live.
- Fai tutto il necessario per entrare nel gioco.
- Ora puoi giocare (se vuoi).
- Lascia Minecraft.
- Prova le cose per confermare che ora puoi giocare a Minecraft senza una connessione Internet.
Puoi configurare la stessa configurazione per altri giochi, in particolare quelli ottenuti da Microsoft Store, per farli giocare offline. Puoi controllare il sito Xbox per vedere l'elenco dei giochi che supportano la modalità offline.
Se vuoi saperne di più sul supporto di Minecraft per i giochi offline o se hai altre domande o se riscontri problemi durante la configurazione di Minecraft per giocare senza una connessione Internet, allora potresti trovare le risposte che ti servono in questo modo:
- Innanzitutto, devi avviare l'applicazione Microsoft Store e quindi fare clic sull'icona del tuo profilo (nell'angolo in alto a destra della finestra del programma).
- Dall'elenco che si apre, devi selezionare La mia libreria.
- Nella schermata o nel menu che segue, devi scegliere Giochi (per visualizzare un elenco) e quindi selezionare Mostra tutto.
- Ora devi scegliere Minecraft e quindi scorrere verso il basso fino alla sezione Informazioni aggiuntive.
- Controlla le opzioni in Ulteriori informazioni. Fare clic sul collegamento Supporto.
- Nella schermata che appare, devi cliccare sul link FAQ.
Verrai ora indirizzato alla schermata in cui vengono presentati tutti i dettagli sulla modalità offline.
3. Giocare a Minecraft offline se hai l'edizione Java:
In questa sede intendiamo descrivere una procedura alternativa attraverso la quale si arriva a configurare Minecraft per il gioco offline. Il metodo qui si applica agli utenti i cui computer eseguono l'edizione Minecraft Java e hanno il proprio server Minecraft o hanno accesso al server Minecraft di qualcun altro (ad esempio, il server di un amico).
Dobbiamo avvertirti dei rischi e delle complicazioni che potrebbero entrare in gioco quando configuri Minecraft per il gioco offline in questo modo. Nella modalità offline prevista, le persone potranno connettersi al tuo server utilizzando qualsiasi nome utente. I rischi per la sicurezza sono notevolmente maggiori, quindi ti consigliamo di giocare a Minecraft in modalità offline in questo modo solo se ti fidi di tutti i giocatori che utilizzano il tuo server.
Ad ogni modo, queste istruzioni coprono tutto ciò che devi fare qui:
- Innanzitutto, devi aprire Minecraft facendo doppio clic sul collegamento di Minecraft Launcher (che si trova probabilmente sullo schermo del desktop).
- Una volta visualizzata la finestra dell'applicazione, devi fare clic su Riproduci (il pulsante verde nella parte inferiore della finestra).
La finestra principale di Minecraft apparirà ora.
- Ora devi fare clic su Multiplayer (che di solito è il secondo pulsante sullo schermo).
- Qui, devi fare clic sul segno verde vicino al tuo server.
Il segno richiesto è solitamente posizionato a destra del server nell'elenco dei giochi multiplayer. Il tuo server Minecraft dovrebbe andare offline ora.
- Ora devi aprire la cartella per il tuo server.
Ci riferiamo alla cartella che hai creato quando hai configurato il tuo server Minecraft in prima istanza.
- Qui, dovresti fare clic con il pulsante destro del mouse sul file server.properties.
Ora dovrebbe apparire un menu a discesa per il file scelto. Windows ti chiederà come vuoi aprire il file.
- Seleziona Blocco note.
Il file verrà ora aperto nella finestra dell'applicazione dell'editor di testo.
- È necessario visualizzare la funzione Trova utilizzando la scorciatoia da tastiera Ctrl + lettera F.
- Riempi la casella di testo Trova cosa con il seguente codice:
modalità-online=true
Probabilmente vedrai la query circa a metà dell'elenco.
- Sostituisci la parte true del codice con false.
Fondamentalmente, devi cambiare il testo online-mode=true in online-mode=false.
- Ora devi salvare le modifiche apportate al file server.properties:
- Fare clic su File (un'opzione situata nell'angolo in alto a sinistra della finestra dell'applicazione) per visualizzare l'elenco dei menu disponibili.
- Seleziona Salva.
Se hai fatto tutto correttamente, hai appena disabilitato la modalità online sul tuo server.
- Ora, devi tornare alla schermata precedente per sostituire il segno di spunta vicino al nome del tuo server Minecraft.
- Vai al menu Multigiocatore (nella schermata del titolo di Minecraft) e sostituisci il segno accanto al server lì.
- Ora devi fare doppio clic sul server visualizzato.
Windows ora funzionerà per riavviare o riavviare il server.
- Ora devi tornare al gioco e continuare nel menu Multigiocatore nella schermata del titolo di Minecraft.
Sei pronto per tutto.
4. Far giocare Minecraft offline se hai l'edizione Bedrock:
Se il tuo computer esegue l'edizione Minecraft Bedrock, che non è così comune sui PC di questi tempi, devi configurare il gioco per il gioco offline attraverso una procedura diversa. Minecraft Bedrock Edition in genere viene fornito in un pacchetto o esiste su queste piattaforme: sistema operativo Windows 10, Xbox One, Nintendo Switch e altri.
Ad ogni modo, questi sono i passaggi che devi seguire per giocare a Minecraft offline sul tuo computer:
- Innanzitutto, devi aprire Minecraft (come fai normalmente).
Ricordiamo che l'edizione Minecraft Bedrock ha un'icona che sembra un blocco di vetro.
- Fare clic su Riproduci.
L'elenco dei giochi disponibili dovrebbe essere pubblicato ora.
- A questo punto, devi selezionare o creare un nuovo mondo (per il compito che ti aspetta).
Altrimenti (se non vuoi creare un nuovo mondo), puoi scegliere un gioco esistente in questo modo: Fai doppio clic sul gioco per giocatore singolo nella scheda Mondi.
- Puoi creare un nuovo mondo in questo modo: fai clic su Crea nuovo nella parte superiore del menu.
- Compila la casella Nome con il tuo nome preferito.
- Ora devi scegliere una modalità di gioco e selezionare il tuo livello di difficoltà preferito attraverso le opzioni dai menu a discesa sulla destra.
- Fare clic su Crea.
Se il tuo computer esegue l'edizione Minecraft Bedrock e devi scaricare Minecraft Realms Game, devi seguire questi passaggi:
- Per prima cosa, devi aprire Minecraft (con qualunque mezzo ti trovi a tuo agio).
- Una volta visualizzata la finestra di Minecraft, devi fare clic su Riproduci (per visualizzare l'elenco dei giochi disponibili).
- Ora devi fare clic sull'icona Matita (vicino all'elemento Minecraft Realms Game).
Il menu di configurazione per Minecraft Realms Game verrà visualizzato ora.
- Qui, devi fare clic su Scarica mondo (sotto Attiva trucchi).
Minecraft ora funzionerà per scaricare il gioco.
- Fai clic sull'icona della freccia indietro (nell'angolo in alto a sinistra della finestra dell'applicazione del gioco).
Verrai indirizzato al menu o alla schermata precedente.
- Ora devi fare doppio clic sulla tua copia di Minecraft Realms Game.
Il pacchetto dovrebbe essere elencato nella scheda Mondi.
Se hai eseguito correttamente le attività, Minecraft ora agirà per caricare il gioco in modalità giocatore singolo. Ora sarai in grado di giocare senza una connessione Internet.
Come giocare a Minecraft offline su Windows 11
Minecraft è compatibile con Windows 11. Quindi, se hai installato l'ultimo sistema operativo Windows, puoi comunque goderti il gameplay di Minecraft, sia online che offline. Per giocare a Minecraft offline, puoi provare tutte le soluzioni che abbiamo elencato sopra. Puoi riprodurre entrambe le edizioni Minecraft Java e Minecraft Bedrock su Windows 11 se prepari il tuo dispositivo o dispositivi Windows 11 per la modalità offline. Puoi scaricare il gioco dal Microsoft Store o aggiornarlo all'ultima edizione per assicurarti che sia completamente compatibile con Windows 11.
Per preparare il tuo dispositivo per la modalità offline con Minecraft Java, segui le istruzioni sopra riportate
"Giocare a Minecraft offline se hai l'edizione Java". Se vuoi giocare a Minecraft Bedrock in modalità offline, segui i passaggi in "Fai in modo che Minecraft giochi offline se hai l'edizione Bedrock".
La maggior parte dei giochi per PC con modalità campagna sono disponibili per la riproduzione offline su Windows 11. Tuttavia, quando giochi offline non avrai accesso alla modalità multiplayer e ad altre funzionalità come l'acquisto di oggetti di gioco. Le classifiche non saranno inoltre disponibili nel gioco offline.
Per accedere alle funzionalità di cui sopra, dovrai tornare alla modalità online.
Suggerimenti:
Se vuoi che Minecraft smetta di usare la tua connessione Internet, allora farai bene a disabilitare i tuoi adattatori di rete. Se ti connetti a Internet tramite WIFI, devi disabilitare tutti gli adattatori di rete wireless. Se ti connetti a Internet tramite un cavo, devi disabilitare l'adattatore Ethernet.
Dovrai andare alla schermata o al menu Rete nel Pannello di controllo e quindi apportare modifiche alla configurazione dell'adattatore lì. In alternativa, puoi aprire l'applicazione Gestione dispositivi, navigare nei menu per individuare il dispositivo di rete e quindi disattivarlo.
Per le migliori prestazioni di gioco e risultati di stabilità, ti consigliamo di aggiornare i driver per tutti i componenti che svolgono un ruolo nelle operazioni. Ad esempio, per i processi grafici, è necessario aggiornare il driver della GPU per mantenere le cose in esecuzione a un livello ottimale.
Dovresti ottenere l'aggiornamento del driver extra2gaming. Questo programma gestirà o gestirà tutte le attività di aggiornamento del driver per tuo conto. Il processo di aggiornamento del driver per un singolo driver a volte è complicato e noioso, quindi non è pratico provare ad aggiornare i driver per diversi dispositivi da soli. Faresti meglio a farti aiutare da un'applicazione appositamente progettata per tali operazioni.





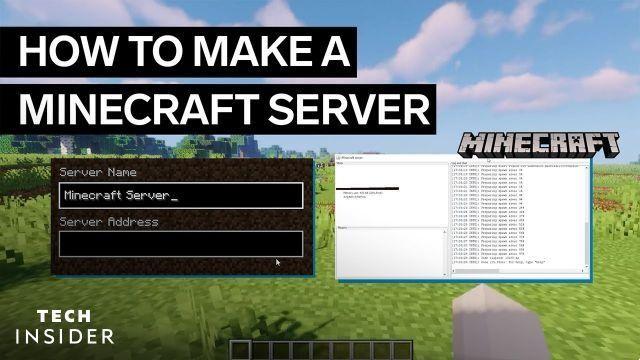

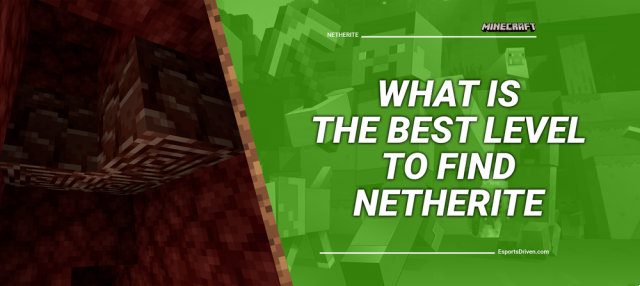

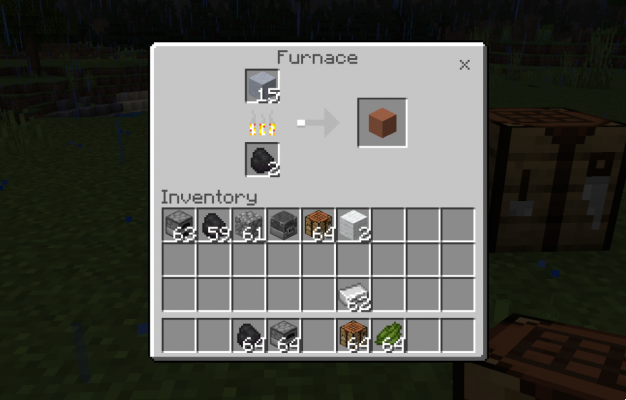
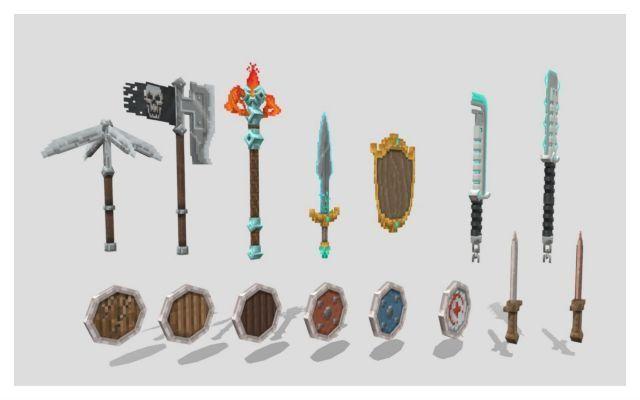

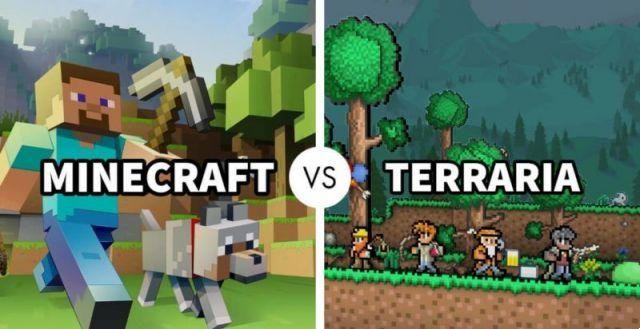

![Minecraft su PS5 [Tutto ciò che devi sapere]](/images/posts/7780571f71a2b9667a6a4ec8ed0244f0-0.jpg)