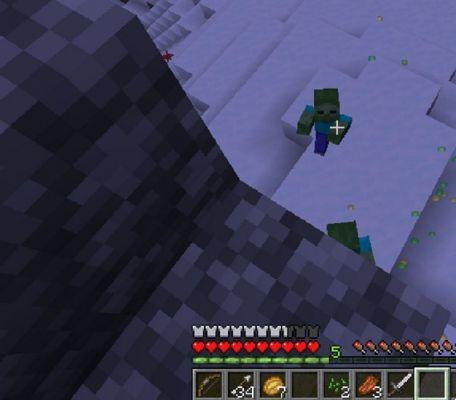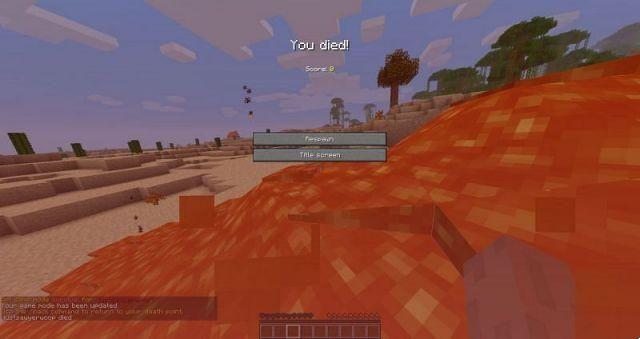In questi giorni, Oculus Quest 2 (alias Meta Quest 2) è il miglior visore VR per quasi tutti. L'auricolare da $ 299 ti consente di giocare a giochi VR seduti o camminando. Funziona come dispositivo autonomo o può essere collegato al PC ed eseguire giochi VR basati su PC tramite una connessione USB cablata o Wi-Fi, l'ultima delle quali Oculus chiama AirLink.
Se vuoi giocare a Minecraft in VR, ci sono tre modi per farlo su Oculus Quest 2, ognuno dei quali ha il proprio metodo di configurazione. Il metodo più recente (e probabilmente il migliore) da utilizzare è QuestCraft, una porta non ufficiale di Minecraft Java che viene eseguita come app autonoma sull'auricolare e supporta una varietà di mod e il monitoraggio su scala locale. Tuttavia, è una porta non ufficiale e quindi potrebbe rompersi o essere bloccata da Mojang in qualsiasi momento.
Ecco i pro e i contro di ciascun metodo e spiegheremo come installare di seguito.
| metodo | Vantaggi | Svantaggi |
|---|---|---|
| QuestCraft (autonomo) | Standalone (può giocare senza connettersi a un PC) | Non supportato ufficialmente |
| La prestazione migliore | Più difficile da installare | |
| Supporta le mod Fabric | Nessun ray-tracing | |
| Supporta la scala della stanza | ||
| Minecraft per Oculus (Bedrock): cablato o wireless | Più facile da installare | Supporta solo componenti aggiuntivi senza mod |
| Funziona bene in multiplayer | Nessuna scala di stanza | |
| Gli altri giocatori possono solo vedere la tua testa muoversi | ||
| Vivecraft (Minecraft Java): cablato o wireless | Supporta le mod di Forge | Metodo Lagiest |
| Supporta la scala della stanza | Il multiplayer richiede che tutti i giocatori abbiano installato Vivecraft VR o client non VR | |
| Muovere le braccia stando in piedi può rompere i blocchi, attaccare i mob | Il server deve disporre del plug-in del server Vivecraft | |
| Riga 10 - Cella 0 |
Come installare QuestCraft: Minecraft VR autonomo per Oculus Quest 2
Mentre altri metodi si basano sull'utilizzo di un PC per eseguire il gioco e quindi sull'invio delle immagini VR tramite una connessione USB o Wi-Fi, QuestCraft ti consente di eseguire il gioco interamente su Quest 2. È una porta non ufficiale di Minecraft Java, quindi dovrai abilitare la modalità sviluppatore e caricare l'APK, un processo abbastanza semplice se segui i passaggi seguenti.
VIDEO CONSIGLIATI PER VOI...
Avrai comunque bisogno di un account Minecraft Java legittimo per accedere e giocare a QuestCraft. Tuttavia, poiché si tratta di un porting non ufficiale, è sempre possibile che futuri aggiornamenti lo interrompano.
1. Abilita la modalità sviluppatore nell'app mobile Oculus sul tuo telefono o tablet. Per arrivarci, tocca Menu-> Dispositivi-> Modalità sviluppatore e attivala.
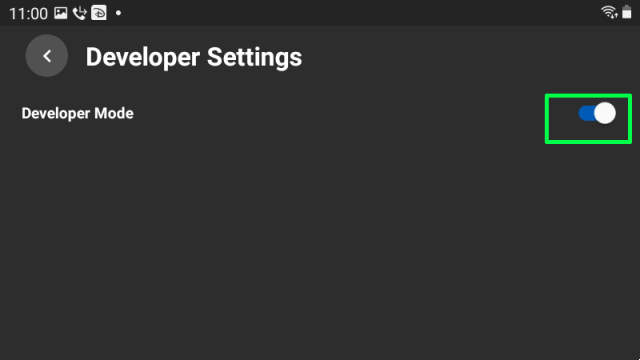
2. Scaricare e installare Ricerca marginale, se non lo hai già. Questo programma ti consente di trasferire le app sull'auricolare.
3. Avvia SideQuest con Oculus collegato al PC tramite USB. L'app dovrebbe rilevare automaticamente l'auricolare. Se questa è la prima volta, vedrai un messaggio sull'auricolare per consentire il debug USB e probabilmente vorrai accettare "consenti sempre da questo computer" in modo da non ricevere nuovamente la richiesta.
4. Inserisci "questcraft" nella casella di ricerca di SideQuest e fare clic sul risultato superiore.
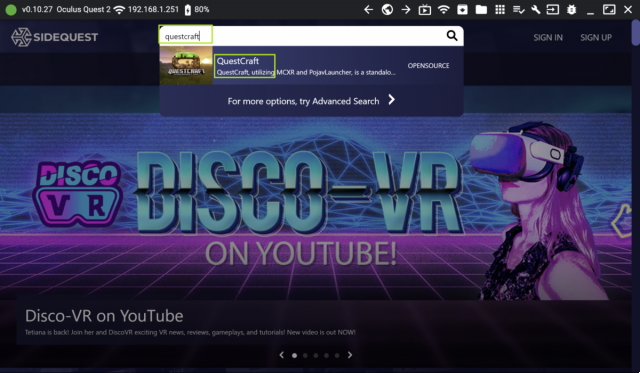
5. Fare clic su Scarica app (sideload). Verrà scaricato e installato. Una barra di stato mostrerà rapidamente quando è finito ma poi scomparirà. Nel nostro caso, il processo ha richiesto meno di 10 secondi.
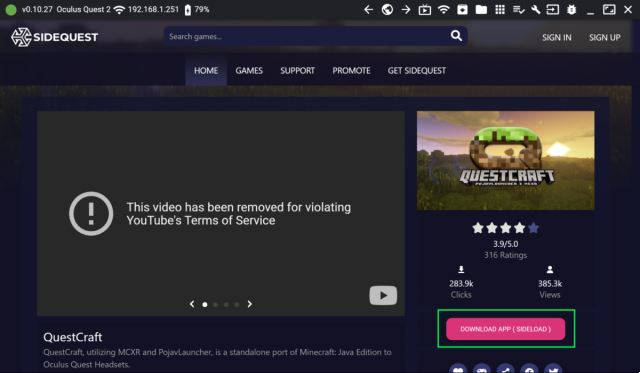
6. Scollegare l'auricolare e mettilo su.
7. Passare al menu delle app sulla ricerca 2.
8. Seleziona "Fonti sconosciute" dal menu a discesa.
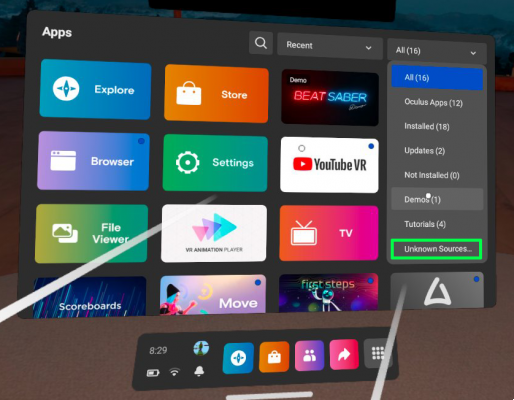
9. Tocca QuestCraft per caricarlo.
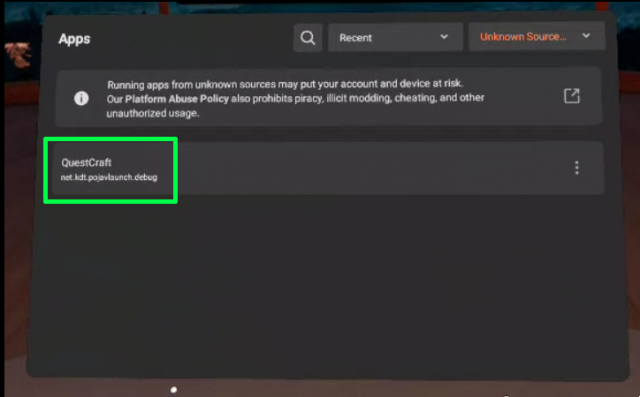
10 Fai clic su OK se ti viene chiesto di utilizzare lo spazio di archiviazione.
11 Fare clic su Accesso Microsoft sullo splash di QuestCraft schermo e Inserisci le credenziali del tuo account Microsoft se richiesto.
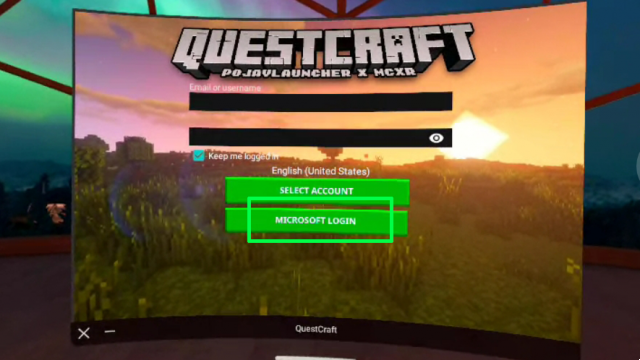
12 Seleziona la versione del renderer gl4es 1.1.5 (Open GL ES 3), che è la terza opzione, navigando su Impostazioni->Video e Renderer->Renderer. Questo potrebbe essere necessario o meno poiché, durante i nostri test, non ne avevamo bisogno. Tuttavia, lo sviluppatore principale di QuestCraft ci ha scritto per dirci che dovresti sempre selezionare la terza opzione, anche se è già selezionata, altrimenti il programma potrebbe non caricarsi e quindi la tua esperienza potrebbe variare.
13 Seleziona il caricatore di tessuti dal menu a discesa della versione e fare clic su Riproduci.
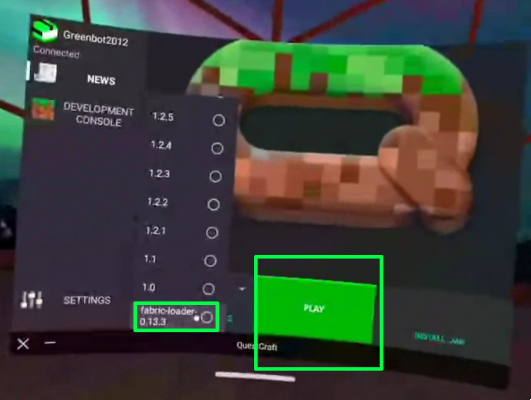
14 Fai clic su Riproduci comunque se viene richiesto di scaricare le risorse OpenGL. Anche fare clic su OK funziona, ma potrebbe richiedere più tempo.
Ci vorranno alcuni istanti per scaricare le risorse e caricare il gioco. Lo schermo diventerà nero per un po' durante il caricamento. Non togliere l'auricolare o uscire. Quando lo schermo diventa rosso, il caricamento è quasi terminato.
Installazione di mod in QuestCraft: Puoi installare alcuni, ma non tutti i mod Fabric in QuestCraft. Per fare ciò, collega semplicemente il tuo Oculus Quest 2 al tuo PC e copia i file mod nella cartella Android -> data -> net.kdt.pojavlaunch.debug -> files -> .minecraftmods. Quindi avvia il gioco. Se una mod non è compatibile, il gioco non si avvierà o presenterà dei bug. Puoi vedere un elenco di mod compatibili gestito dalla community qui.
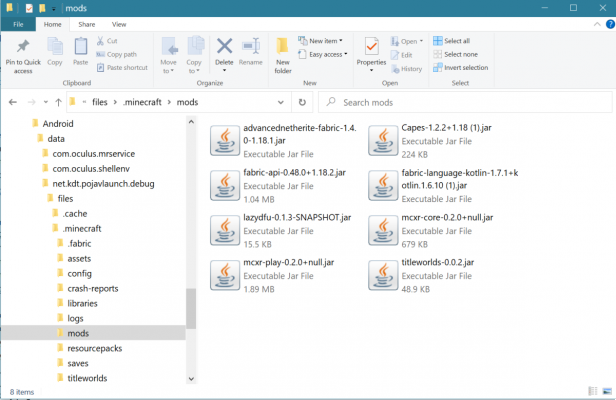
Come configurare Oculus Quest 2 per funzionare in modalità cablata
Se non desideri utilizzare QuestCraft, dovrai connettere Oculus Quest 2 al PC tramite connessione cablata o wireless (Wi-Fi). Questo è vero se vuoi usare Vivecraft (Minecraft Java in VR) o Minecraft per Oculus. Come puoi immaginare, il cavo offre prestazioni molto migliori, con l'ovvio compromesso che devi essere vicino al tuo computer.
È quasi ovvio che il tuo PC deve soddisfare i requisiti di sistema molto modesti per Oculus Link per funzionare in modalità cablata o wireless. Questi includono una CPU Core i4 di quarta generazione o Ryzen 5 o successiva di prima generazione, Windows 5 o 10, 11 GB di RAM e qualche tipo di grafica discreta. I requisiti di sistema di Minecraft sono persino inferiori a questi, ma se desideri utilizzare il ray-tracing, hai bisogno di una scheda grafica della serie Nvidia RTX o Radeon RX 8.
1. Installa l'app desktop Oculus sul tuo PC se non lo hai già.
2. Avvia l'app Oculus.
3. Passa a Dispositivi.
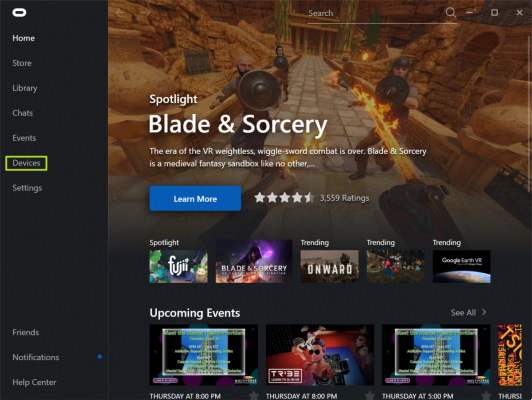
4. Fare clic su Aggiungi cuffia.
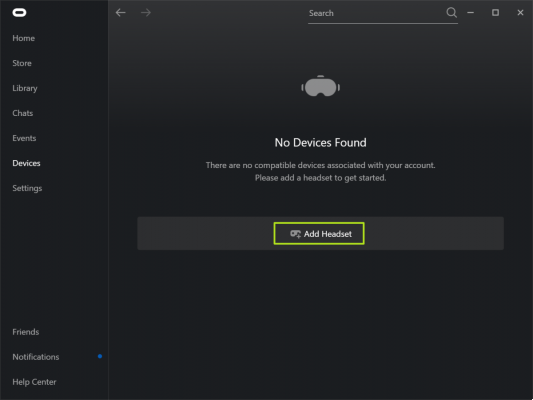
5. Seleziona Quest 2 e fare clic su Continua.
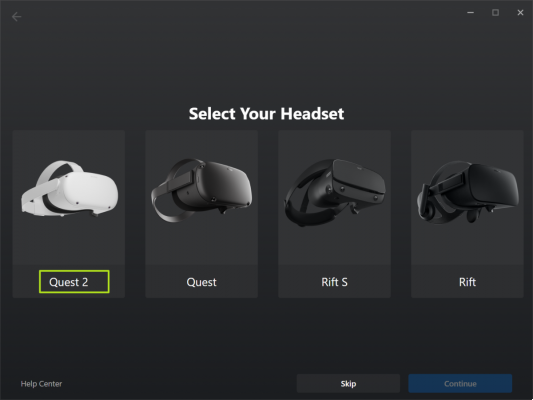
6. Seleziona collegamento (cavo) per connessioni cablate. Se desideri utilizzare una connessione wireless, passa alla sezione seguente sull'utilizzo di Air Link per le connessioni wireless.
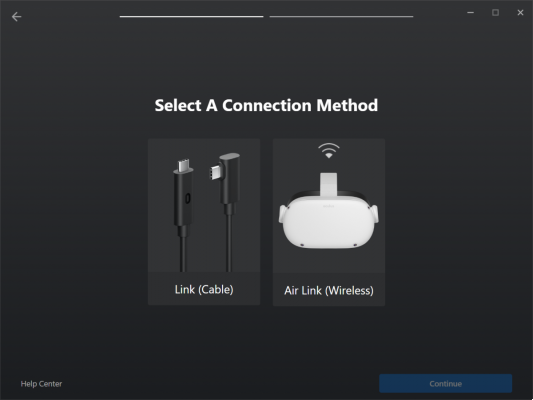
7. Collega Oculus Quest 2 a una porta USB 3 o più veloce sul PC e fai clic su Continua.
8. Passare a Impostazioni rapide sull'auricolare e seleziona Oculus Link. Finché i controller sono associati alle cuffie, si collegheranno automaticamente al PC.
Come collegare il tuo Oculus Quest 2 al PC tramite Air Link
Air Link è il sistema di Oculus per connettere il visore Quest 2 al PC tramite Wi-Fi. Air Link funziona con Minecraft per Oculus (Bedrock) o Vivecraft (Java), ma è la soluzione più lenta.
Per funzionare, sia il PC che l'auricolare devono essere collegati alla stessa rete. Per ridurre la latenza, aiuta se il PC è connesso tramite Ethernet. Se stai utilizzando una rete mesh, assicurati di configurare il router per consentire a entrambi i dispositivi di utilizzare solo un nodo in modo che si trovino sullo stesso nodo (altrimenti non funzionerà).
1. Passare a Dispositivi->Aggiungi cuffia->Quest 2 nell'app desktop Oculus come mostrato nei passaggi da 2 a 6 nella sezione precedente.
2. Seleziona Collegamento aereo e fare clic su Continua.
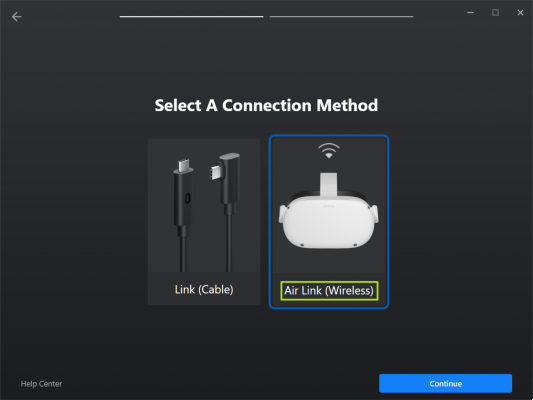
3. Passare a Impostazioni-> Funzionalità sperimentali sull'Oculus Quest 2.
4. Attiva/disattiva collegamento aereo avanti.
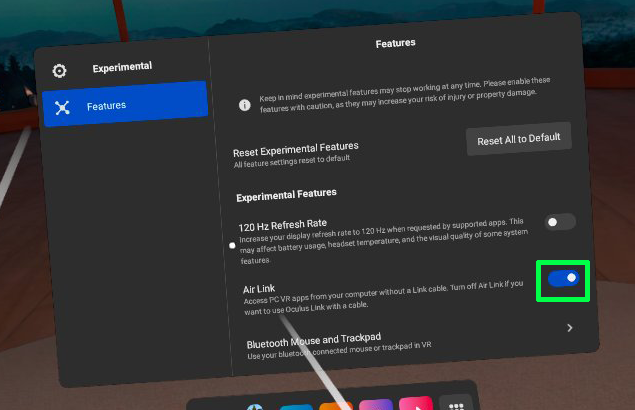
5. Nel menu Impostazioni rapide, fai clic su Oculus Air Link.
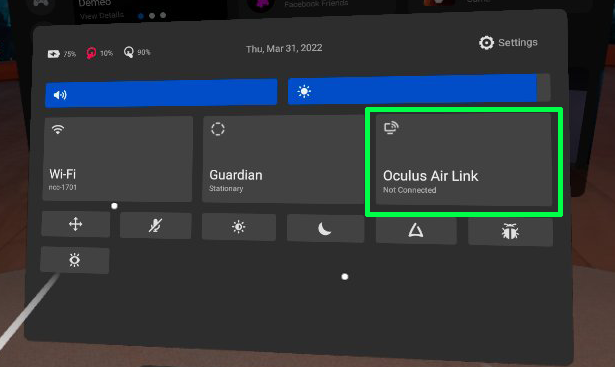
6. Seleziona il computer con cui desideri eseguire l'accoppiamento e fai clic su Associa. Sullo schermo del tuo PC dovrebbe apparire un codice di accoppiamento.
7. Fare clic su Conferma sul PC.
8. Fai clic su Continua e quindi Avvia sull'Oculus Quest 2.
Come avviare Minecraft per Oculus (noto anche come Bedrock Edition in VR)
L'unico metodo proprietario per giocare a Minecraft in VR è il più semplice, ma il più limitante. Se hai già installato l'edizione Minecraft Bedrock (ovvero Minecraft per Windows o Minecraft non Java), l'impostazione della realtà virtuale richiederà solo pochi secondi. Tuttavia, non sarai in grado di utilizzare le mod come puoi con gli altri metodi.
1. Crea un collegamento sul desktop per avviare Minecraft VR utilizzando la posizione di minecraft://Mode/?OpenXR=true. Per fare ciò, fai clic con il pulsante destro del mouse sul desktop e seleziona Nuovo-> Collegamento. Inserisci minecraft://Mode/?OpenXR=true come Posizione, fai clic su Avanti e assegna un nome al collegamento Minecraft VR (o qualcosa di simile).
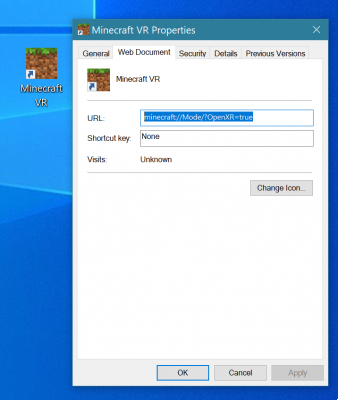
2. Apri la scorciatoia per avviare Minecraft sul tuo Oculus Quest 2. Vedrai Minecraft caricare in una finestra sul desktop e nella schermata di visualizzazione dell'auricolare contemporaneamente. Potrebbero essere necessari diversi secondi prima che appaia la schermata del titolo.
Come giocare a Vivecraft (Minecraft Java VR) su Oculus Quest 2
Vivecraft, che è un launcher VR di terze parti per Minecraft Java, offre l'esperienza VR più coinvolgente di qualsiasi metodo. Con Vivecraft, puoi muovere le braccia per eseguire compiti come attaccare, cosa che puoi fare solo con il controller in altre versioni. Puoi anche usare le mod di Forge.
Come con Minecraft per Oculus, Vivecraft richiede una connessione cablata o wireless al tuo PC.
1. Scaricare Vivecraft. Sono disponibili diverse versioni, a seconda che tu voglia l'ultima o una che supporti le mod di Forge. Al momento della stesura di questo articolo, la versione 1.16 era l'ultima a supportare Forge. Le modifiche al tessuto non sono disponibili su nessuna versione. Assicurati di non installare una versione con "NONVR" nel nome del file. Si noti che Java è necessario per installare Vivecraft.
2. Avvia il programma di installazione di Vivecraft. Se ricevi un messaggio "Windows ha protetto il tuo PC", fai clic su "Ulteriori informazioni" e quindi su "Esegui comunque".
3. Seleziona "Installa Vivecraft con Forge" e fare clic su Installa. Questo ti permetterà di installare mod se lo desideri.
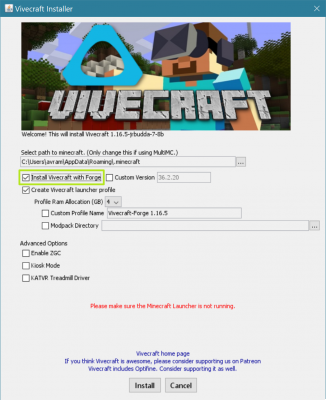
4. Fare clic su OK se ti viene richiesto di chiudere Minecraft Launcher. Prima assicurati che sia chiuso.
5. Clicca Ok.
6. Apri l'app desktop Oculus e connetti il visore Oculus Quest 2.
7. Avvia Steam (installalo se non è già installato).
8. Avvia SteamVR da Steam. Se non è già installato, installalo.
9. Apri il programma di avvio di Minecraft sul tuo PC.
10 Assicurati che Vivecraft sia selezionato dal menu versione e fai clic su Riproduci.
Controlli Minecraft VR su Oculus Quest 2
Questi controlli si applicano a tutte le versioni di Minecraft su Oculus Quest 2 ad eccezione di Vivecraft.
- Y - apre l'inventario
- X - apre la chat e visualizza una tastiera virtuale
- B - menu azioni rapide che ha solo chat veloce
- A - salto
- Pulsante Menu - pausa
- Joystick sinistro - movimento
- Joystick destro - girare, girare
- Grilletto anteriore destro - miniera / attacco / seleziona dal menu
- Grilletto anteriore sinistro - interagire / luogo
- Controller touch destro è il movimento del cursore
Questi sono i controlli per Vivecraft.
- A - interagire / luogo
- Y - apre l'inventario
- B - menu azioni rapide
- X - pausa
- Pulsante sinistro del joystick - salto
- Joystick sinistro - movimento
- Joystick destro - girare, girare
- Grilletto anteriore sinistro - teletrasporto
- Grilletto anteriore destro - miniera / attacco / seleziona dal menu
DI PIÙ: Recensione di Oculus Quest 2
DI PIÙ: I migliori visori VR per PC e giochi
DI PIÙ: Nozioni di base sulla realtà virtuale
Sii al corrente
Ottieni accesso immediato alle ultime notizie, recensioni approfondite e suggerimenti utili.
Contattami con notizie e offerte da altri marchi FutureRicevi e-mail da noi per conto dei nostri partner o sponsor fidatiInviando le tue informazioni accetti i Termini e condizioni (si apre in una nuova scheda) e l'Informativa sulla privacy (si apre in una nuova scheda) e hai 16 anni o oltre.
Abram Piltch
Avram Piltch è il redattore capo di Tom's Hardware. Quando non gioca con gli ultimi gadget al lavoro o non indossa caschi VR alle fiere, lo troverai a eseguire il rooting del suo telefono, a smontare il suo PC o a codificare plug-in. Con le sue conoscenze tecniche e la sua passione per i test, Avram ha sviluppato molti benchmark del mondo reale, incluso il nostro test della batteria del laptop.





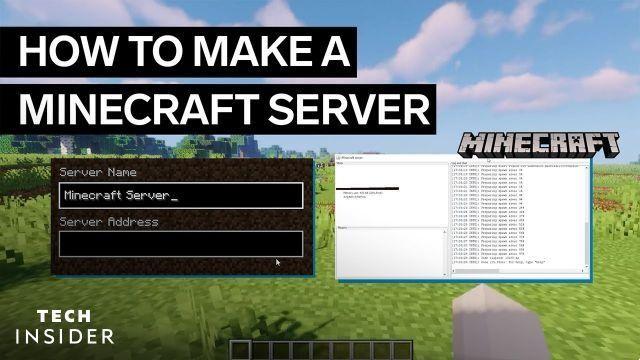

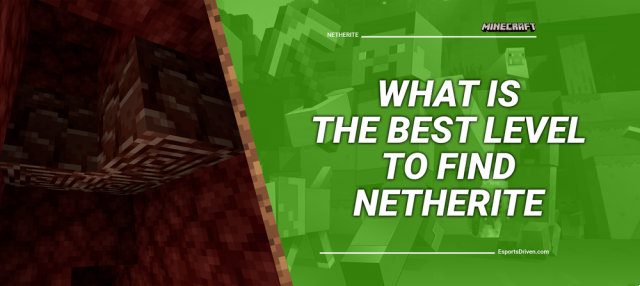

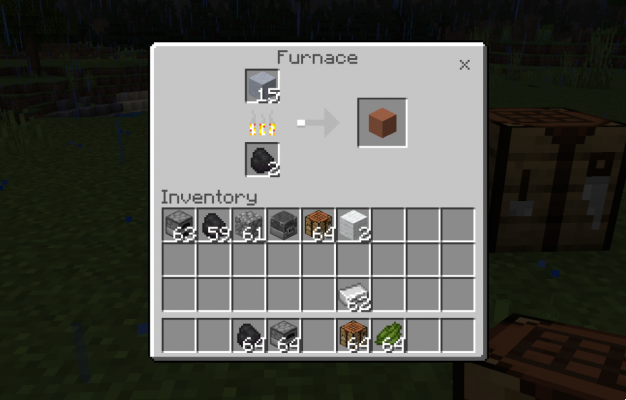
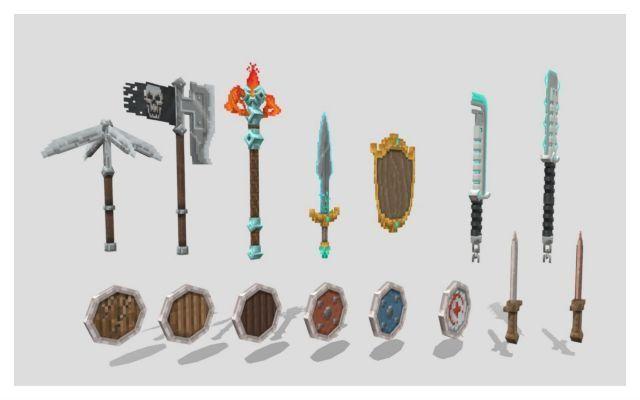

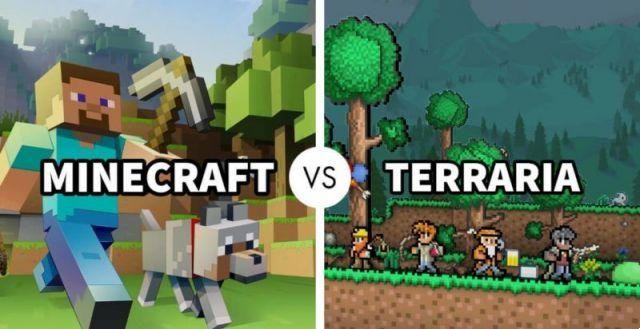

![Minecraft su PS5 [Tutto ciò che devi sapere]](/images/posts/7780571f71a2b9667a6a4ec8ed0244f0-0.jpg)