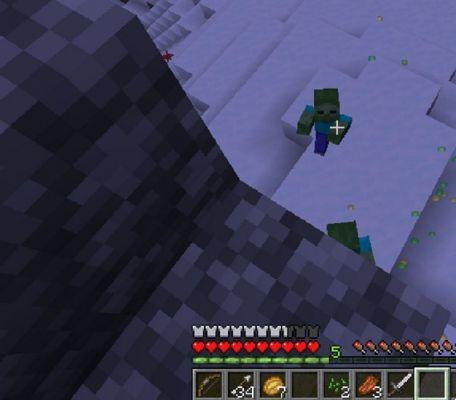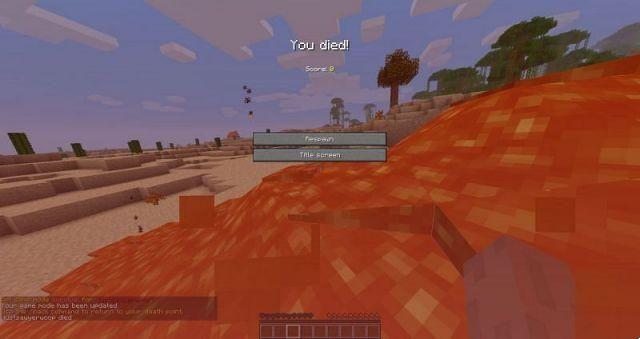If Minecraft continua a bloccarsi sul tuo computer, niente panico. Se stai riscontrando problemi come Minecraft continua a bloccarsi o il tuo Minecraft si blocca all'avvio, puoi provare queste soluzioni per risolvere il tuo problema.
Come risolvere il crash di Minecraft?
Ecco le soluzioni che hanno aiutato le persone a risolvere lo stesso problema. Non è necessario provarli tutti; scendi finché non trovi quello che funziona.
- Riavvia il tuo computer
- Installa le ultime patch di gioco
- Aggiorna il driver della tua scheda grafica
- Smetti di overclockare la tua CPU
- Configurare le impostazioni corrette
- Ripara i tuoi file di sistema
Nota: assicurati che il tuo computer soddisfi i requisiti minimi per giocare a Minecraft, poiché le specifiche di sistema basse possono rallentare il gioco e persino mandare in crash Minecraft. Se non sei sicuro di ciò, puoi controllare i requisiti minimi dal sito web.
Perché Minecraft si blocca sul mio computer?
Quando Minicraft va in crash, in genere chiude il gioco e può segnala un errore per mostrarti la posizione dell'eccezione che causa l'arresto anomalo.
Esistono diverse cause per l'arresto anomalo di Minecraft all'avvio: i mod, bug nel gioco, la corruzione dei file di gioco e la mancanza o l'obsolescenza driver della scheda grafica.
Fortunatamente, puoi risolvere il problema in modo rapido e semplice. Prova le correzioni di seguito.
Correzione 1: riavvia il computer
Poiché il riavvio del PC funziona come un incantesimo per molti problemi tecnici, non fa mai male riavviare il computer e talvolta questo è sufficiente per risolvere i problemi. Puoi semplicemente chiudi Minecraft, riavvia il tuo PC e apri il tuo Minecraft per vedere se funziona.
Correzione 2: aggiorna le patch di gioco
In generale, è probabile che i bug nel gioco causino arresti anomali e Mojang continua a rilasciare patch per migliorare Minecraft e correggere bug.
Quindi dovresti installa le patch e mantieni aggiornato il tuo gioco. Questo aiuta a correggere alcuni bug che bloccano il gioco. Puoi scaricare l'ultimo Minecraft qui.
Se stai usando mod, puoi provare a farlo rimuovere le mod, disinstallare e reinstallare l'ultima versione di Minecraft sul tuo computer.
Se Minecraft continua a bloccarsi dopo aver aggiornato la patch del gioco, non preoccuparti. Ecco la prossima cosa da provare.
Correzione 3: aggiorna il driver della scheda grafica
Un driver grafico mancante o obsoleto può causare l'arresto anomalo di Minecraft in Windows, quindi puoi farlo aggiorna il driver della scheda grafica per riparare l'arresto anomalo.
Esistono due modi per aggiornare il driver della scheda grafica: manualmente e automaticamente.
Aggiorna manualmente il driver della scheda grafica – È possibile visitare il sito Web del produttore della scheda grafica, trovare il driver della scheda grafica corretto e installarlo sul computer. Ciò richiede tempo e competenze informatiche.
Aggiorna automaticamente il driver della scheda grafica – Se non hai familiarità con il gioco con i driver, puoi farlo automaticamente con Driver Easy.
Driver Easy rileverà le condizioni del driver nel tuo computer e installerà i driver corretti per il tuo PC. Ancora più importante, con Driver Easy, non devi lottare per capire il sistema operativo e non devi preoccuparti di commettere errori durante l'elaborazione. Ciò farà risparmiare enormemente tempo e pazienza.
1) Scaricare e installa Driver Easy.
2) Esegui Driver Easy e fai clic su Esegui scansione. Driver Easy rileverà i driver problematici nel tuo sistema.
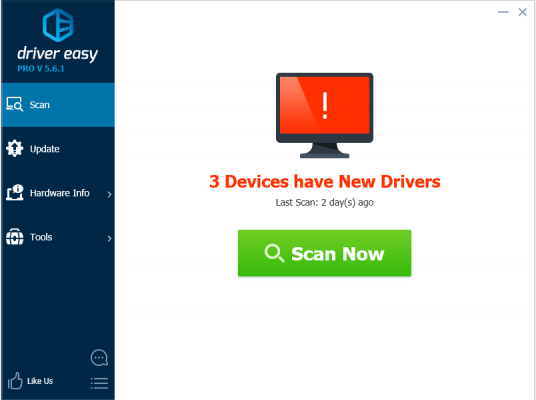
3) Fare clic su Pulsante Aggiorna accanto al nome del driver per scaricare il driver della scheda grafica corretto (puoi farlo con il file COSTRUZIONE GRATIS version), quindi installalo sul tuo computer.
O clicca Aggiorna tutto per scaricare e installare automaticamente la versione corretta di tutti i driver problematici (puoi farlo con il file Versione Proe ti verrà chiesto di eseguire l'aggiornamento quando fai clic Aggiorna tutto).
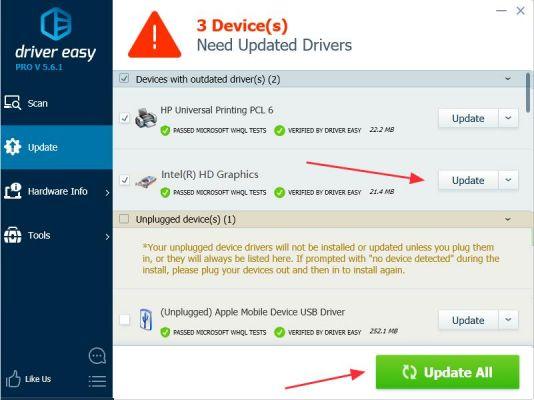
La versione Pro di Driver Easy viene fornito con supporto tecnico completo.
Se hai bisogno di assistenza, contatta Il team di supporto di Driver Easy at support@extra2gaming.com.
4) Riavvia il PC e riprova il tuo Minecraft.
Correzione 4: smetti di overcloccare la tua CPU
overclocking significa impostare la CPU e la memoria in modo che funzionino a velocità superiori al loro grado di velocità ufficiale. Quasi tutti i processori vengono forniti con un indice di velocità. Tuttavia, ciò potrebbe causare il blocco dei giochi durante il caricamento o l'arresto anomalo, quindi dovresti reimposta la velocità di clock della CPU sui valori predefiniti per risolvere il problema.
Correzione 5: configurare le impostazioni corrette
Anche l'abilitazione dei VBO per il tuo Minecraft può causare l'arresto anomalo, quindi puoi controllare le seguenti istruzioni per disattivare i VBO. Funziona per molti altri utenti. Ci sono due opzioni per disattivare i VBO per il tuo Minecraft:
Modo 1: disattiva i VBO nelle impostazioni di Minecraft
Modo 2: disattiva i VBO nel tuo file Minecraft
Modo 1: disattiva i VBO nelle impostazioni di Minecraft
Se puoi avviare il gioco, puoi farlo disattivare i VBO nelle tue impostazioni di Minecraft:
1) Vai Impostazioni profilo nel tuo gioco
2) Vai Impostazioni video.
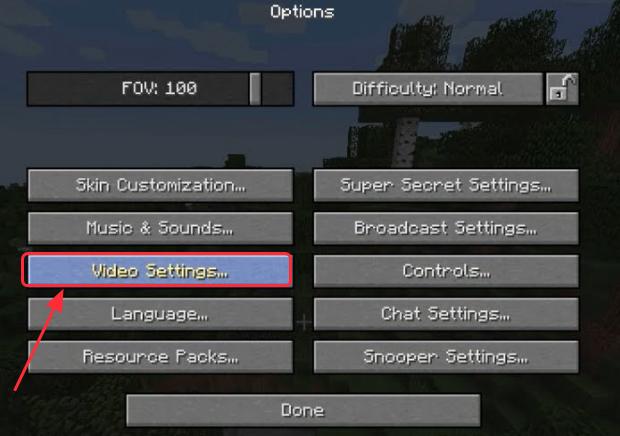
3) Vedrai quindi le impostazioni sui VBO in basso disattivare i VBO.
4) Riavvia il PC e apri il gioco.
Modo 2: disattiva i VBO nel tuo file Minicraft
Se Minecraft si arresta in modo anomalo fintanto che apri il gioco e non puoi avviare Minecraft, puoi disattivare i VBO nel File opzioni.txt di Minecraft.
1) Sulla tastiera, premi il tasto Tasto logo Windows e R allo stesso tempo per richiamare la casella Esegui.
2) Tipo %APPDATA%.minecraft nella casella Esegui e fare clic su OK. Aprirai il cartella .minecraft.
3) Nella cartella .minecraft, vai al file opzioni .txt file, quindi fare clic per aprirlo opzioni.txt.
4) Cambia usaVbo a falso.
5) Salva il file, riavvia il computer e riprova il gioco.
Correzione 6: ripara i file di sistema
Se le correzioni di cui sopra non sono riuscite a risolvere gli arresti anomali, potrebbe essere causato da un file di gioco corrotto o mancante, in particolare un file DLL condiviso con Minecraft. Molti giocatori di Minecraft trovano che il ripristino dei file di sistema li aiuti a sbarazzarsi di arresti anomali casuali. Esistono due modi per riparare i file di sistema:
- Opzione 1 – Automaticamente (consigliato)
Utilizzare uno strumento di riparazione per controllare varie aree del computer per determinare la causa del problema esatto. Si occuperà di problemi relativi a errori di sistema, file di sistema critici e troverà la soluzione giusta per te. - Opzione 2 – Manualmente
System File Checker è uno strumento integrato per verificare la presenza di file di sistema corrotti e danneggiati e riuscire a ripristinarli se ce ne sono. Tuttavia, questo strumento può solo diagnosticare i principali file di sistema e non si occuperà di DLL danneggiate, chiave di registro di Windows, ecc.
Opzione 1 – Automaticamente (consigliato)
Restauro è un software di riparazione del computer in grado di diagnosticare problemi sul tuo computer e risolverli immediatamente.
Restoro è adattato al tuo sistema specifico e funziona in modo privato e automatico. Verificherà prima i problemi relativi all'hardware per identificare i problemi, quindi i problemi di sicurezza (forniti da Avira Antivirus) e infine rileverà i programmi che si arrestano in modo anomalo e i file di sistema mancanti. Una volta completato, troverà una soluzione al tuo problema specifico.
Restoro è uno strumento di riparazione affidabile e non danneggerà il tuo PC. La parte migliore è che non dovrai preoccuparti di perdere programmi e dati personali. Leggi le recensioni di Trustpilot.
- L'immagine Restoro sostituirà i file DLL mancanti/danneggiati con quelli nuovi, puliti e aggiornati
- Restoro sostituirà TUTTI i file DLL mancanti e/o danneggiati, anche quelli che non conosci!
1) Scaricaree installa Restoro.
2) Apri Restoro ed esegui una scansione gratuita. Questo potrebbe richiedere 3 ~ 5 minuti per analizzare completamente il tuo PC. Una volta completato, sarai in grado di rivedere il rapporto di scansione dettagliato.
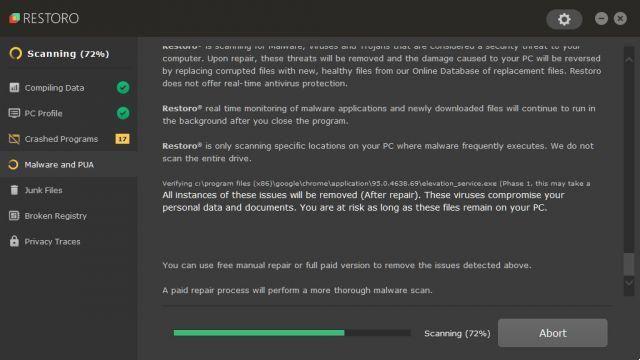
3) Vedrai il riepilogo dei problemi rilevati sul tuo PC. Clic INIZIA LA RIPARAZIONE e tutti i problemi verranno risolti automaticamente. (Dovrai acquistare la versione completa. Viene fornita con una garanzia di rimborso di 60 giorni in modo da poter rimborsare in qualsiasi momento se Restoro non risolve il tuo problema).
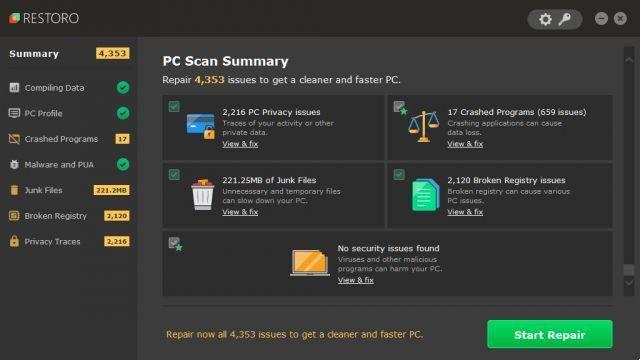
NOTA: Restoro viene fornito con supporto tecnico 24 ore su 7, XNUMX giorni su XNUMX. Se hai bisogno di assistenza durante l'utilizzo di Restoro, puoi utilizzare uno dei seguenti:
· XNUMX€ Telefono: 1-888-575-7583
· XNUMX€ E-mail: support@restoro.com
· XNUMX€ Chat: https://tinyurl.com/RestoroLiveChat
Opzione 2 – Manualmente
Controllare e ripristinare il file di sistema potrebbe richiedere tempo e competenze informatiche. Dovrai eseguire numerosi comandi, attendere il completamento del processo o rischiare i tuoi dati personali.
Passaggio 1. Scansione file corrotti con Controllo file di sistema
System File Checker (SFC) è uno strumento integrato di Windows per identificare e riparare i file di sistema danneggiati.
1) Sulla tastiera, premi contemporaneamente il tasto logo Windows e R per aprire la casella Esegui. Tipo cmd e premere Ctrl + Maiusc + Invio per eseguire il prompt dei comandi come amministratore.
Clicchi Sì quando viene richiesta l'autorizzazione per apportare modifiche al dispositivo.
2) Nel prompt dei comandi, digita il seguente comando e premi Entra.
sfc / scannow
3) Controllo file di sistema inizierà a scansionare tutti i file di sistema e riparare quelli danneggiati o mancanti rilevati. Questo potrebbe richiedere 3-5 minuti.
4) Potresti ricevere qualcosa come i seguenti messaggi dopo la verifica.
- nessun errore
- ha corretto alcuni errori
- non è stato possibile correggere tutti gli errori
- non è stato in grado di correggere gli errori
- ......
Indipendentemente dal messaggio che ricevi, puoi provare a correre DISM.exe (Deployment Image Servicing and Management) per controllare le prestazioni del dispositivo e l'integrità del PC.
Passo 2. Esegui dism.exe
1) Esegui il prompt dei comandi come amministratore e inserisci i seguenti comandi.
- Questa riga di comando analizzerà lo stato di salute del tuo PC:
dism.exe / online / cleanup-image / scanhealth
- Questa riga di comando ripristinerà la salute del tuo PC:
dism.exe / online / cleanup-image / restorehealth
2) Al termine del processo di ripristino dello stato, potresti ricevere alcuni messaggi di errore.
- Se il ripristino di Heath ti ha dato errori, puoi sempre provare questa riga di comando. Questo richiederà fino a 2 ore.
dism / online / cleanup-image / startcomponentcleanup
- Se ottieni Errore: 0x800F081F con la scansione dello stato di ripristino, riavvia il PC ed esegui questa riga di comando.
Dism.exe / Online / Cleanup-Image / AnalyzeComponentStore
Se il Controllo file di sistema rileva file danneggiati, seguire le istruzioni sullo schermo per ripararli, quindi riavviare il computer affinché le modifiche abbiano pieno effetto.
Queste sono le cinque migliori soluzioni per risolvere il problema di arresto anomalo di Minecraft. Se hai domande o pensieri, sentiti libero di commentare qui sotto e facci sapere.





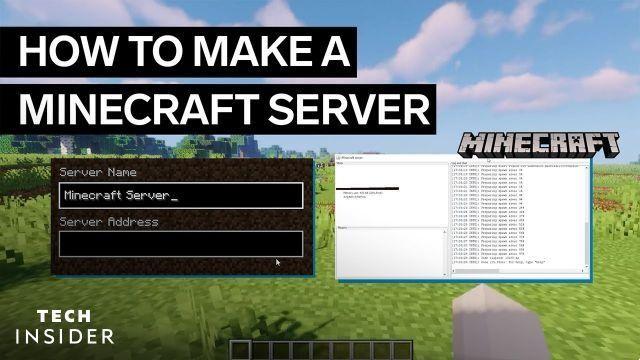

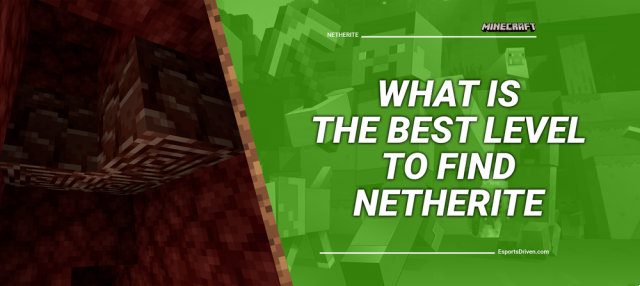

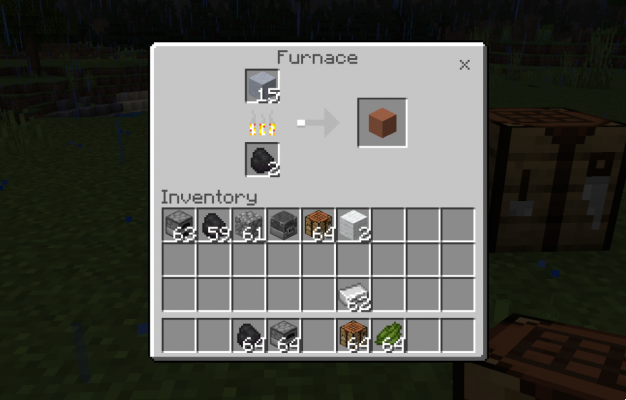
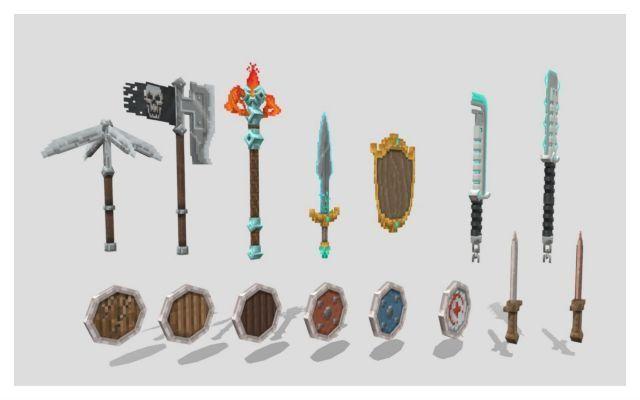

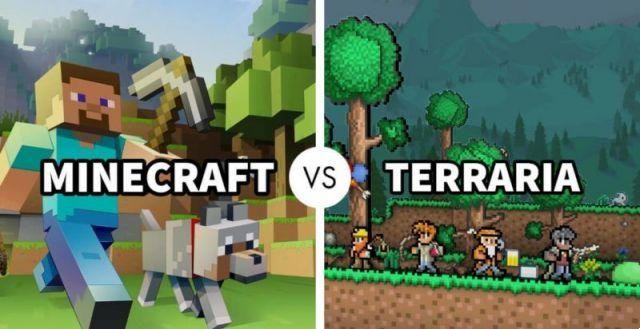

![Minecraft su PS5 [Tutto ciò che devi sapere]](/images/posts/7780571f71a2b9667a6a4ec8ed0244f0-0.jpg)