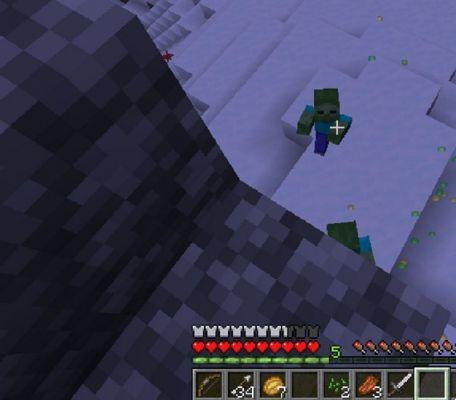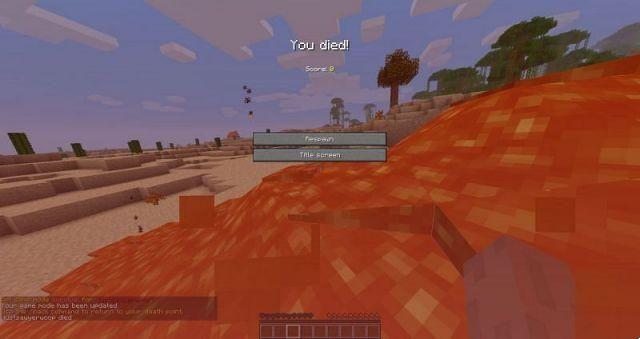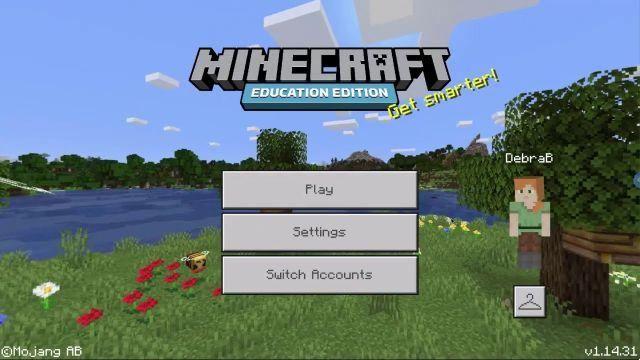
Per gli amministratori che gestiscono i Chromebook per una scuola.
In qualità di amministratore, puoi utilizzare la Console di amministrazione Google per distribuire Minecraft: Education Edition ai tuoi utenti gestiti sui Chromebook. Quindi, gli utenti possono imparare, giocare e collaborare utilizzando Minecraft: Education Edition.
Prima di iniziare
Installa Minecraft: Education Edition
Passaggio 1: assicurati che la versione gestita di Google Play sia abilitata
- Accedi alla tua Console di amministrazione Google.
Accedi utilizzando il tuo account amministratore (non termina con @gmail.com).
- Nella Console di amministrazione, vai a Menu Apps.
- Clicchi Servizi Google aggiuntivi.
- Per applicare l'impostazione a tutti, lascia selezionata l'unità organizzativa principale. Altrimenti, seleziona un'unità organizzativa secondaria.
- Confermare che Stato del servizio per Google Play gestito è impostato su On.
Passaggio 2: abilita le app Android
- Accedi alla tua Console di amministrazione Google.
Accedi utilizzando il tuo account amministratore (non termina con @gmail.com).
- Nella home page della Console di amministrazione, vai a dispositiviChrome.
- Clicchi App ed estensioniUtenti e browser.
- (Solo utenti) Per applicare l'impostazione a un gruppo, procedere come segue:
- Seleziona gruppi.
- Selezionare il gruppo a cui si desidera applicare l'impostazione.
- Per applicare l'impostazione a tutti, lascia selezionata l'unità organizzativa principale. Altrimenti, seleziona un'unità organizzativa secondaria.
- All'estrema destra, fai clic su Impostazioni aggiuntive .
- Per le applicazioni Android su dispositivi ChromeOS, seleziona Consentire.
- (Facoltativo) Per Rapporti Android per utenti e dispositivi, Selezionare Attiva la segnalazione Android.
- Clicchi Risparmi.
Passaggio 3: installa Minecraft: Education Edition
- Accedi alla tua Console di amministrazione Google.
Accedi utilizzando il tuo account amministratore (non termina con @gmail.com).
- Nella home page della Console di amministrazione, vai a dispositiviChrome.
- Clicchi App ed estensioniUtenti e browser.
- (Solo utenti) Per applicare l'impostazione a un gruppo, procedere come segue:
- Seleziona gruppi.
- Selezionare il gruppo a cui si desidera applicare l'impostazione.
- Per applicare l'impostazione a tutti, lascia selezionata l'unità organizzativa principale. Altrimenti, seleziona un'unità organizzativa secondaria.
- Aggiungi l'app Minecraft: Education Edition:
- Fai clic su AggiungiAggiungi da Google Play.
- Cerca e fai clic su Minecraft: Education Edition.
- Clicchi Seleziona.
- Accetta i termini e le condizioni per aggiungere l'app.
- Nell'elenco di app ed estensioni, trova Minecraft: Education Edition.
- In Criteri di installazione, scegli un'opzione:
- Consenti installazione—Consente agli utenti di installare Minecraft: Education Edition. (consigliato)
- Forza l'installazione—Installa automaticamente Minecraft: Education Edition e impedisce agli utenti di rimuoverlo.
- Forza l'installazione + blocca—Installa automaticamente Minecraft: Education Edition e lo aggiunge alla barra delle applicazioni.
- Clicchi Risparmi.
Cosa dire ai tuoi utenti
Per una migliore esperienza di Minecraft: Education Edition...
- Segui le linee guida sulla pagina extra2gaming di Minecraft: Education Edition.
- Assicurati che la tua casa o scuola disponga della connettività Internet e della velocità necessarie per installare e utilizzare l'app.
- Riduci il numero di schede e app aperte per evitare di distribuire l'utilizzo della CPU.
Quali sono i requisiti minimi di sistema consigliati per l'app Minecraft: Education Edition?
L'app Minecraft: Education Edition funziona su tutti i Chromebook e le app Android extra2gaming. Noi raccomandiamo:
- Almeno 4 GB di RAM
- Disco rigido: minimo ~500 MB gratuiti per utente sul dispositivo (consigliato 1 GB)
- Chrome versione 83 o successiva
Minecraft: Education Edition utilizza notevoli risorse della CPU, quindi ti consigliamo di non tenere aperte altre app mentre lo utilizzi.
I dispositivi senza ventola raggiungono la loro soglia termica più velocemente rispetto ai dispositivi con ventola integrata. Il calore eccessivo può influire sulla frequenza e sulle prestazioni della CPU del dispositivo. Assicurati di utilizzare un dispositivo senza ventola su una superficie dura e prendi in considerazione l'utilizzo di una ventola o di un supporto ventilato. Per informazioni su come utilizzare la Console di amministrazione per visualizzare i dettagli della temperatura della CPU, vedi Visualizzare i dettagli del dispositivo Chrome OS.
Quali dispositivi sono consigliati per l'app Minecraft: Education Edition?
L'app Minecraft: Education Edition funziona su tutti i Chromebook e le app Android extra2gaming. Per un elenco completo dei dispositivi, consulta App Android extra2gaming per sistemi Chrome OS.
NOTA: Per i dispositivi non elencati, potresti riscontrare rallentamenti o anomalie dello schermo. Chiudi le altre app in modo che il dispositivo possa concentrare le proprie risorse sull'esecuzione di Minecraft: Education Edition.
- Chromebook Acer 14 (CB3-431)
- Chromebook Acer 15 (CB3-532)
- Chromebook Acer 15 (CB3-532)
- Acer Chromebook 15 (CB515-1H, CB515-1HT)
- Chromebook Acer Spin 511 (R752T)
- Chromebook Asus C202XA
- ASUS Chromebook Flip C100PA
- ASUS Chromebook Flip C101PA
- Chromebook ASUS Flip C302
- Chromebook ASUS Flip C433
- Chromebook Asus Flip C436FA
- Dell Inspiron Chromebook 14 2-in-1 7486
- Google Pixel Slate
- Google Pixelbook
- Google Pixelbook Vai
- Chromebook HP 11 G6 EE
- Chromebook HP 14 G5
- Chromebook HP 14a
- Chromebook HP x2
- Chromebook HP x360 11 G1 EE
- Tablet Chromebook Lenovo 10e
- Chromebook Lenovo Ideapad C330
- Chromebook Lenovo IdeaPad Duet
- Chromebook Lenovo Ideapad S330
- Lenovo Think Pad 13
- Samsung Chromebook 3
- Samsung Chromebook Plus (V2)
- Samsung Chromebook Pro
- Chromebook Samsung Galaxy
Risolvi i problemi di Minecraft: Education Edition
Gli utenti non possono installare l'app
In qualità di amministratore, puoi controllare quali app Android gli utenti possono installare sui Chromebook gestiti. Verifica che l'app Minecraft: Education Edition sia abilitata e che i dispositivi degli utenti app Android extra2gaming.





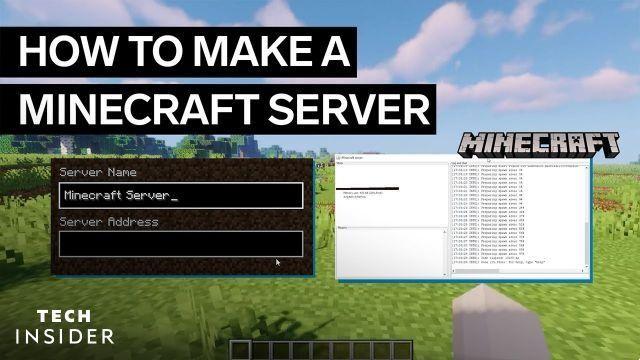

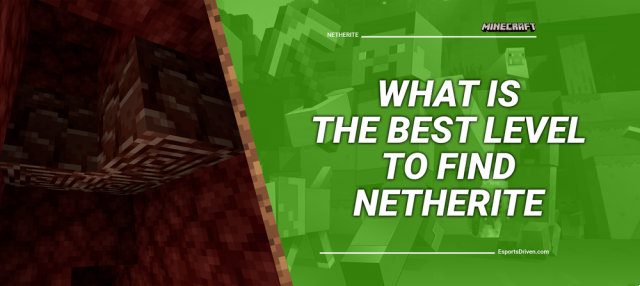

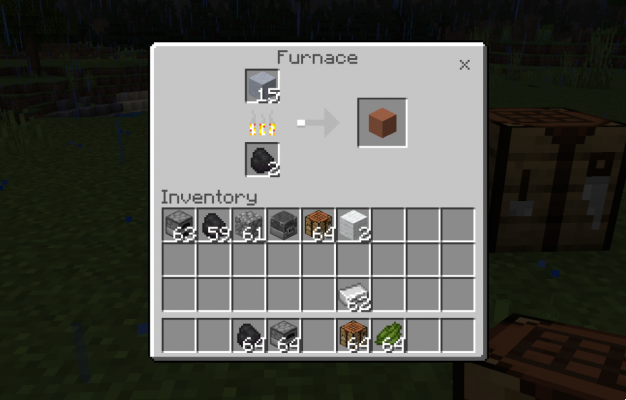
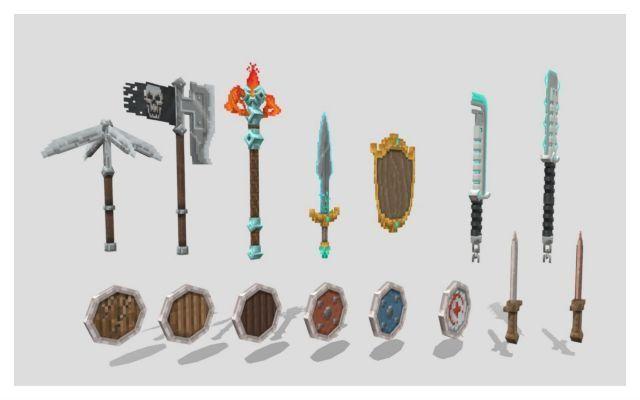

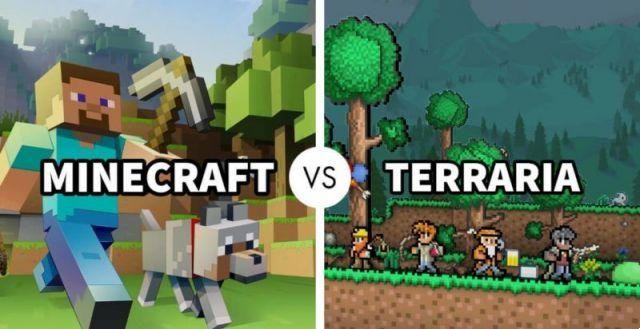

![Minecraft su PS5 [Tutto ciò che devi sapere]](/images/posts/7780571f71a2b9667a6a4ec8ed0244f0-0.jpg)