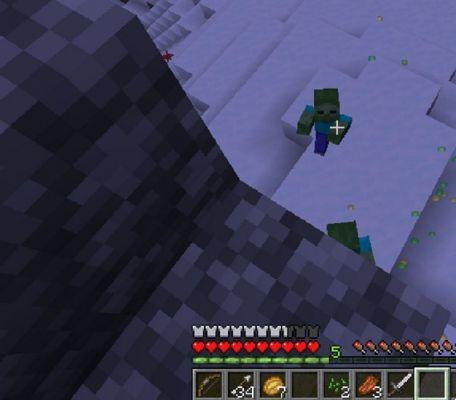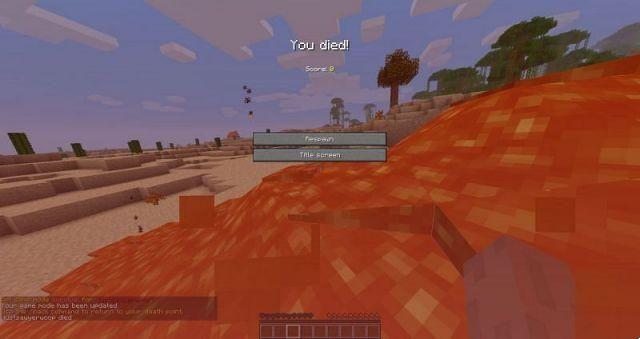Prima di creare il tuo primo componente aggiuntivo per Minecraft: Bedrock Edition, dovrai creare un pacchetto per contenere i tuoi contenuti personalizzati. Esistono due tipi di pacchetti che un creatore può creare: pacchetti di risorse e pacchetti comportamentali. UN pacchetto di risorse è una struttura di cartelle che conterrà tutti i tuoi modelli personalizzati, suoni, trame e altri contenuti personalizzati. Questo tutorial cambierà il colore dello sporco in un verde brillante.

In questo tutorial imparerai quanto segue:
- Come a pacchetto di risorse è creato.
- Come a file manifest è creato.
- Come vengono caricate le texture personalizzate in Minecraft.
- Il concetto di Impilamento dei pacchi quando si lavora con contenuti aggiuntivi.
Pacchetto di risorse di esempio
È disponibile un pacchetto di risorse di esempio su Github degli esempi di Minecraft. può essere utilizzato per comprendere la struttura dei pacchetti di risorse e per verificare il proprio lavoro dopo il tutorial.
Requisiti
Ti consigliamo di completare quanto segue prima di iniziare questo tutorial:
- Introduzione allo sviluppo di componenti aggiuntivi
Creazione del pacchetto di risorse
Affinché Minecraft trovi e utilizzi i tuoi file di risorse, devi impostare le cartelle e i file in una struttura particolare. Questo tutorial ti guiderà attraverso la creazione di questa cartella e struttura di file.
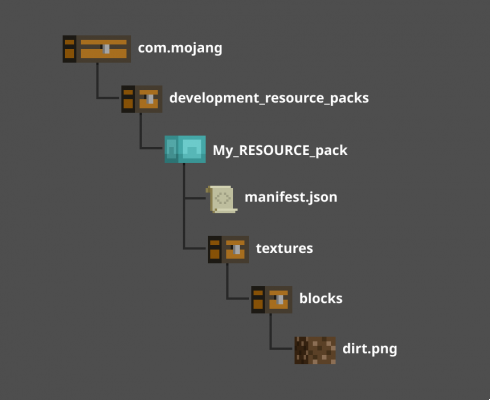
Crea una cartella
In questa sezione, inizierai creando una cartella chiamata My_RESOURCE_Pacchetto. Beh, non devi chiamarlo così. In effetti, puoi nominare questa cartella come vuoi, ma le altre cartelle devono essere denominate esattamente come dice questo tutorial in modo che Minecraft sappia dove cercare.
- Apri il tuo com.mojang cartella.
- Fare doppio clic sviluppo_pacchetti_risorse cartella per aprirlo.
- Aggiungi una nuova cartella e assegnale un nome My_RESOURCE_Pacchetto.
- Fare doppio clic su *My_RESOURCE_Pacchetto cartella per aprirlo.
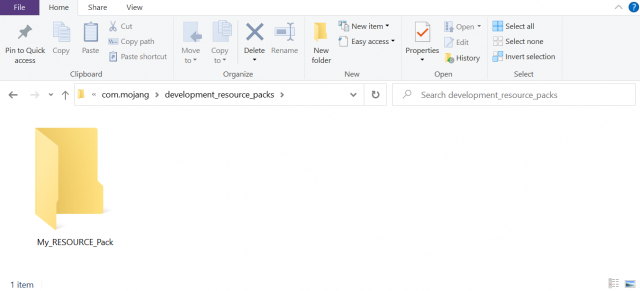
Crea un file manifest
Per caricare un pacchetto di risorse in Minecraft, sarà necessario creare un file manifest. Il file manifest è un file JSON che contiene le seguenti informazioni:
- Descrizione: descrizione in-game di ciò che fa il pacchetto di risorse.
- Nome: nome di gioco del pacchetto di risorse.
- UUID: identificatore univoco universale.
- Versione: versione del pacchetto di risorse.
- Versione minima del motore: Versione richiesta di Minecraft in cui funzionerà questo pacchetto.
Note:
Per ulteriori informazioni sul funzionamento di un file manifest.json, consulta la documentazione manifest.json di riferimento per i componenti aggiuntivi.
Minecraft analizzerà le informazioni dal file manifest e le visualizzerà nella sezione Add-On del gioco. All'interno del file, le informazioni saranno suddivise in due sezioni separate: intestazione e moduli. La sezione dell'intestazione conterrà le informazioni generali per il pacchetto e la sezione dei moduli conterrà le informazioni sui pacchetti dedicati.
- Fare clic con il tasto destro nella finestra di Explorer, selezionare Nuovo> Documento di testo.
- Nominalo manifest.json.
- Sarà necessario modificare l'estensione del file da .txt a .json. Se la finestra di Explorer non mostra le estensioni dei file, puoi abilitare Estensioni nome file sotto il Visualizza scheda.
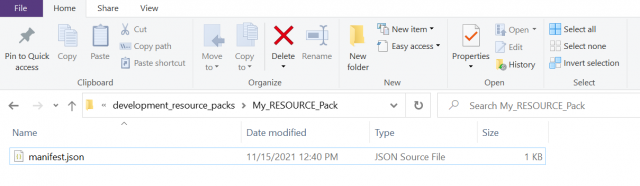
Fai doppio clic sul file manifest.json per aprirlo in un editor di testo.
- Sarà necessario modificare l'estensione del file da .txt a .json. Se la finestra di Explorer non mostra le estensioni dei file, puoi abilitare Estensioni nome file sotto il Visualizza scheda.
- Copia e incolla il seguente codice nel tuo file.
{ "format_version": 2, "header": { "description": "Il mio pacchetto di risorse sporco Add-On!", "name": "Il mio pacchetto di risorse", "uuid":"", "version": [1 , 0, 0], "min_engine_version": [1, 16, 0] }, "modules": [ { "description": "Il mio primo componente aggiuntivo!", "type": "resources", "uuid": "", "versione": [1, 0, 0] } ] }
UUID
Universally Unique Identifier, o UUID in breve, è un numero univoco utilizzato per identificare diversi software. Per Minecraft, l'UUID viene utilizzato per definire un pacchetto specifico e per evitare che qualsiasi software duplicato causi problemi. Per l'intestazione e i moduli, dovranno essere inseriti due diversi numeri UUID in ciascuno dei campi "uuid" tra le virgolette. Puoi ottenere gli UUID da un generatore di UUID online come https://www.uuidgenerator.net/.
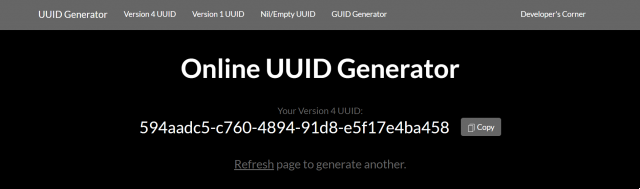
- Copia e incolla un UUID nella sezione dell'intestazione. L'UUID dovrà essere incollato nel campo "uuid":"" tra le virgolette ("") per essere letto correttamente.
- Aggiorna la pagina Web per generare un nuovo UUID da utilizzare nella sezione Moduli.
- Copia e incolla il nuovo UUID nella sezione dei moduli nel campo "uuid" tra virgolette.
- Salva il file manifest.json.
Cambiare il blocco sporco
Con il file manifest completato, ora puoi iniziare ad aggiungere contenuti personalizzati a Minecraft. Iniziamo applicando una nuova texture al blocco di sporco alla vaniglia. La prima parte del processo prevede la creazione di una struttura di cartelle per contenere la trama.
- In Esplora file, nel file My_RESOURCE_Pacchetto cartella, creare una cartella e assegnarle un nome texture.
- Fare doppio clic texture cartella per aprirlo.
- All'interno della cartella delle trame, crea una cartella e assegnale un nome blocchi.
- Fare doppio clic blocchi cartella per aprirlo.
Creazione della trama
Ora che la struttura delle cartelle è stata creata, puoi posizionare lì le tue trame personalizzate. Questo quadratino verde è un esempio del tipo di file creato dai seguenti passaggi.
Puoi scaricarlo e salvarlo nel tuo blocchi cartella o segui questi passaggi per creare la tua trama:
- Apri un editor di immagini come MS Paint.
- Vai Compila il menu e selezionare Proprietà.
- Impostare il Larghezza e Altezza a pixel 16 ciascuno.
- Clicchi OK.
Ora puoi progettare un motivo o qualsiasi grafica nell'editor. Per creare il quadrato verde è stato aggiunto un semplice colore di riempimento.
Note:
MS Paint viene utilizzato in questo esempio per un accesso rapido e semplice, ma sarà necessario utilizzare un editor grafico diverso per funzionalità grafiche più avanzate come effetti di trasparenza o supporto per file .tga.
- Quando hai finito di modificare la tua texture, vai al file Compila il menu e selezionare Salva con nome.
- Scegliere il Immagine PNG opzione.
- Nell' Salva con nome finestra di dialogo, accedere a blocchi cartella che hai creato.
- Salvare il file come sporco.png.
Testare il pacco
Ora che il pacchetto ha sia un file manifest che un file texture, puoi avviare Minecraft e testare il tuo nuovo add-on di risorse.
Consigli
Impilamento dei pacchi è il modo in cui il contenuto viene caricato sopra il contenuto vanilla, facendo in modo che ogni oggetto con lo stesso nome in entrambi i pacchetti venga sovrascritto dall'ultimo pacchetto applicato. Nel nostro esempio, la texture sporca originale viene sovrascritta dalla nostra texture personalizzata.
Se viene caricato un altro pacchetto che utilizza il file dirt.png dopo My_RESOURCE_Pack, quindi Minecraft utilizzerà quello invece e non vedrai quel cambiamento.
La tua texture personalizzata verrà utilizzata su ogni blocco dirt.png nel mondo, ma non verrà utilizzata su blocchi di terra con erba su di essi perché quei blocchi hanno un nome diverso.
- Avvia Minecraft e seleziona Play.
- Seleziona Crea un nuovo mondo.
- Sotto Impostazioni profilo, scorrere verso il basso per Add-Ons .
- Fare clic su Pacchetti di risorse per vedere tutti i pacchetti disponibili.
- Clicca su I MIEI PACCHI menu a discesa per aprirlo.
- Seleziona Il mio pacchetto RISORSE e fare clic su Attivare per aggiungere il pacchetto di risorse al mondo.
- Clicchi Creare per creare il tuo mondo
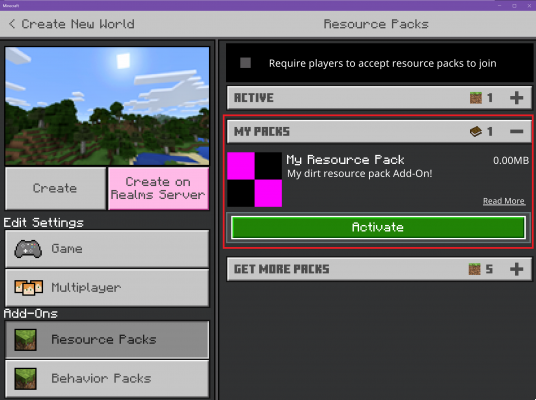
Troubleshooting
Problemi con i pacchetti di risorse? La risoluzione dei problemi è una parte normale di qualsiasi processo di sviluppo. Di seguito sono riportati alcuni punti da cui iniziare a risolvere i problemi relativi a un pacchetto di risorse mancante.
Puoi utilizzare il pacchetto di risorse di esempio sul sito Github degli esempi di Minecraft per verificare la struttura del tuo pacchetto di risorse.
Il tuo pacchetto di risorse non appare in Minecraft
Se il tuo pacchetto di risorse non viene visualizzato nella sezione Componenti aggiuntivi di un mondo, ciò punta a un file manifest.json non valido. Indaghiamolo.
- Esistono due diversi UUID nell'intestazione manifest.json e nella sezione dei moduli? Vedi il UUID sezione per ulteriori informazioni.
- Hai attivato le estensioni e i percorsi dei file? Se la finestra di Explorer non mostra le estensioni dei file, puoi abilitare Estensioni nome file sotto il Visualizza scheda.
- Ricontrolla le parentesi graffe e le parentesi graffe JSON. Gli strumenti di linting JSON possono aiutare.
Resource Pack si presenta, il contenuto non funziona
- Controlla che la cartella delle trame sia nel posto giusto e scritta correttamente. Quindi controlla anche la cartella dei blocchi.
- Scarica il pacchetto di risorse Vanilla e prova ad aggiungere il tuo blocco alla cartella texture/blocchi esistente.
- Assicurati che il nuovo file di texture abbia lo stesso nome della texture vanilla che stai sostituendo.
- Sposta il tuo pacchetto sopra gli altri per assicurarti che la tua texture dirt.png venga caricata prima di altri pacchetti di risorse grazie all'impilamento dei pacchetti.
Cosa c'è di nuovo?
Con una texture personalizzata ora parte del tuo mondo Minecraft, è il momento di vedere come i pacchetti comportamentali alterano i comportamenti delle entità esistenti. Nella sezione successiva, aggiungerai un comportamento aggressivo a un'entità vacca normalmente pacifica.
Pacchetto comportamento
Per visualizzare esempi di file di risorse e comportamento invariati, controlla il pacchetto di risorse Vanilla di Minecraft e il pacchetto di comportamento Vanilla.





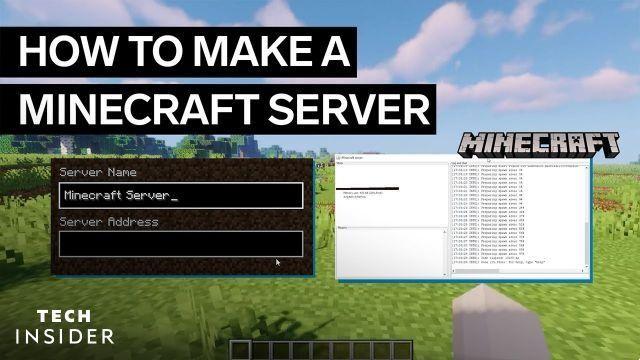

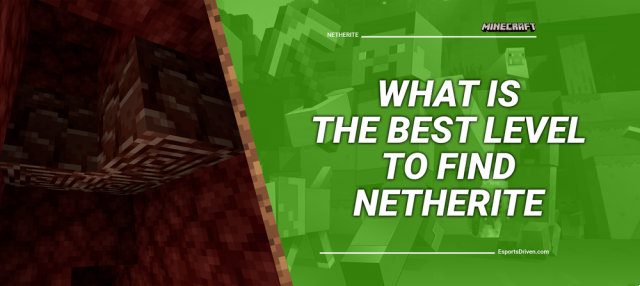

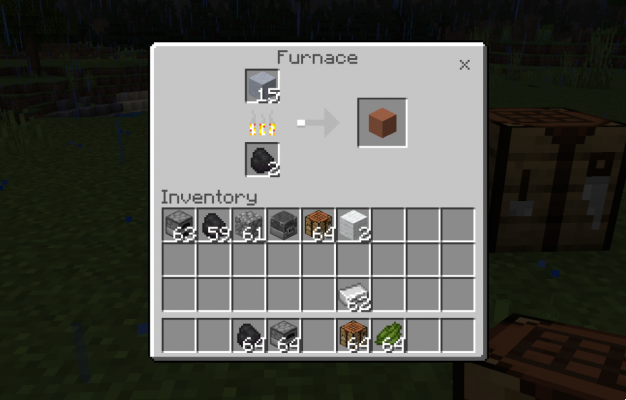
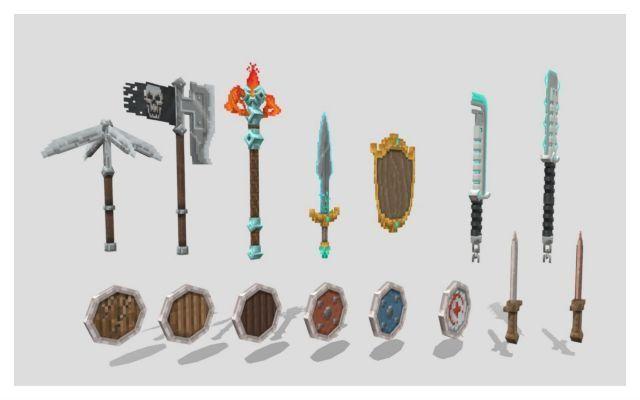

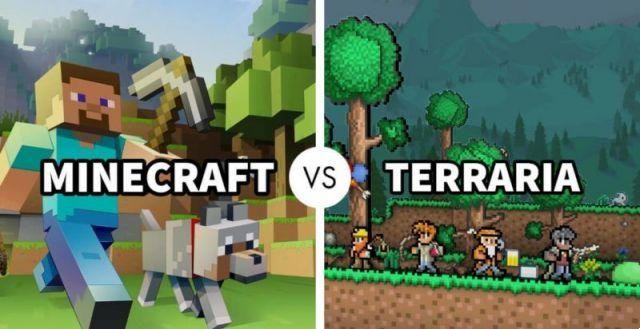

![Minecraft su PS5 [Tutto ciò che devi sapere]](/images/posts/7780571f71a2b9667a6a4ec8ed0244f0-0.jpg)