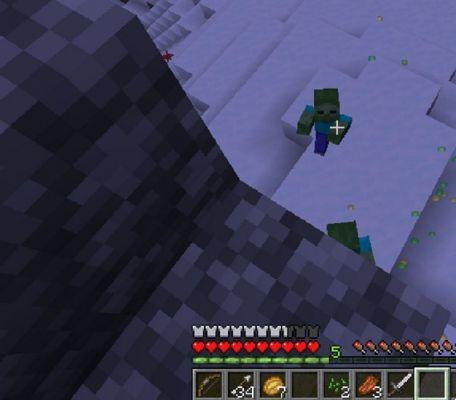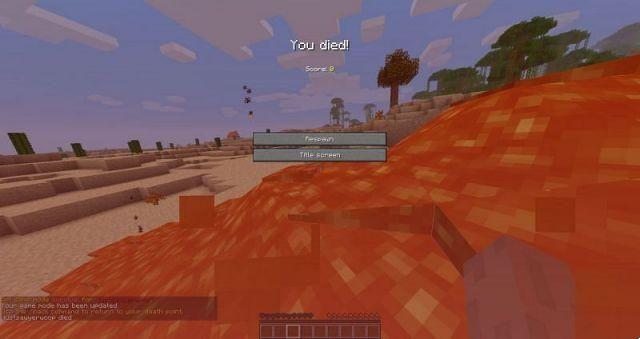Minecraft è un videogioco popolare per tutti i gruppi e le età, ma a volte i giocatori possono riscontrare problemi durante il tentativo di avviare il gioco. Uno di questi problemi è che Minecraft non si avvia sui dispositivi Windows 10 o 11. Questo articolo ti mostrerà come risolvere questo problema e far funzionare di nuovo il tuo videogioco preferito!
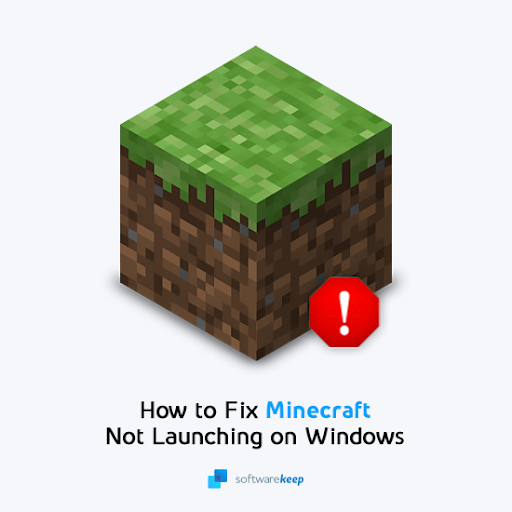
Minecraft esiste da anni e ha subito molti cambiamenti. Minecraft può essere giocato su Windows 10 e Windows 11, ma a volte Minecraft non si avvia anche se il tuo sistema è compatibile. Se Minecraft non si apre, potresti avere un problema sul tuo computer che ne impedisce l'esecuzione.
In questo articolo parleremo di come riparare Minecraft se non si avvia! Questi sono i passaggi che devi seguire. Quindi, puoi giocare di nuovo a Minecraft!
Sommario
- Perché Minecraft non si apre? Cause possibili
- Come risolvere Minecraft che non si avvia su Windows
- Metodo 1. Termina tutti i processi di Minecraft in background
- Metodo 2. Aggiorna il driver della tua scheda video
- Metodo 3. Rimuovi eventuali mod
- Metodo 4. Avvia Minecraft come amministratore
- Metodo 5. Disabilita temporaneamente il tuo antivirus
- Metodo 6. Esegui Minecraft in modalità compatibilità
- Metodo 7. Elimina la cartella di roaming di Minecraft (reinstalla Minecraft)
- Metodo 8. Chiudere le applicazioni problematiche
- Metodo 9. Prova a utilizzare il programma di avvio MultiMC
- Guarda: giocare a Minecraft su Windows XP nel 2023?!
- Pensieri finali
Perché Minecraft non si apre? Cause possibili
Ci sono molte ragioni per cui Minecraft potrebbe non avviarsi su Windows. Ecco un elenco di alcuni possibili errori e perché potrebbero verificarsi sul tuo PC o laptop:
- Il processo di Minecraft è già in esecuzione. Se hai già avviato Minecraft ma il programma di avvio si è bloccato, potrebbe non essere più possibile riaprirlo. Tutto quello che devi fare è terminare i processi in esecuzione e riprovare.
- Un'applicazione sta bloccando Minecraft. È possibile che un'applicazione installata sul tuo computer stia bloccando l'apertura di Minecraft.
- La tua installazione di Minecraft è danneggiata. Nel corso del tempo, l'installazione di Minecraft potrebbe danneggiarsi. Per risolvere questo problema, puoi reinstallare il gioco, dopo aver salvato i tuoi mondi, ovviamente!
- Non hai l'ultima versione di Java. Se stai eseguendo l'edizione Java di Minecraft, devi installare i file Java richiesti sul tuo dispositivo prima di poter giocare. Se hai Java mancante o obsoleto, Minecraft potrebbe non aprirsi.
- Minecraft pensa che il tuo sistema non sia compatibile. Anche se la tua configurazione soddisfa i requisiti minimi per eseguire Minecraft, potrebbe pensare diversamente. Questo è un problema comune per le persone con schede grafiche AMD.
- Hai delle mod installate. Le mod sono codici scritti da terze parti che modificano direttamente Minecraft. Se stai giocando con le mod, è possibile che non siano compatibili con il tuo gioco e impediscano l'avvio.
Se sospetti che uno di questi possa aver impedito l'avvio di Minecraft sul tuo dispositivo, continua a leggere per scoprire come risolvere questi problemi! Tornerai subito in pista per giocare di nuovo a questo fantastico videogioco.
Come risolvere Minecraft che non si avvia su Windows
Metodo 1. Termina tutti i processi di Minecraft in background
La prima cosa che puoi provare è terminare tutti i processi di Minecraft attualmente in esecuzione sul tuo computer. Se il tuo gioco Minecraft non si avvia, potrebbe essere bloccato sullo sfondo di Windows senza che tu possa tornare indietro!
Non preoccuparti però: abbiamo una soluzione semplice che funzionerà sempre. Ecco le istruzioni dettagliate su come correggere il mancato avvio di Minecraft se ci sono processi di Minecraft in esecuzione in background:
- Fai clic con il pulsante destro del mouse su uno spazio vuoto nella barra delle applicazioni e scegli Task manager dal menu di scelta rapida.
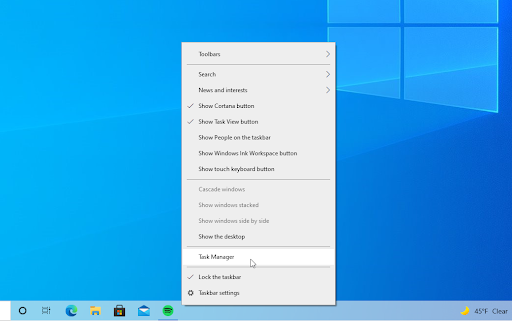
- Rimani sul Processi scheda. Scorri verso il basso fino a visualizzare i processi di Minecraft nell'elenco attivo, quindi selezionalo facendo clic su di esso una volta.
- Dopo aver selezionato il processo Minecraft, fai clic su Ultimo compito pulsante. Questo abbandonerà completamente il processo. Assicurati di ripetere questi passaggi per tutti i processi di Minecraft in esecuzione.
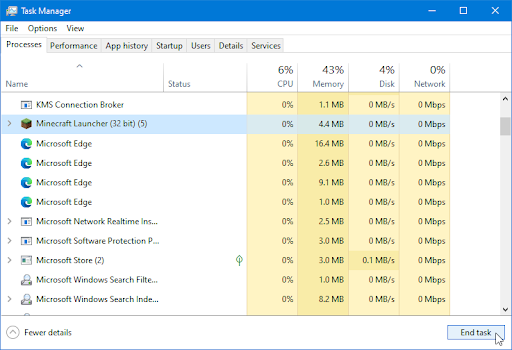
- Dopo aver chiuso tutti i processi di Minecraft, prova ad avviare nuovamente il gioco.
Metodo 2. Aggiorna il driver della tua scheda video
I tuoi driver mantengono il tuo hardware funzionante. Se i driver non vengono aggiornati, è possibile che le tue applicazioni non funzionino correttamente. Questo potrebbe essere il motivo per cui Minecraft non si apre. Ecco come aggiornare il driver della scheda grafica:
Opzione 1. Aggiorna manualmente il driver della scheda video
- Controlla il tipo di scheda grafica che stai utilizzando:
- Premere il tasto Windows + R chiavi. Digitare "dXDiag"E premere il tasto OK pulsante. Questa è la scorciatoia per raggiungere lo strumento DirectX Diagnostics.
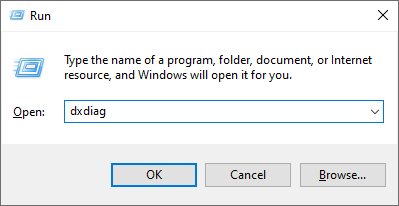
- Passare alla Dsiplay tab. Sotto Dispositivo, prendi nota del nome e del produttore della tua scheda grafica.
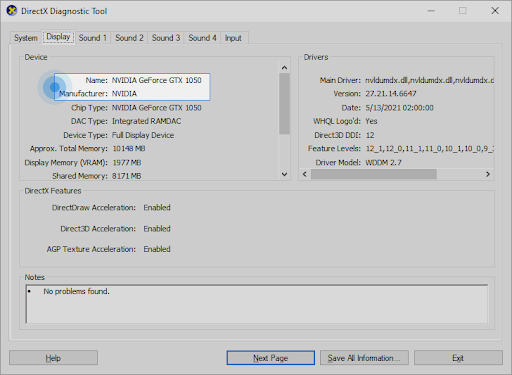
- Premere il tasto Windows + R chiavi. Digitare "dXDiag"E premere il tasto OK pulsante. Questa è la scorciatoia per raggiungere lo strumento DirectX Diagnostics.
- Vai al sito Web del produttore, quindi vai alla pagina di download. Di seguito sono riportate alcune delle pagine Web dei produttori più comuni in cui è possibile trovare i download dei driver:
- Pagina Driver e software Intel
- Pagina di download del driver NVIDIA
- Driver AMD e pagina di supporto
- Trova il modello della tua scheda grafica utilizzando gli strumenti di ricerca forniti e scarica il driver più recente.
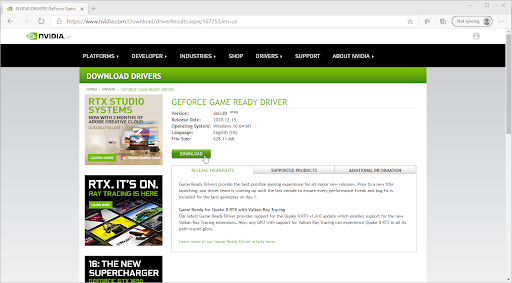
- Scaricare e installare il driver più recente facendo doppio clic sul file scaricato e seguendo le istruzioni sullo schermo. Potrebbe essere richiesto di riavviare il dispositivo.
Note:: Assicurati sempre di scaricare e installare sempre il driver corretto che corrisponde alla tua scheda grafica. Se non sei sicuro, prova a cercare su Google o contatta il servizio clienti del tuo produttore.
Opzione 2. Aggiorna automaticamente il driver della scheda video
- Premere il tasto Windows + R chiavi. Digitare "devmgmt.msc” senza virgolette e premere il pulsante OK. Questo ti porterà alla finestra Gestione dispositivi.
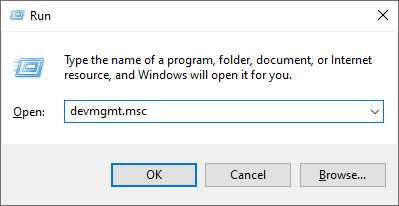
- espandere la Visualizza gli adattatori sezione facendo clic sull'icona della freccia a sinistra. Fare clic con il pulsante destro del mouse sul driver corrente, quindi selezionare il file Aggiorna driver opzione.
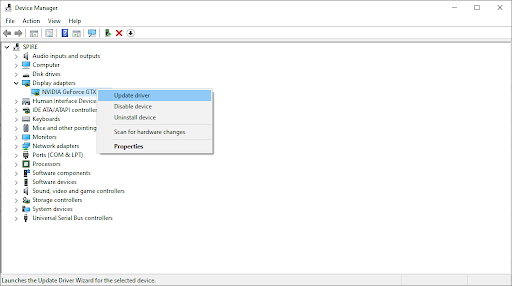
- Fare clic su Cerca automaticamente il software del driver aggiornato per consentire a Windows 10 di aggiornare automaticamente il driver. Al termine, sentiti libero di uscire da Gestione dispositivi e riavviare il computer.
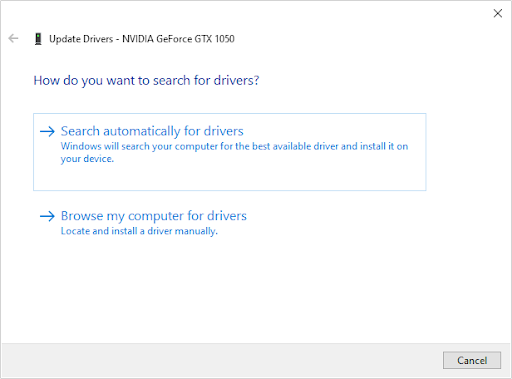
Opzione 3. Aggiorna i tuoi driver con un'app di terze parti
Sebbene non sia necessario utilizzare un'app di terze parti per gli aggiornamenti dei driver, è un'opzione disponibile per tutti gli utenti di Windows 10. Puoi anche trovare e scaricare strumenti di aggiornamento di terze parti come Driver Booster, DriverHub o DriverPack Solution per aggiornare automaticamente i driver.
La maggior parte di questi strumenti è gratuita e facile da usare. Se non sei soddisfatto del servizio, ti consigliamo di cercare su Internet app più avanzate.
Assicurati sempre che l'app che stai utilizzando sia affidabile. Alcune applicazioni che offrono la possibilità di correggere o aggiornare i driver contengono malware, adware o spyware. Ti consigliamo di cercare il nome del prodotto e leggere le recensioni fatte da utenti reali prima di scaricare qualsiasi software.
Metodo 3. Rimuovi eventuali mod
Se usi mod per Minecraft, c'è un'alta possibilità che siano la ragione per cui il gioco non si apre. Molte mod modificano direttamente il codice di Minecraft e lasciano molto spazio agli errori soprattutto se la mod non viene aggiornata da molto tempo. Ecco come rimuovere le tue mod su Minecraft:
- Premere il tasto Windows + R chiavi. Digitare "% AppData%” senza virgolette e premere il pulsante OK. Verrà avviata una finestra Esplora file con la cartella AppData aperta.
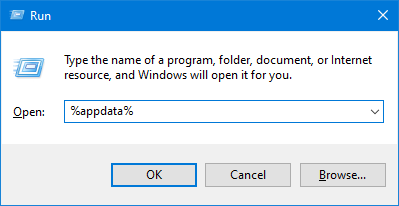
- Fare doppio clic sulla cartella denominata .Minecraft per aprirlo. Puoi trovare la maggior parte dei file di gioco di Minecraft in questa cartella, inclusi i tuoi mondi salvati, i dati del giocatore e le possibili mod.
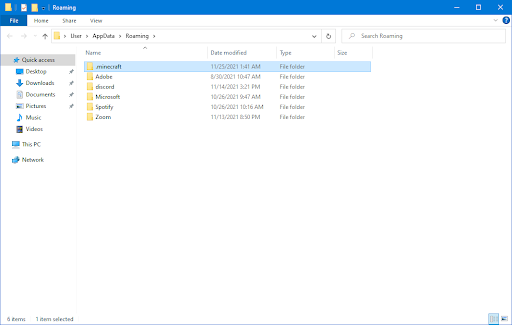
- Fare clic con il tasto destro sulla cartella denominata "mods” se riesci a vederlo nell'elenco dei file. Dal menu contestuale, fare clic su Elimina opzione.
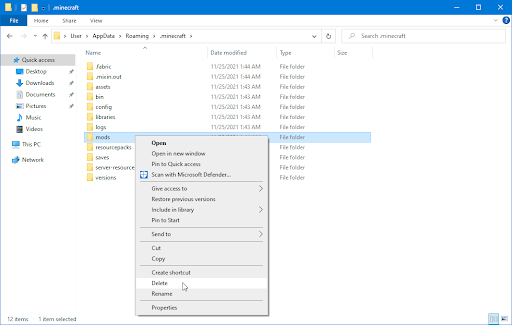
- Dopo aver eliminato la cartella delle mod, apri il launcher di Minecraft. Assicurati di selezionare un'installazione ufficiale non modificata di Minecraft, ad esempio Ultima versione (1.17.1).
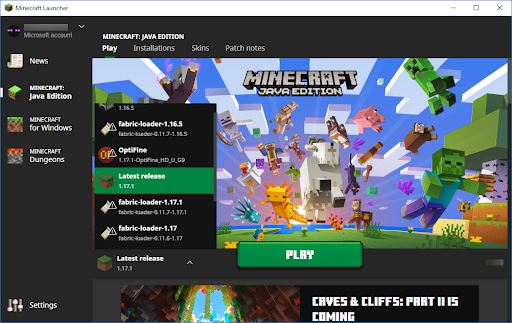
- Clicchi Play e vedi se riesci ad aprire il gioco. Se ancora non si avvia, prova il suggerimento successivo!
Metodo 4. Avvia Minecraft come amministratore
Molti giocatori hanno riferito che l'esecuzione di Minecraft con autorizzazioni di amministratore risolve il problema del mancato avvio. Ecco come puoi farlo.
- Apri la barra di ricerca nella barra delle applicazioni facendo clic sull'icona della lente d'ingrandimento. Puoi anche sollevarlo con il Windows + S scorciatoia da tastiera.
- Tipologia Minecraft nella casella di ricerca. Quando lo vedi nei risultati, fai clic destro su di esso e scegli Esegui come amministratore. Se utilizzi un account locale che non dispone delle autorizzazioni di amministratore, clicca qui prima.
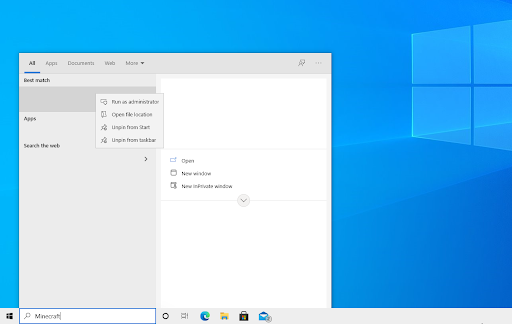
- Quando richiesto dal controllo dell'account utente (UAC), fare clic su Sì per consentire l'avvio del gioco con autorizzazioni amministrative.
- Verifica se riesci ad avviare Minecraft.
Metodo 5. Disabilita temporaneamente il tuo antivirus
A volte, la tua app antivirus può rilevare altre app come "falsi positivi", il che significa che rileva erroneamente un programma innocuo come malware. In questo caso, devi disattivare temporaneamente la tua app antivirus, quindi provare ad avviare Minecraft.
- Fai clic con il pulsante destro del mouse su uno spazio vuoto nella barra delle applicazioni e scegli Task manager dal menu di scelta rapida.
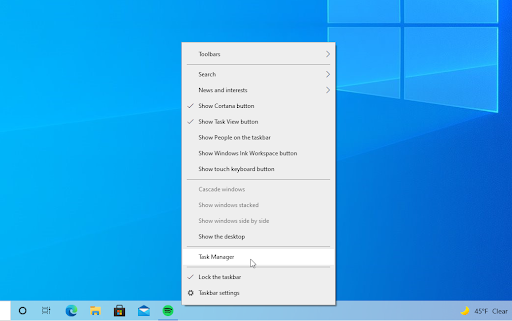
- Passare alla Start-up scheda utilizzando il menu dell'intestazione situato nella parte superiore della finestra. Qui, trova la tua applicazione antivirus dall'elenco e selezionala facendo clic su di essa una volta.
- Clicca sul Disabilita pulsante ora visibile nella parte inferiore destra della finestra. Ciò disabiliterà l'avvio dell'applicazione all'avvio del dispositivo.
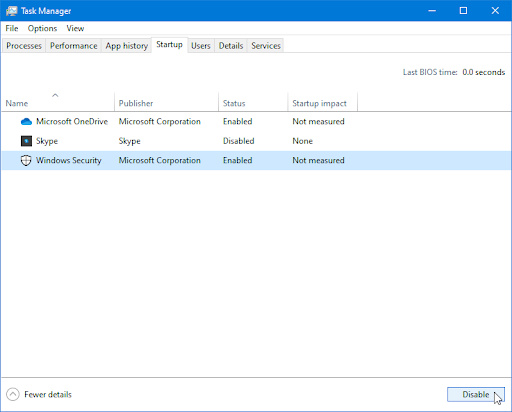
- Riavvia il computer e verifica se riesci a giocare a Minecraft dopo aver apportato questa modifica. Non dimenticare di riattivare l'app antivirus in seguito!
Metodo 6. Esegui Minecraft in modalità compatibilità
C'è la possibilità che l'impostazione di Minecraft per l'esecuzione in modalità compatibilità risolva il problema con il mancato avvio. Puoi modificare facilmente la compatibilità seguendo questa guida.
- Fai clic con il pulsante destro del mouse sull'icona di Minecraft sul desktop. Dal menu contestuale, fare clic su Proprietà.
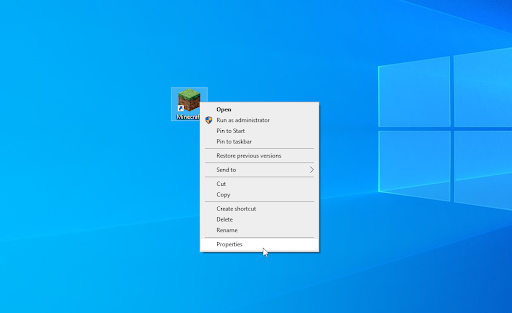
- Passare alla Compatibilità scheda utilizzando il menu nell'area dell'intestazione. Quindi, assicurati che il Esegui questo programma in modalità di compatibilità per l'opzione è selezionata. Ciò renderà disponibile il menu a discesa.
- Selezionare uno finestre 8 or finestre 7 dalle opzioni disponibili, quindi fare clic su APPLICA.
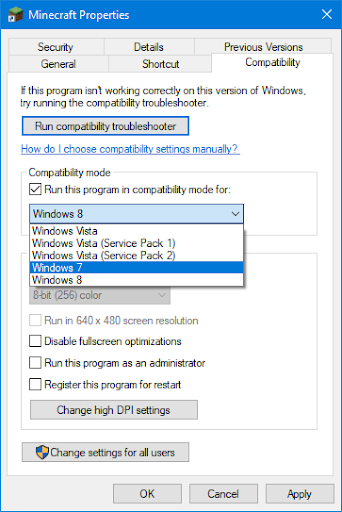
- Controlla se riesci a giocare a Minecraft dopo aver applicato questa modifica. Se il gioco continua a non avviarsi, ci sono altre cose che puoi provare!
Metodo 7. Elimina la cartella di roaming di Minecraft (reinstalla Minecraft)
Se finora nulla ha funzionato nel ripristino di Minecraft, potrebbe essere necessario reinstallare il gioco. Questo può essere fatto dopo averlo prima disinstallato e poi aver scaricato nuovamente il programma di avvio dal sito Web ufficiale. Assicurati di conoscere le tue informazioni di accesso prima di tentare questo metodo! Ti servirà per autorizzare il tuo account e scaricare di nuovo Minecraft.
La maggior parte dell'installazione di Minecraft si trova in una cartella. Se elimini questa cartella e il suo contenuto, Minecraft Launcher dovrà riscaricare i file corretti. Questo può riparare file di gioco corrotti o mancanti e ti consente di avviare Minecraft.
- Premere il tasto Windows + R chiavi. Digitare "% AppData%” senza virgolette e premere il pulsante OK. Verrà avviata una finestra Esplora file con la cartella AppData aperta.
- Fare clic con il pulsante destro del mouse sulla cartella denominata .Minecraft per aprire il suo menu contestuale. Seleziona il Elimina opzione tra quelle disponibili. Un ultimo avvertimento: assicurati di eseguire il backup dei dati dei giocatori, dei mondi salvati, dei pacchetti di risorse o delle modifiche che desideri conservare!
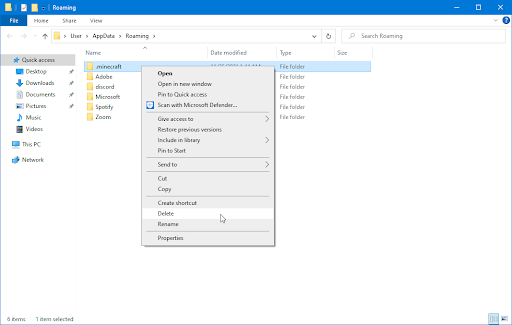
- Dopo aver eliminato la cartella, apri il Minecraft Launcher (preferibilmente come amministratore) e attendi che scarichi i file necessari. Al termine del processo, fare clic su Play pulsante e verifica se riesci ad avviare Minecraft.
Metodo 8. Chiudere le applicazioni problematiche
Alcune app interferiscono con Minecraft e potrebbero impedirne l'avvio. Puoi uscire da queste app utilizzando Task Manager (i passaggi sono disponibili nel Metodo 1.) e quindi provare ad aprire nuovamente il gioco.
Abbiamo trovato molti software che potrebbero portare a questo errore. È stato segnalato che queste applicazioni causano problemi con il mancato avvio di Minecraft:
- Discord, inclusa la versione beta test pubblica
- PCKeeper
- Occhi di alleanza
- Qustodio
- D3DGar
- GeForce Experience
- Razer Synapse e Razer Cortex
- Hola Unblocker
- Applicazioni antivirus di terze parti come AVG Antivirus, BitDefender, ESET Antivirus ecc.
Metodo 9. Prova a utilizzare il programma di avvio MultiMC
Sebbene MultiMC sia un launcher di terze parti, ti consente di gestire meglio le tue installazioni di Minecraft. Molti utenti hanno confermato di essere stati in grado di avviare Minecraft tramite il launcher MultiMC invece di utilizzare quello ufficiale. Ecco come scaricare e installare il launcher MultiMC:
- Aprire il Scarica MultiMC pagina in qualsiasi browser Web di tua scelta. Clicca sul Scarica e installa pagina dal menu nel riquadro di sinistra.
- Fare clic sul pulsante corrispondente al proprio sistema operativo e attendere il download del programma di installazione. Questo potrebbe richiedere diversi minuti a seconda della tua connessione Internet.
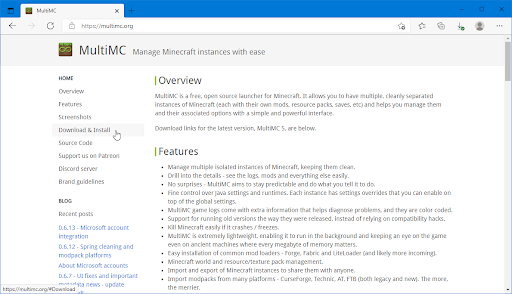
- Passare alla posizione in cui è stato salvato il programma di installazione. Per impostazione predefinita, questo dovrebbe essere il tuo Download cartella. Fai clic con il pulsante destro del mouse sul programma di installazione (in genere chiamato qualcosa come mmc-stable-win32.zip) e scegli Estrai tutto.
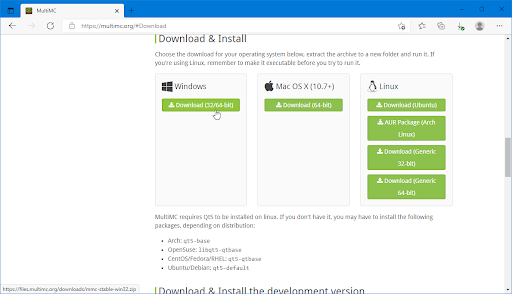
- Clicchi Estratto e attendi che il tuo sistema estragga il contenuto del file. Al termine, vai a MultiMC > MultiMC.exe e avvia l'applicazione. D'ora in poi dovresti essere in grado di giocare con questo launcher!
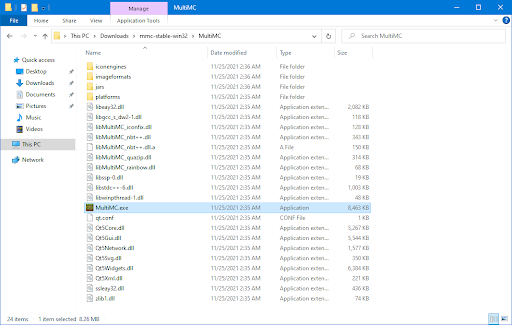
Guarda: giocare a Minecraft su Windows XP nel 2023?!
Pensieri finali
Se hai ancora domande su come risolvere altri problemi con Windows o stai cercando altri articoli tecnici su una varietà di argomenti, consulta il nostro Blog e Centro Assistenza!
Ottieni l'accesso anticipato ai post del nostro blog, alle promozioni e ai codici sconto quando ti iscrivi alla nostra newsletter! Otterrai il miglior prezzo su tutti i prodotti che offriamo su extra2gaming. Vuoi più articoli da noi? Dai un'occhiata alla nostra pagina del blog per altri articoli tecnici aggiornati regolarmente!
Articoli consigliati
» Come ottimizzare Windows 10 per i giochi» Come modificare il DPI del mouse in Windows 10» Come correggere il ritardo del mouse su Windows 10
Hai domande? Hai bisogno di supporto personale? Contattaci tramite e-mail, live chat e telefono Tutti i giorni della settimana!





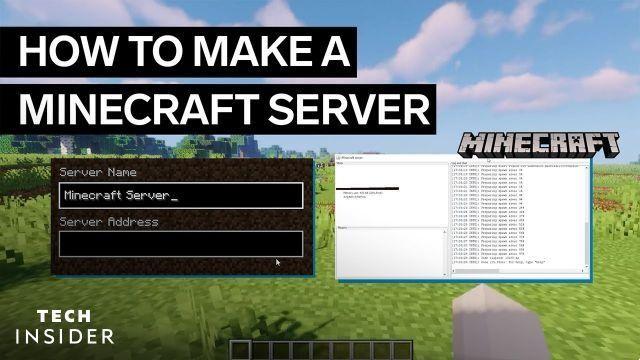

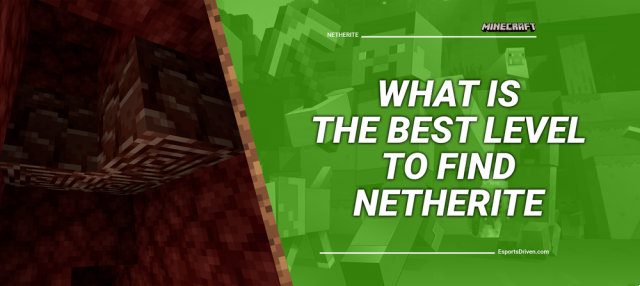

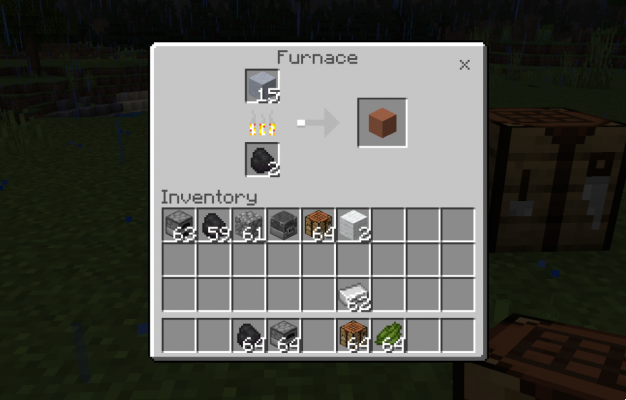
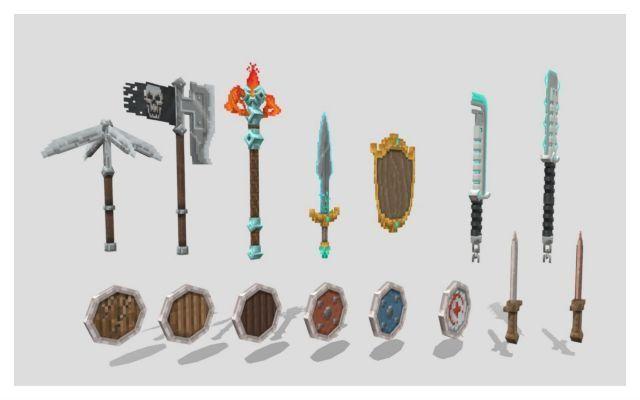

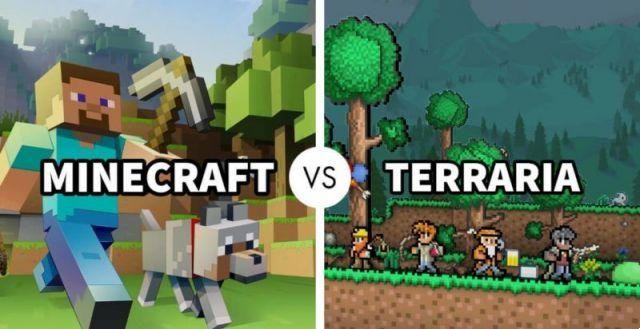

![Minecraft su PS5 [Tutto ciò che devi sapere]](/images/posts/7780571f71a2b9667a6a4ec8ed0244f0-0.jpg)