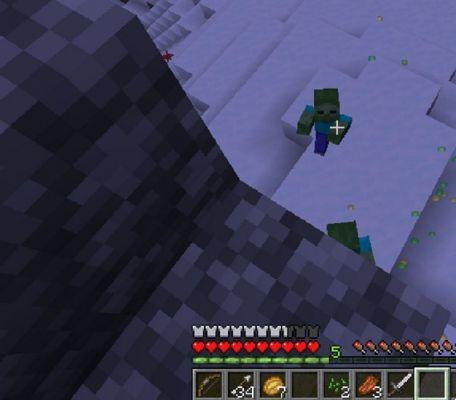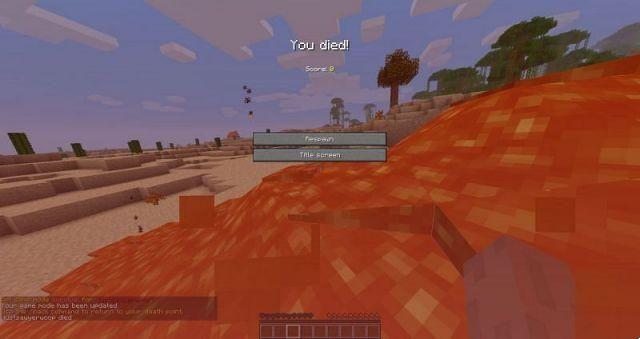![[RISOLTO] Minecraft non risponde su PC](/images/posts/7be38be8f812c1d8ed9afeab03a29e58-0.jpg)
Il mondo infinito di Minecraft sta aspettando che tu lo esplori, ma non puoi entrare. Continua a non rispondere per sempre. Quanto è fastidioso! Non preoccuparti, Minecraft non risponde non è una novità. Migliaia di giocatori stanno segnalando lo stesso problema. La buona notizia è che puoi risolverlo facilmente.
Perché Minecraft non risponde?
Per avere una migliore esperienza di gioco, devi assicurarti che il tuo computer soddisfi i requisiti minimi e mantieni aggiornato Minecraft:
Requisiti Minecraft
| Requisiti | Minimo | Consigliato |
| OS | Windows: Windows 7 o successivo macOS: OS X 10.9 Anticonformista Linux: qualsiasi distribuzione dal 2014 in poi | Windows: Windows 10 macOS: OS X 10.12 Sierra Linux: qualsiasi distribuzione dal 2014 in poi |
| CPU | APU Intel Core i3-3210 / AMD A8-7600 o equivalente | Intel Core i5-4690 / AMD A10-7800 o equivalente |
| RAM | 4 GB (2 GB gratuiti) | 8 GB (4 GB gratuiti) |
| GPU | Integrato: Intel HD Graphics 4000 (Ivy Bridge) o serie AMD Radeon R5 (linea Kaveri) con OpenGL 4.4 Discreto: Nvidia GeForce serie 400 o AMD Radeon serie HD 7000 con OpenGL 4.4 | GeForce serie 700 o AMD Radeon Rx serie 200 (esclusi i chipset integrati) con OpenGL 4.5 |
| Stoccaggio | Almeno 1 GB per core di gioco, mappe e altri file | 4 GB (consigliato SSD) |
| Software | Minecraft versione 1.6 o successiva | L'ultima versione |
Assicurati anche di aver scaricato l'ultima versione di Java, che è importante per il corretto funzionamento di Minecraft. Tieni presente che dovresti scaricare il file Java in base al tuo sistema operativo (32 bit o 64 bit). Come controllare le specifiche del mio computer?
Prova queste correzioni
Ecco 6 correzioni che si sono rivelate molto utili per molti utenti. Non devi provarli tutti; basta scorrere l'elenco fino a trovare quello che funziona per te.
- Disabilita sovrapposizione discordia
- Rimuovere il software incompatibile
- Aggiorna il tuo driver grafico
- Esegui Minecraft come amministratore
- Disabilita le mod
- Reinstalla il tuo Minecraft
Correzione 1: disattiva Discord Overlay
Molti utenti segnalano che l'overlay di Discord può impedire a Minecraft di rispondere. Per risolverlo, è necessario disabilita Discord Overlay or chiudi Discord completamente.
Note:: prima di iniziare, è necessario premere Ctrl + spostamento + Esc allo stesso tempo per aprire Task managere chiudi Minecraft e altre app non necessarie.
1) Apri Discord e fai clic su impostazioni icona.
2) Selezionare il Copertura scheda e disattivare Abilita l'overlay di gioco.
![[RISOLTO] Minecraft non risponde su PC](/images/posts/7be38be8f812c1d8ed9afeab03a29e58-1.jpg)
3) Avvia di nuovo Minecraft.
Verifica se il problema persiste ancora. Se il tuo Minecraft continua a non rispondere, puoi passare alla correzione successiva.
Correzione 2: rimuovere il software incompatibile
È noto che il software antivirus Norton causa problemi con Minecraft. Può essere un po' troppo protettivo e bloccherà le cose che non vuoi bloccare anche quando lo hai disabilitato. È possibile installare il software o sostituirlo per evitare di imbattersi nello stesso problema.
Molte altre applicazioni non sono compatibili con Minecraft e puoi visitare il sito Web ufficiale di Minecraft per Software incompatibile noto per avere maggiori informazioni.
Se hai rimosso tutte queste applicazioni in conflitto ma il tuo Minecraft continua a non rispondere, puoi provare la correzione successiva.
Correzione 3: aggiorna i driver del dispositivo
Il mancato funzionamento di Minecraft può essere causato da driver di dispositivo obsoleti o corrotti, in particolare il driver della scheda grafica. Il driver grafico consente al computer di visualizzare correttamente il gioco.
Tuttavia, non si tratta sempre solo del driver grafico e il colpevole potrebbe risiedere nel vecchio driver della scheda audio o nel driver della scheda di rete. In tal caso, devi aggiornare il driver grafico insieme ad altri possibili driver per far funzionare nuovamente Minecraft.
Ci sono 2 modi per aggiornare il driver: manualmente e automaticamente.
L'aggiornamento manuale del driver tramite Gestione dispositivi o il download del driver più recente dal sito Web del produttore può richiedere molto tempo, quindi puoi scegliere di aggiornare automaticamente tutti i driver.
Opzione 1. Aggiorna manualmente il driver grafico
Assicurati di eseguire l'ultima versione di Windows. Tuttavia, Windows Update non troverà il driver grafico più recente per te per problemi di stabilità, quindi dovrai trovare il driver grafico corretto e più recente dal sito Web ufficiale del produttore e installarlo manualmente.
- Il driver NVIDIA scarica il sito Web ufficiale
- Il driver AMD scarica il sito Web ufficiale
Opzione 2. Aggiorna automaticamente il driver (consigliato)
Se non hai familiarità con i driver, puoi farlo farlo automaticamente con Driver Easy.
Driver Easy riconoscerà automaticamente il tuo sistema e troverà il driver corretto per il tuo computer. Ancora più importante, con Driver Easy, non devi lottare per capire il sistema operativo e non devi preoccuparti di commettere errori durante l'installazione. Ciò farà risparmiare enormemente tempo e pazienza.
1) Scaricare e installa Driver Easy.
2) Esegui Driver Easy e fai clic su Esegui scansione pulsante. Driver Easy eseguirà quindi la scansione del computer e rileverà eventuali driver problematici.
![[RISOLTO] Minecraft non risponde su PC](/images/posts/7be38be8f812c1d8ed9afeab03a29e58-2.jpg)
3) Fare clic su Aggiornanento pulsante accanto al tuo driver grafico per scaricare la versione corretta del suo driver, quindi puoi installarlo manualmente.
Or
Clicca su Aggiorna tutto pulsante in basso a destra per aggiornare automaticamente tutti i driver. (Ciò richiede il Versione Pro — ti verrà chiesto di eseguire l'aggiornamento quando fai clic su Aggiorna tutto. Ottieni supporto totale e 30-giorni garanzia di rimborso.)
![[RISOLTO] Minecraft non risponde su PC](/images/posts/7be38be8f812c1d8ed9afeab03a29e58-3.jpg)
Se hai bisogno di assistenza, contatta il team di supporto di Driver Easy all'indirizzo support@extra2gaming.com.
4) Dopo aver aggiornato i driver, è necessario riavviare il computer affinché abbia effetto.
Verifica se l'aggiornamento del driver video risolve il problema di Minecraft che non risponde. In caso contrario, puoi provare la soluzione successiva.
Correzione 4: esegui Minecraft come amministratore
Minecraft potrebbe non essere in grado di utilizzare tutte le risorse a causa dell'accesso limitato. Quindi devi eseguire Minecraft come amministratore per vedere se questo risolve il tuo problema.
1) Passare alla directory principale in cui è installato Minecraft e individuare l'eseguibile del gioco principale.
2) Fare clic con il pulsante destro del mouse sul file eseguibile e selezionare Proprietà.
3) Selezionare il Compatibilità scheda e selezionare la casella accanto a Esegui questo programma come amministratore. Clic APPLICA e poi OK.
4) Esegui di nuovo Minecraft per vedere se funziona.
Correzione 5: disabilita le mod
Le mod ti consentono di avere un'esperienza migliore quando giochi a Minecraft. Tuttavia, le mod possono essere la causa del problema di Minecraft che non risponde. Se hai aggiunto mod al tuo Minecraft, puoi disabilitarli per risolvere il problema.
Puoi disabilitare le mod tramite lanciatori di giochi come Twitch e Forge. Oppure puoi aggiungere .Disabilitato alla fine del nome del file delle mod o sposta la cartella delle mod dalla directory di Minecraft a un'altra. Quindi puoi sempre abilitare le mod eliminando il file .Disabilitato suffisso o spostandoli indietro.
Non dimenticare di riavviare il computer prima di giocare di nuovo.
Correzione 6: reinstalla Minecraft
Se nessuna di queste correzioni sopra funziona per te, potrebbe essere necessario provare a reinstallare il gioco per risolvere questo problema.
1) Sulla tastiera, premi il tasto Tasto logo Windows e R allo stesso tempo per richiamare la casella Esegui.
2) Tipo appwiz.cpl e premere Entra.
3) Fare clic con il pulsante destro del mouse Minecraft e seleziona Disinstallare.
4) Premere nuovamente il tasto logo Windows e R per aprire nuovamente la casella Esegui, quindi digitare % AppData% e premere Entra.
5) Fare clic con il tasto destro del mouse su .Minecraft cartella e selezionare Elimina per assicurarti di aver eliminato i file correlati.
![[RISOLTO] Minecraft non risponde su PC](/images/posts/7be38be8f812c1d8ed9afeab03a29e58-4.jpg)
4) Dopo la disinstallazione, riavvia il computer. Vai al sito web ufficiale di Minecraft per scaricare e installare nuovamente Minecraft.
Normalmente, Minecraft può funzionare di nuovo correttamente dopo averlo reinstallato.
Le correzioni di cui sopra hanno risolto il problema di mancata risposta di Minecraft? Se il tuo Minecraft continua a non rispondere, puoi provare a eseguire un aggiornamento di Windows o un aggiornamento di Java.
Sentiti libero di lasciarci un commento se hai domande o suggerimenti.





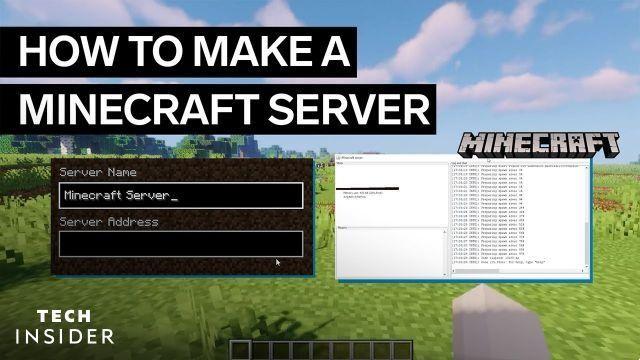

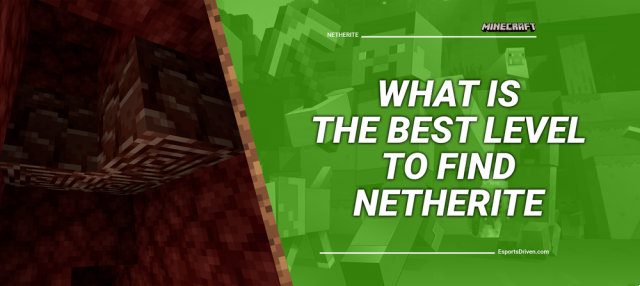

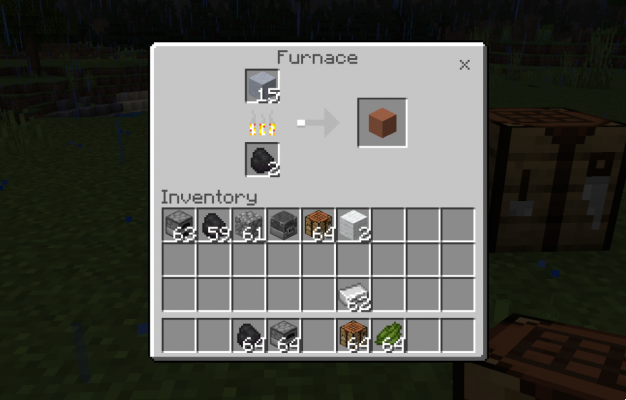
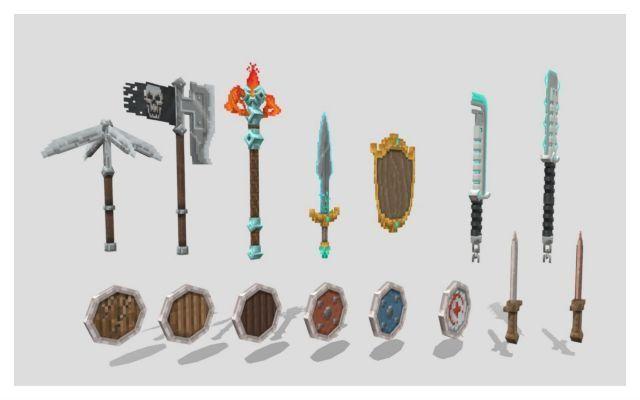

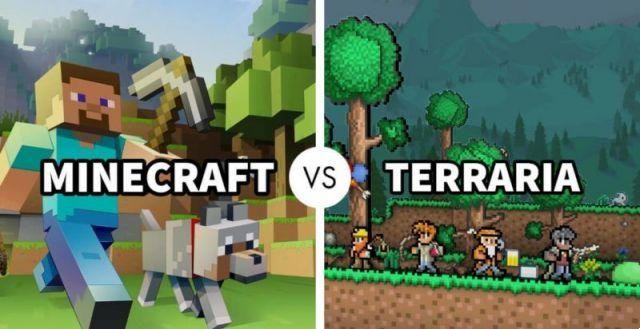

![Minecraft su PS5 [Tutto ciò che devi sapere]](/images/posts/7780571f71a2b9667a6a4ec8ed0244f0-0.jpg)