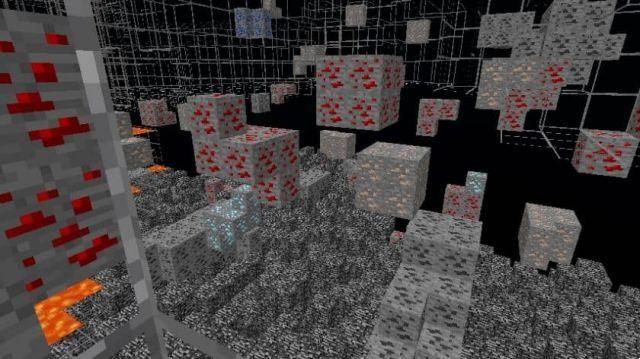If Minecraft continua travando no seu computador, não entre em pânico. Se você está tendo problemas como o Minecraft continua travando ou seu Minecraft trava na inicialização, você pode tentar essas soluções para corrigir seu problema.
Como corrigir o travamento do Minecraft?
Aqui estão as soluções que ajudaram as pessoas a resolver o mesmo problema. Você não precisa experimentar todos eles; apenas trabalhe até encontrar o que funciona.
- Reinicie seu computador
- Instale os patches de jogo mais recentes
- Atualize o driver da placa gráfica
- Pare de fazer overclock na sua CPU
- Defina as configurações corretas
- Repare os arquivos do sistema
Nota: certifique-se de que seu computador atende aos requisitos mínimos para jogar Minecraft, pois as especificações baixas do sistema podem tornar seu jogo lento e até travar o Minecraft. Se você não tiver certeza disso, pode verificar os requisitos mínimos no site.
Por que o Minecraft trava no meu computador?
Quando o Minicraft trava, normalmente fecha o jogo e Maio relatar um erro para mostrar a localização da exceção que causa a falha.
Existem várias causas para o Minecraft travar na inicialização: os mods, erros no jogo, a corrupção dos arquivos do jogo e a falta ou desatualização driver da placa gráfica.
Felizmente, você pode corrigir a falha com rapidez e facilidade. Tente as correções abaixo.
Correção 1: reinicie seu computador
Como reiniciar o PC funciona como um encanto para muitos problemas técnicos, nunca é demais reiniciar o computador e, às vezes, isso é suficiente para corrigir seus problemas. Você pode simplesmente feche seu minecraft, reinicie o seu PC e abra seu minecraft para ver se funciona.
Correção 2: atualize os patches do jogo
Geralmente, os bugs no jogo provavelmente causam o travamento, e a Mojang continua lançando os patches para melhorar o Minecraft e corrigir os bugs.
Então você deveria instale os patches e mantenha seu jogo atualizado. Isso ajuda a corrigir alguns bugs que travam seu jogo. Você pode baixar o Minecraft mais recente aqui.
Se você estiver usando mods, você pode tentar remover os mods, desinstale e reinstale a versão mais recente do Minecraft no seu computador.
Se o Minecraft ainda travar após atualizar o patch do jogo, não se preocupe. Aqui está a próxima coisa a tentar.
Correção 3: atualize o driver da placa gráfica
Um driver gráfico ausente ou desatualizado pode fazer com que o Minecraft trave no seu Windows, então você pode atualize o driver da placa de vídeo para corrigir o travamento.
Há duas maneiras de atualizar o driver da placa gráfica: manualmente e automaticamente.
Atualize manualmente o driver da placa gráfica – Você pode acessar o site do fabricante da placa gráfica, encontrar o driver correto da placa gráfica e instalá-lo no computador. Isso requer tempo e conhecimentos de informática.
Atualize automaticamente o driver da sua placa gráfica – Se você não está familiarizado com os drivers, você pode fazer isso automaticamente com Driver Easy.
O Driver Easy detectará a condição do driver em seu computador e instalará os drivers corretos para o seu PC. Mais importante, com o Driver Easy, você não precisa se esforçar para descobrir o sistema operacional e não precisa se preocupar em cometer erros durante o processamento. Isso economizará tremendamente seu tempo e paciência.
1) Baixar e instale o Driver Easy.
2) Execute o Driver Easy e clique Scan Now. O Driver Easy detectará os drivers problemáticos em seu sistema.
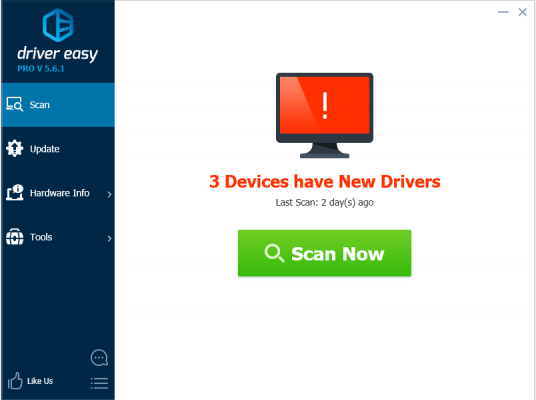
3) Clique no Botão atualizar ao lado do nome do driver para baixar o driver correto da placa gráfica (você pode fazer isso com o GRATUITA versão) e, em seguida, instale-o em seu computador.
Ou clique Atualizar tudo para baixar e instalar automaticamente a versão correta de todos os drivers problemáticos (você pode fazer isso com o Versão Pro, e você será solicitado a atualizar quando clicar em Atualizar tudo).
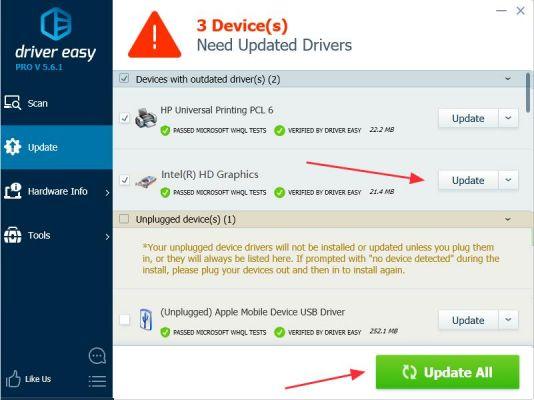
A versão Pro do Driver Easy vem com suporte técnico completo.
Se precisar de ajuda, entre em contato Equipe de suporte do Driver Easy at support@extra2gaming.com.
4) Reinicie o seu PC e tente o seu Minecraft novamente.
Correção 4: Pare de fazer overclock em sua CPU
overclocking significa configurar sua CPU e memória para rodar em velocidades mais altas do que seu grau de velocidade oficial. Quase todos os processadores vêm com uma classificação de velocidade. No entanto, isso pode fazer com que seus jogos travem no carregamento ou travem, então você deve defina a taxa de velocidade do clock da CPU de volta ao padrão para corrigir o problema.
Correção 5: Defina as configurações corretas
Ativar VBOs para o seu Minecraft também pode causar a falha, portanto, verifique as instruções a seguir para desativar os VBOs. Funciona para muitos outros usuários. Existem duas opções para desligar os VBOs para o seu Minecraft:
Maneira 1: Desligue os VBOs nas suas configurações do Minecraft
Maneira 2: Desligue VBOs em seu arquivo Minecraft
Maneira 1: Desligue os VBOs nas suas configurações do Minecraft
Se você pode iniciar o jogo, você pode desligar VBOs nas configurações do Minecraft:
1) Vá para Configurações em seu jogo.
2) Vá para Configurações de vídeo.
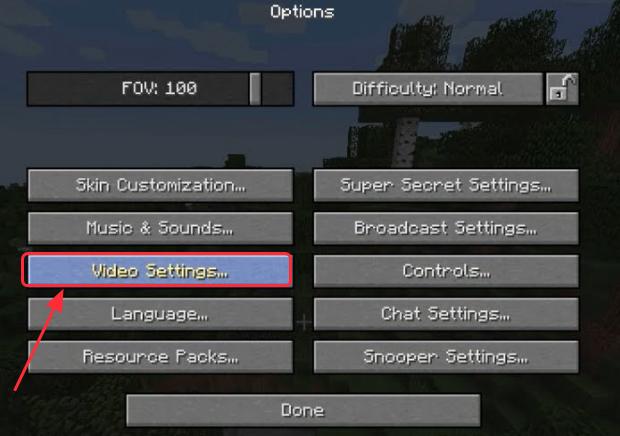
3) Você verá as configurações sobre VBOs na parte inferior e, em seguida, desligar VBOs.
4) Reinicie o seu PC e abra o jogo.
Maneira 2: Desligue VBOs em seu arquivo Minicraft
Se o Minecraft travar enquanto você abre o jogo e não consegue iniciar o Minecraft, você pode desligar os VBOs no Arquivo de opções do Minecraft.txt.
1) No teclado, pressione o tecla do logotipo do Windows e R ao mesmo tempo, para invocar a caixa Executar.
2) Tipo %APPDATA%.minecraft na caixa Executar e clique em OK. Você vai abrir o pasta .minecraft.
3) Na pasta .minecraft, vá para o opções .txt arquivo e clique para abrir opções.txt.
4) Alterar useVbo para falso.
5) Salve o arquivo, reinicie o computador e tente jogar novamente.
Correção 6: Repare seus arquivos de sistema
Se as correções acima não resolverem as falhas, pode ser causado por um arquivo de jogo corrompido ou ausente, especialmente um arquivo DLL com o qual seu Minecraft compartilha. Muitos jogadores do Minecraft descobrem que a restauração de arquivos do sistema os ajuda a se livrar de travamentos aleatórios. Há duas maneiras de reparar os arquivos do sistema:
- Opção 1 – Automaticamente (recomendado)
Use uma ferramenta de reparo para verificar várias áreas em seu computador para determinar a causa exata do seu problema. Ele lidará com problemas relacionados a erros do sistema, arquivos críticos do sistema e encontrará a correção certa para você. - Opção 2 - Manualmente
O System File Checker é uma ferramenta integrada para verificar se há arquivos de sistema corrompidos e danificados e gerenciar para restaurá-los, se houver algum. No entanto, esta ferramenta só pode diagnosticar os principais arquivos do sistema e não lida com DLL danificada, chave de registro do Windows, etc.
Opção 1 – Automaticamente (recomendado)
Restaurar é um software de reparo de computador que pode diagnosticar problemas em seu computador e corrigi-los imediatamente.
O Restoro é adaptado ao seu sistema específico e funciona de forma privada e automática. Ele verificará primeiro os problemas relacionados ao hardware para identificar problemas e, em seguida, os problemas de segurança (desenvolvidos pelo Avira Antivirus) e, finalmente, detectará programas que travam e arquivos de sistema ausentes. Depois de concluído, ele encontrará uma solução para o seu problema específico.
Restoro é uma ferramenta de reparo confiável e não causará danos ao seu PC. A melhor parte é que você não precisará se preocupar em perder nenhum programa e seus dados pessoais. Leia as avaliações do Trustpilot.
- A imagem Restoro substituirá seus arquivos DLL ausentes/danificados por outros novos, limpos e atualizados
- Restoro irá substituir TODOS os arquivos DLL que estão faltando e/ou danificados – Mesmo aqueles que você não conhece!
1) Baixare instale o Restoro.
2) Abra o Restoro e execute uma verificação gratuita. Isso pode levar de 3 a 5 minutos para analisar completamente o seu PC. Depois de concluído, você poderá revisar o relatório de varredura detalhado.
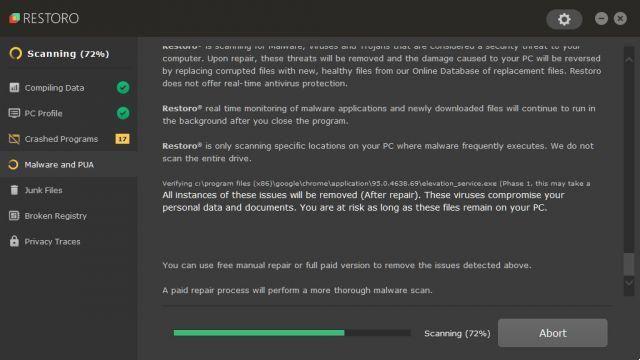
3) Você verá o resumo dos problemas detectados em seu PC. Clique INICIAR REPARO e todos os problemas serão corrigidos automaticamente. (Você precisará comprar a versão completa. Ela vem com uma garantia de reembolso de 60 dias para que você possa reembolsar a qualquer momento se Restoro não resolver seu problema).
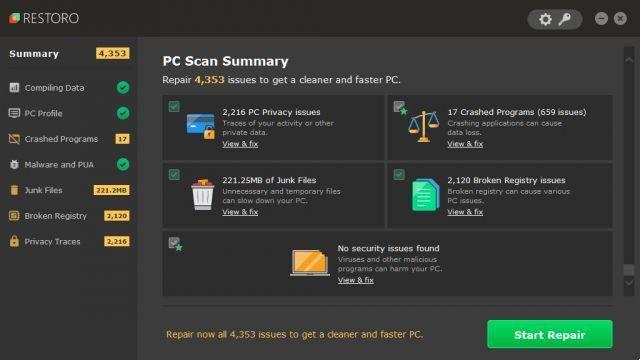
NOTA Restoro vem com suporte técnico 24 horas por dia, 7 dias por semana. Se precisar de ajuda ao usar o Restoro, você pode usar um dos seguintes:
. Telefone: 1-888-575-7583
. E-mail: support@restoro.com
. Bate-papo: https://tinyurl.com/RestoroLiveChat
Opção 2 - Manualmente
Verificar e restaurar o arquivo do sistema pode levar tempo e conhecimentos de informática. Você precisará executar vários comandos, aguardar a conclusão do processo ou arriscar seus dados pessoais.
Etapa 1. Verificar arquivos corrompidos com o Verificador de arquivos do sistema
O Verificador de arquivos do sistema (SFC) é uma ferramenta integrada do Windows para identificar e reparar arquivos de sistema corrompidos.
1) No teclado, pressione a tecla do logotipo do Windows e R ao mesmo tempo para abrir a caixa Executar. Tipo cmd e imprensa Ctrl + Shift + Enter para executar o Prompt de Comando como administrador.
Clique Sim quando for solicitada permissão para fazer alterações em seu dispositivo.
2) No prompt de comando, digite o seguinte comando e pressione Entrar.
sfc / scannow
3) A verificação do arquivo do sistema começará a verificar todos os arquivos do sistema e reparará os corrompidos ou ausentes detectados. Isso pode levar de 3 a 5 minutos.
4) Você pode receber algo como as seguintes mensagens após a verificação.
- Sem erros
- corrigiu alguns erros
- não foi possível corrigir todos os erros
- não foi possível corrigir erros em tudo
- ......
Não importa qual mensagem você receba, você pode tentar executar DISM.exe (Serviço e gerenciamento de imagens de implantação) para verificar o desempenho do dispositivo e a integridade do seu PC.
Passo 2. Execute o dism.exe
1) Execute o prompt de comando como administrador e digite os seguintes comandos.
- Esta linha de comando verificará a saúde do seu PC:
dism.exe / online / imagem-de-limpeza / scanhealth
- Esta linha de comando restaurará a saúde do seu PC:
dism.exe / online / imagem-de-limpeza / restorehealth
2) Após a conclusão do processo de restauração da integridade, você pode receber algumas mensagens de erro.
- Se a restauração de saúde lhe deu erros, você sempre pode tentar esta linha de comando. Isso levará até 2 horas.
dism / online / cleanup-image / startcomponentcleanup
- Se você pegar Erro: 0x800F081F com a varredura de integridade de restauração, reinicie seu PC e execute esta linha de comando.
Dism.exe / Online / Cleanup-Image / AnalyzeComponentStore
Se a verificação de arquivos do sistema encontrar arquivos corrompidos, siga as instruções na tela para repará-los e reinicie o computador para que as alterações entrem em vigor.
Estas são as cinco principais soluções para corrigir o problema de travamento do Minecraft. Se você tiver alguma dúvida ou opinião, sinta-se à vontade para comentar abaixo e nos informar.



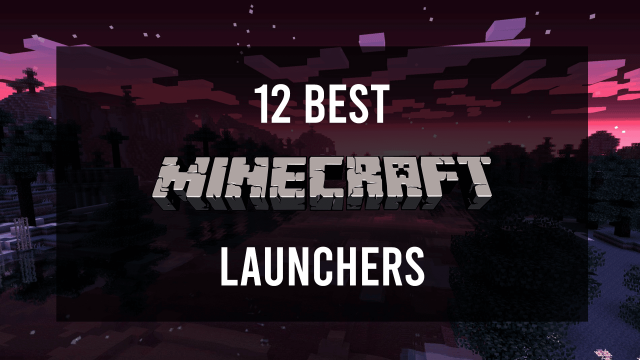

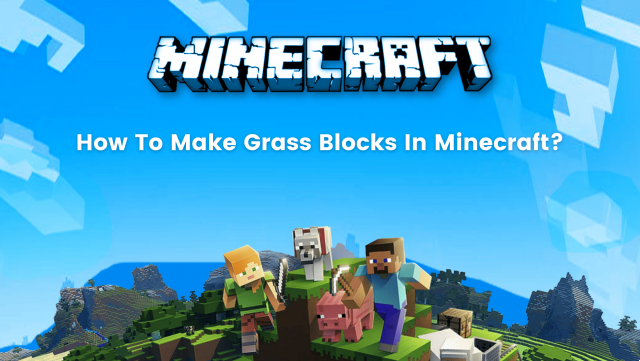
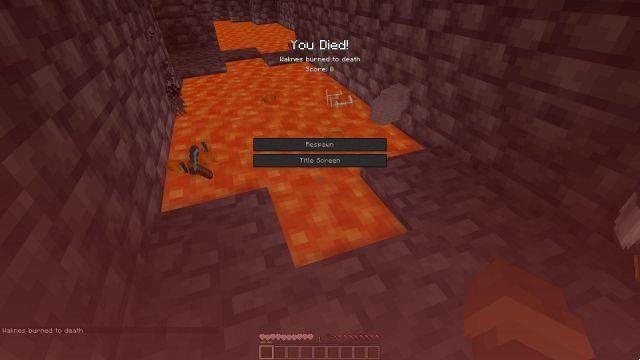
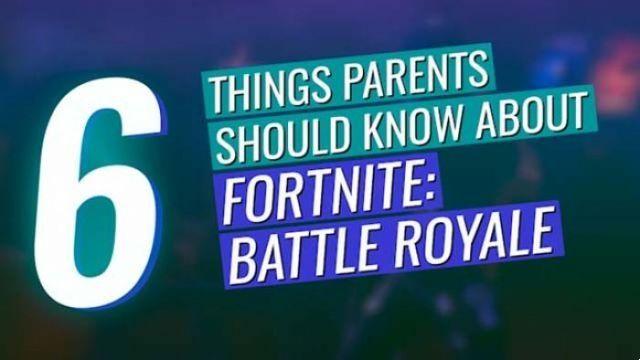
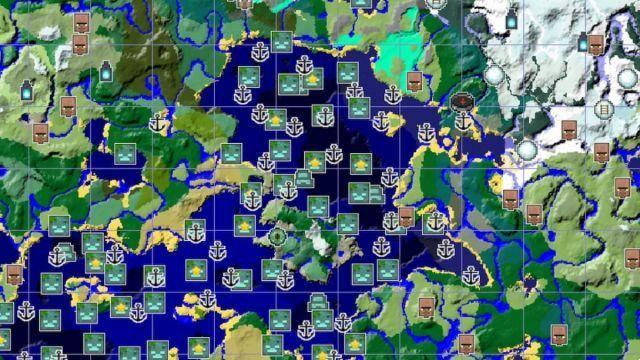

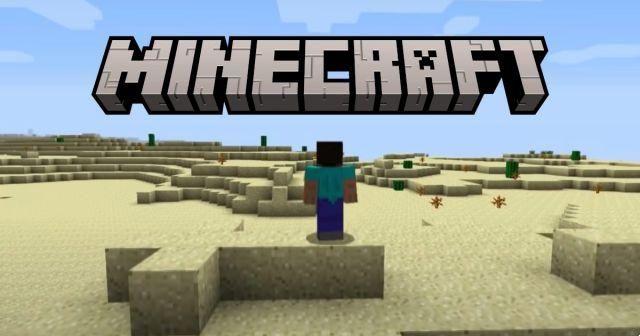



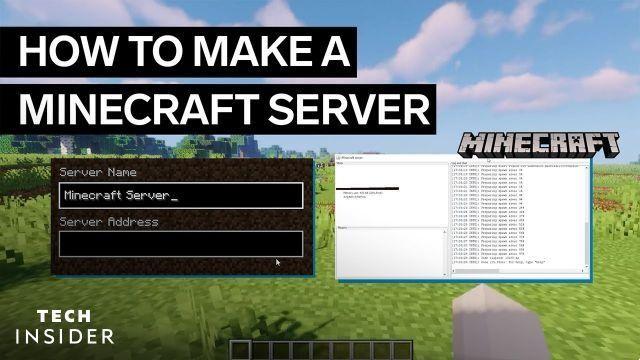
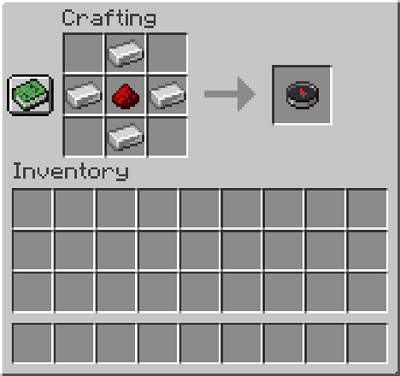

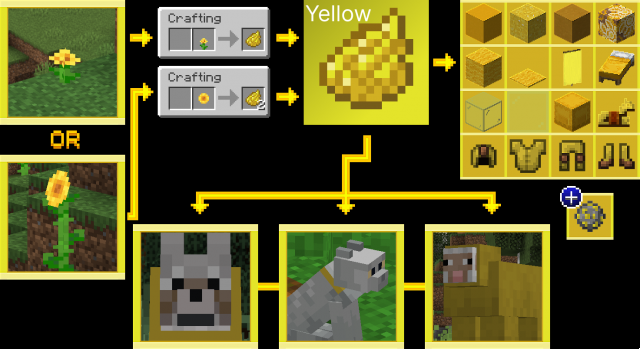


![Minecraft Free Online: Como Jogar Minecraft Free Trial [Guia 2022]](/images/posts/5c792f84c2ff9478c9bb14894363fb52-0.jpg)