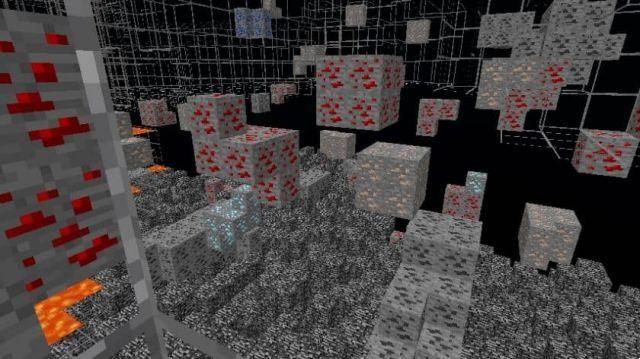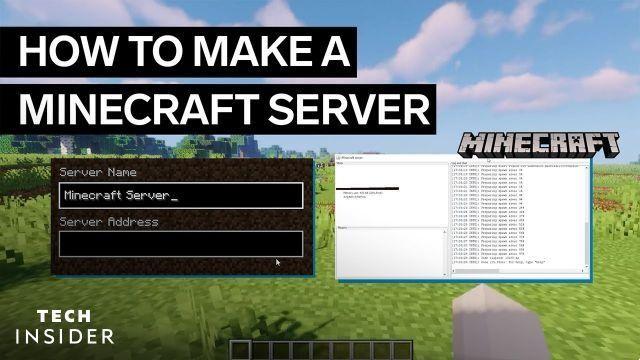
Com tantos mundos enormes gerados aleatoriamente para explorar, você só pode ir tão longe jogando Minecraft sozinho. Desde seu lançamento inicial em 2010, o Minecraft tornou-se uma das melhores experiências de jogo multijogador, permitindo que jogadores de todo o mundo se conectem, explorem e construam juntos.
Há muito o que aprender, por isso reunimos as informações mais atualizadas sobre como configurar e iniciar de forma rápida e fácil um servidor Minecraft para você e seus amigos.
Já existem inúmeros servidores diferentes para escolher - mas talvez você esteja interessado em criar o seu próprio para poder personalizá-lo como quiser.
A criação de um servidor Minecraft oferece controle total do próprio mundo do jogo e do back-end - você pode usar admin extra2gamingmands para se teletransportar, gerar itens, alterar a hora do dia e muito mais. Se você quiser ir um passo além, existe até um mundo inteiro de modificações feitas por jogadores que alteram a jogabilidade de várias maneiras - um servidor pode ser usado para testar esses mods com seus amigos!
Para configurar um servidor Minecraft básico usando o software de servidor fornecido pela Mojang, siga estas instruções.
Comece baixando o iniciador do Minecraft através do site oficial aqui.
Opere MinecraftInstaller.exe ou minecraft.dmg no MacOS). O instalador baixará os arquivos necessários e solicitará que você inicie o iniciador assim que terminar.
Para acessar o jogo, você precisará fazer login em uma conta da Microsoft que comprou o Minecraft.
Uma vez dentro do Minecraft Launcher, você deve se certificar de que está jogando a versão mais recente do jogo. Garantir MINECRAFT: Edição Java está selecionado na coluna da esquerda e que você está iniciando o Último lançamento.
Este guia pressupõe que você esteja usando o Minecraft versão 1.19.2, a versão mais recente no momento da redação.
Clique Jogar. Uma vez no menu principal, você pode fechar o Minecraft e passar para a próxima etapa.
A execução de um servidor Minecraft requer uma versão específica do Java e pode ser necessário instalá-lo antes de continuar.
Para verificar qual versão do Java está instalada em sua máquina siga as instruções apropriadas de acordo com seu sistema operacional:
Abra uma janela de prompt extra2gamingmand. Você pode fazer isso digitando “cmd” (sem aspas) na barra de pesquisa do menu Iniciar no canto inferior esquerdo da tela.
Dentro do prompt, digite “Java -versão"E pressione entrar. Se o Java estiver instalado, ele deve listar um Versão Java número.
Abra o Terminal abrindo em destaque, clicando Aplicações, Em seguida Utilidades, Em seguida terminal.
Tipo Java -versão e aperte o retorno. Anote a versão do Java instalada, se houver.
Para executar um servidor Minecraft 1.19.2, Java build 19.XX ou superior é necessário.
Se o prompt extra2gamingmand retornar um Java Runtime Environment diferente de 19, ou se você receber uma mensagem de erro informando que “java” é um extra2gamingmand não reconhecido, será necessário instalar a versão correta do Java.
A versão 19 do Java Development Kit pode ser encontrada aqui. Certificar-se "Java 19” está selecionado e, em seguida, baixe o arquivo apropriado de acordo com o seu sistema operacional. O instalador versão é reextra2gamingmended.
Execute o instalador do Java e siga as instruções. O Java instalará os arquivos necessários. O programa pode solicitar que você remova uma versão anterior.
Uma vez extra2gamingpleno, você pode Fechar o instalador.
Depois de configurar o Minecraft e o Java, baixe o arquivo oficial do servidor no site do Minecraft aqui. Certifique-se de que a versão do servidor corresponda à versão do Minecraft que você instalou, neste caso, 1.19.2.
Salve o server.jar em algum lugar de fácil acesso, a pasta de downloads padrão deve funcionar.
Em seguida, crie uma nova pasta. Ele pode ir a qualquer lugar, mas nós reextra2gamingmend em algum lugar de fácil acesso, como sua área de trabalho ou a pasta Documentos. Nomeie algo como Servidor minecraft.
É aqui que todos os arquivos necessários, incluindo o próprio mundo do Minecraft, serão armazenados.
Finalmente, cortar e colar or Clique e arraste do server.jar arquivo de seu local original para o Servidor minecraft pasta.
Para executar seu servidor Minecraft, você precisará abrir outro Prompt extra2gamingmand (Windows) ou Terminal (MacOS).
Primeiro, execute a alteração do diretório extra2gamingmand digitando “cd”seguido pelo caminho para a pasta do Minecraft Server. Por exemplo, se você estiver usando o Windows e a pasta residir no diretório Documents, o extra2gamingmand ficaria assim:
cd C:UsuáriosSEU NOME DE USUÁRIODocumentosMinecraft Server
A linha extra2gamingmand deve ser atualizada para o novo local da pasta. Isso garante que o prompt extra2gamingmand esteja procurando o server.jar arquivo no local correto.
Para iniciar o servidor pela primeira vez, insira o seguinte extra2gamingmand:
java -jar server.jar --nogui
Isso irá gerar os arquivos necessários dentro da pasta Minecraft Server que você criou anteriormente. No entanto, o servidor não será iniciado até que o End User License Agreement é aceito.
Pare o servidor digitando o / Pare extra2gamingmand dentro do prompt. Em seguida, entre na pasta Minecraft Server, localize o eula.txt arquivo e abra-o.
Altere a linha inferior de eula = false para eula = true. Salve e feche o documento de texto.
Agora você está pronto para extra2gamingconcluir a configuração do servidor. Inicie o servidor novamente usando o seguinte extra2gamingmand:
java -jar servidor.jar
O servidor inicializará totalmente desta vez. Você pode ser solicitado a permitir o software através do firewall da sua máquina, o que você deve aceitar.
Uma janela de interface gráfica com o usuário (GUI) do servidor será aberta. Isso exibe as mesmas informações do prompt extra2gamingmand no lado direito, bem como uma lista de jogadores ativos e estatísticas técnicas, como uso de memória, na coluna da esquerda.
O servidor deve estar funcionando agora e acessível a partir da máquina em que você o está executando. Você pode testar isso executando o Minecraft, selecionando Multijogador, então Conexão direta. Na caixa de endereço do servidor, digite “localhost" então clique Conectar-se ao servidor.
Depois de se conectar com sucesso ao servidor, você verá seu nome de usuário aparecer na guia “Jogadores” na GUI do servidor.
Não é necessário abrir um prompt extra2gamingmand do Windows ou Terminal MacOS toda vez que você deseja iniciar seu servidor - você pode programar um arquivo extra2gamingmand simples para fazer isso automaticamente. Siga as instruções apropriadas de acordo com o seu sistema operacional:
No Windows, arquivos em lote podem ser usados para executar linhas extra2gamingmand. Abre o teu Servidor minecraft pasta, clique com o botão direito do mouse, mova o ponteiro para NovoE selecione Arquivo de texto. UMA Novo documento de texto.txt Será criado.
Realce o nome completo do arquivo (incluindo a extensão .txt) e substitua-o por “start.bat” Em seguida, pressione enter. Se feito corretamente, o Windows irá avisá-lo sobre a alteração da extensão do arquivo. Tudo bem, então clique Sim.
Botão direito do mouse start.bat e acerte Editar. Um documento de bloco de notas será aberto, onde você poderá digitar o extra2gamingmand necessário:
java -Xms1G -Xmx1G -jar server.jar
Salve o arquivo e saia do Bloco de Notas.
No Mac, os arquivos shell script são usados para executar extra2gamingmands. Navegue até o Servidor minecraft pasta e crie um novo arquivo de texto dentro dela. Renomeie para “start.sh” e digite o seguinte extra2gamingmand:
# / Bin / sh
cd "$(nome do diretório "$0")"
exec java -Xms1G -Xmx1G -jar server.jar
Salve o arquivo e abra o Terminal. Use o diretório de alteração extra2gamingmand mencionado anteriormente para apontar o Terminal para a pasta correta e, em seguida, execute o seguinte extra2gamingmand:
chmod a+x start.sh
Isso torna o arquivo start.sh um executável.
Depois de criar o arquivo extra2gamingmand necessário, você pode simplesmente clicar duas vezes nele e o servidor deve iniciar automaticamente.
O software do servidor agora está funcionando no seu extra2gamingputer - mas torná-lo público para que outros jogadores participem exigirá algumas etapas extras.
A maneira mais simples de conectar esse tipo de servidor à Internet é hospedá-lo você mesmo usando um processo chamado encaminhamento de porta.
Quando há uma solicitação externa para acessar uma rede privada, como um jogador do Minecraft conectando-se a um servidor, ela passa por uma das muitas portas de um roteador. Quando as portas estão fechadas, nenhum tráfego é permitido.
O encaminhamento de porta abre portas específicas para que os usuários possam se conectar a servidores hospedados em sua rede.
AVISO: embora o encaminhamento de porta não seja um processo inerentemente perigoso, abrir o acesso ao seu roteador WiFi pode representar um risco de segurança significativo e deve-se tomar cuidado.
O processo de encaminhamento de porta varia muito dependendo do tipo de roteador que você usa. Se não tiver certeza, você pode encontrar o endereço de gateway padrão do seu roteador e acessar suas configurações por meio do navegador da web.
Abra um prompt extra2gamingmand. Digite o extra2gamingmand “ipconfig"E pressione entrar. O prompt retornará vários endereços IP diferentes - role para baixo até ver o Gateway Padrão endereço no formato XXXX. Copie esses dígitos destacando o texto e pressionando CTRL + C no seu teclado.
Abra o aplicativo do terminal e digite o extra2gamingmand “/sbin/ifconfig/” então acerte retorno. Localize o endereço IP do gateway padrão no formato XXXX. Destaque e use CMD+C copiar.
Cole o endereço IP do gateway padrão na barra de navegação do seu navegador e clique em entrar or retorno.
Se for bem-sucedido, você deverá ser solicitado a fazer login no roteador para acessar suas configurações. A menos que você altere as credenciais, as informações de login padrão devem funcionar. Tentar:
Nome de usuário: admin
Senha: admin
OR
Nome de usuário: admin
Senha: senha
Depois de fazer login no roteador, você deve localizar a seção Port Forwarding, que às vezes pode ser encontrada em um configurações avançadas menu.
Você deseja adicionar uma nova opção de encaminhamento de porta, chamada algo como "Minecraft". Você também pode precisar inserir o endereço IP da máquina host.
Você também precisará identificar os números das portas interna (TCP) e externa (UDP) e preenchê-los. O padrão do Minecraft é 25565, o que deve ser bom para ambos na maioria dos casos.
Depois de abrir as portas apropriadas com sucesso, os jogadores do Minecraft de fora da sua rede podem se conectar ao seu servidor por meio do seu endereço IP, encontrado executando o ipconfig (Windows) ou / sbin / ifconfig (MacOS) extra2gamingmand e localizando seu endereço IPv4, que deve seguir o formato XXX.XXX.XXX.XXX.
Forneça aos seus jogadores este endereço IP e certifique-se de que eles usem :25565 como um sufixo, assim:
XXX.XXX.XXX.XXX:25565
Os jogadores podem se conectar ao seu servidor Minecraft inserindo seu endereço IP em Endereço do servidor depois de clicar Conexão direta.
Para obter instruções específicas do roteador e informações mais detalhadas sobre encaminhamento de porta, visite PortFoward.extra2gaming.
Embora possa parecer assustador, configurar um servidor Minecraft é bastante simples. Requer apenas um pouco de paciência.
Depois de instalar ou atualizar o Minecraft e o Java, garantindo que você esteja usando o Java versão 19 ou superior para o Minecraft 1.19.2, é apenas uma questão de se familiarizar com as linhas extra2gamingmand simples - e depois de configurar um arquivo extra2gamingmand para iniciar automaticamente o servidor para você, seu servidor Minecraft está a apenas dois cliques de distância!
Sobre o autor
Cameron Cashman é um escritor colaborador da HP Tech Takes. Cameron mora na Nova Inglaterra e tem experiência em escrever para vários setores, incluindo tecnologia, jogos, finanças, RH e recrutamento.



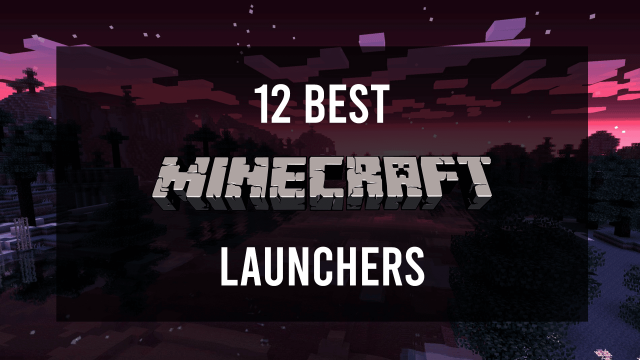

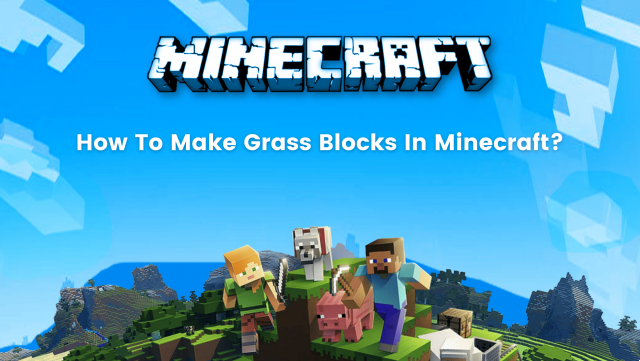
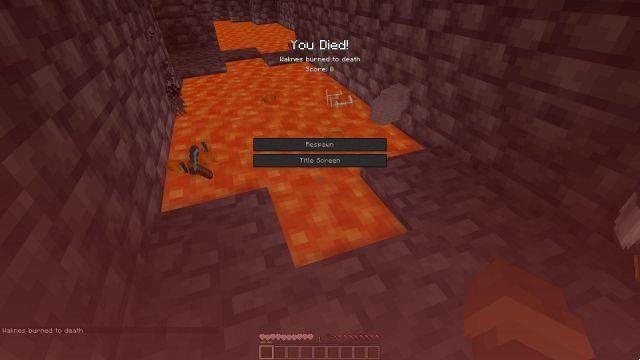
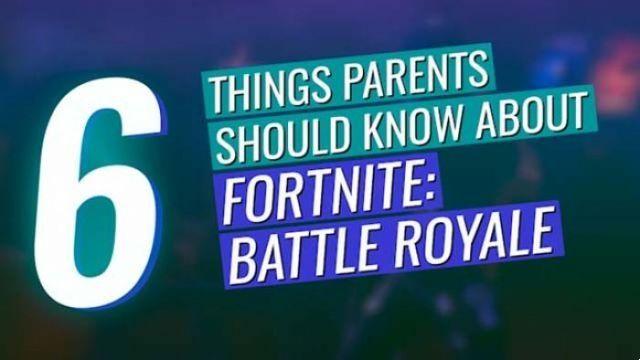
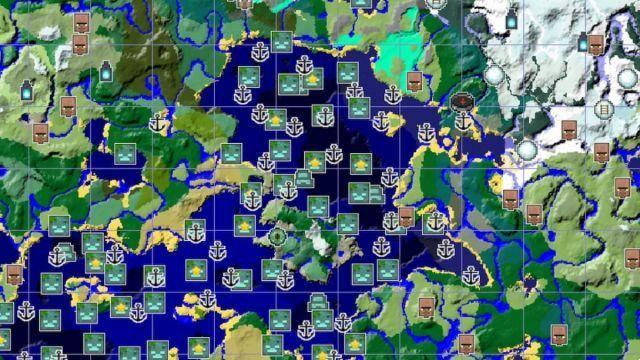

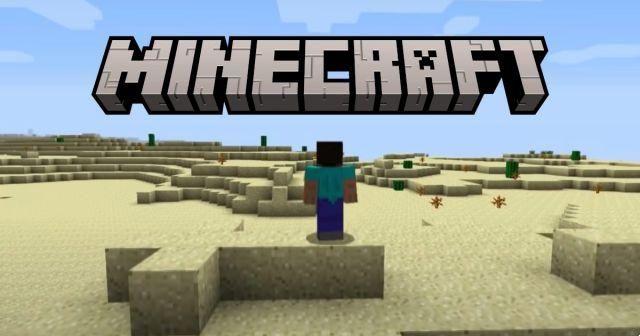



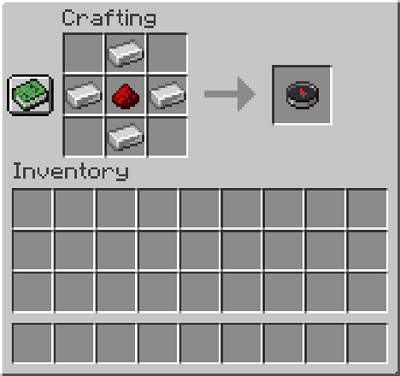

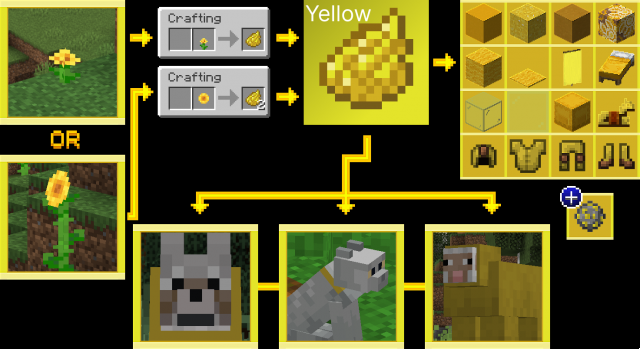


![Minecraft Free Online: Como Jogar Minecraft Free Trial [Guia 2022]](/images/posts/5c792f84c2ff9478c9bb14894363fb52-0.jpg)