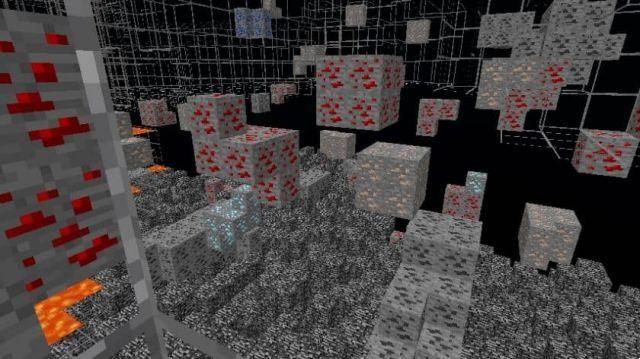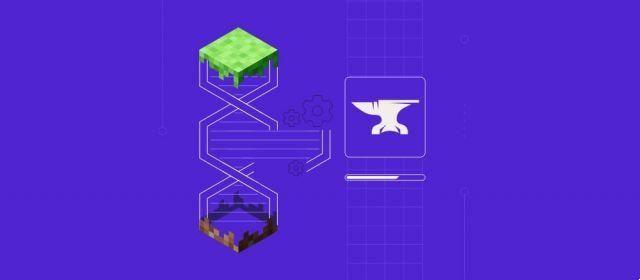
Se você está cansado de jogar a versão vanilla do Minecraft em seu servidor e quer experimentar algo novo, considere instalar alguns mods. Fazer isso aprimorará a experiência de jogo do Minecraft e trará algo completamente novo.
O que são mods do Minecraft?
O principal charme dos mods é a capacidade de mudar praticamente qualquer coisa para tornar a experiência do Minecraft única. Porém, vale ressaltar que cada mod precisa ser baixado e instalado tanto no servidor quanto no cliente para funcionar.
O que você precisa antes de instalar os mods do Minecraft?
- A maioria dos servidores do Minecraft é executada na edição Java do jogo. Infelizmente, a Bedrock Edition não oferece suporte a mods e só funciona com complementos do mercado Mojang Studios Minecraft.
- Cada novo mod aumentará o uso de RAM, portanto, certifique-se de que seu servidor seja poderoso o suficiente.
- Faça backup do servidor antes de instalar qualquer mod para ter um ponto de restauração se algo der errado.
- Você precisará parar o servidor ao instalar mods. A instalação ainda pode ser bem-sucedida se o servidor estiver em execução, mas qualquer alteração só aparecerá após reiniciá-lo.
Como instalar mods do Minecraft manualmente
Agora que seu servidor Minecraft está em execução e o JDK foi configurado, podemos prosseguir com o processo de instalação do mod Minecraft.
Etapa 1. Instale o Minecraft Forge
O complemento de modding mais popular é o Minecraft Forge. Ele permite que os usuários instalem e gerenciem mods na Edição Java do Minecraft. Verifique as etapas a seguir para instalar o Minecraft Forge em um servidor Windows Minecraft. O processo de instalação será semelhante para usuários de Linux e macOS.
- Acesse o site oficial do Minecraft Forge e baixe a versão recomendada.
- Aguarde 5 segundos e clique em PULAR:
- Depois de baixado, abra o Forjar instalador. Selecione Instale cliente e imprensa OK.
- A versão do cliente permitirá que os jogadores se juntem ao servidor Forge. Se aparecer uma mensagem de erro sobre um perfil ausente do Minecraft, verifique se o inicializador padrão do Minecraft está instalado e funcionando.
- Execute novamente o instalador e selecione Instalar servidor. Especifique o diretório usado pelo seu servidor Minecraft vanilla. Ignore a mensagem de aviso e prossiga com a instalação.
Abra a pasta recém-criada e clique duas vezes no corrida arquivo. O servidor Minecraft com Forge será iniciado. Um erro sobre o EULA aparecerá - procure o eula.txt arquivo e abri-lo. Mudar o eula = false linha para eula = true. Feito isso, abra o corrida arquivo novamente.
Etapa 2. Baixe os mods que você deseja
A próxima etapa envolve o download dos mods do Minecraft. Recomendamos o uso de sites populares como CurseForge ou MinecraftMods.
Neste tutorial, estaremos configurando Just Enough Items (JEI), um excelente primeiro mod. Abra o site e verifique a versão do Minecraft indicada na página do mod – seu jogo deve corresponder a ela. Feito isso, clique em Baixar:
Tenha em mente que alguns mods vêm em arquivos .zip, então você terá que extraí-los antes da instalação.
Etapa 3. Copie o Mod para a pasta /mods
É hora de instalar alguns mods do Minecraft. Não importa o seu sistema operacional, o processo será muito semelhante:
- Abra o mods pasta da sua instalação do Minecraft vanilla. Sua localização será diferente dependendo do seu sistema operacional – falaremos sobre como localizá-lo abaixo.
- Se a pasta não estiver lá, crie uma nova e nomeie-a mods.
- Copie e cole o mod baixado para mods. Faça o mesmo para o mods pasta localizada no diretório de instalação do servidor Minecraft.
Localizando a pasta Mods no Windows
O mods pasta do seu cliente Minecraft geralmente estará localizada no .Minecraft pasta. O caminho completo é Users/{Windows-Name}/Appdata/Roaming/.minecraft .
Como alternativa, você pode encontrá-lo pressionando Controlo + R, digitando % AppData%, e batendo Entrar. Procure o .Minecraft pasta - depois de encontrá-lo, abra o mods diretório e cole seus arquivos mod lá.
Localizando a pasta Mods no macOS
O diretório padrão para o cliente Minecraft é ~/Biblioteca/Suporte de aplicativos/minecraft.
Você pode acessá-lo facilmente pressionando Comando + Shift + G para abrir em destaque e entrando ~Biblioteca -> Application Support -> Minecraft.
Localizando a pasta Mods no Linux
Para encontrar o diretório do cliente Minecraft em sistemas baseados em Linux, abra terminal e execute o seguinte comando:
xdg-aberto ~/minecraft
Etapa 4. Verifique a instalação do mod
Depois de instalar um mod, é importante verificar se ele está funcionando corretamente. Faça isso executando o Forge seguindo estas etapas:
- Abra o iniciador do Minecraft, selecione forjar no menu suspenso no canto inferior esquerdo e clique em Jogar.
- Depois que o menu principal do Minecraft for carregado, clique em Modificações.
- Todos os mods instalados serão exibidos na barra lateral esquerda, incluindo Just Enough Items (JEI) que instalamos anteriormente.
- Se você quiser verificar se os mods funcionam no seu servidor, selecione Multiplayer e adicione seu endereço. Neste exemplo, estamos executando as versões cliente e servidor do jogo na mesma máquina, então o Endereço do servidor será localhost.
- Uma vez conectado, podemos confirmar que o mod JEI está ativo.
O que fazer se os mods não estiverem funcionando?
Caso seus mods não estejam funcionando, confira as seguintes dicas de solução de problemas:
- Certifique-se de ter instalado o Forge.
- Verifique se você selecionou forjar no inicializador do Minecraft.
- Certifique-se de que os mods estão instalados tanto no servidor e cliente instâncias do Minecraft.
- Verifique novamente se a versão do mod corresponde à versão do Forge e se não há mods duplicados.
- Verifique se os mods baixados vêm de uma fonte confiável e se você está executando a versão oficial do Minecraft.
- Verifique novamente o diretório mods.
- Alguns mods possuem dependências que devem ser instaladas.
Como instalar mods do Minecraft com um lançador de mods
Os lançadores de mods permitem que os usuários instalem modpacks com apenas alguns cliques. Eles geralmente contêm centenas de mods escolhidos a dedo pelos membros da comunidade do Minecraft. Isso permite que os jogadores joguem Minecraft modificado sem mexer na instalação manual do mod.
Passo 1. Escolha um Mod Launcher e um Modpack
Observe que os lançadores de mods são separados do inicializador padrão do Minecraft - você precisará baixá-los e instalá-los separadamente. Alguns dos melhores lançadores incluem CurseForge, ATLauncher, Feed the Beast (FTB) e Technic.
Neste tutorial, usaremos o iniciador Technic para instalar o modpack Tekxit 3.14 Pi.
Passo 2. Instale um Modpack
- Baixe, instale e execute o iniciador Technic.
- Encontre um modpack na Technic e Instale it – isso irá configurá-lo para o cliente Minecraft.
- Encontre o mesmo modpack no site da Technic e clique em download do servidor.
- Crie uma nova pasta para o seu modpack e extraia todos os arquivos de lá.
- Dê um duplo clique no Servidor minecraft arquivo para iniciar seu servidor. Quando o erro de EULA, localize eula.txt, abra-o e altere o eula = false linha para eula = true. Feito isso, execute o servidor novamente.
- Depois que o servidor for iniciado, os jogadores poderão se conectar a ele por meio do Technic Launcher.
Conclusão
Se você está executando um servidor Minecraft padrão há muito tempo, pode estar cansado da versão vanilla do jogo. Recomendamos experimentar os mods - eles introduzirão novos recursos no Minecraft, tornando a experiência de jogo nova e empolgante.
Neste guia, abordamos o processo de configuração do complemento Forge, além de como instalar e testar um mod do Minecraft. Também discutimos como usar lançadores de mod para simplificar o processo de personalização do jogo.
Esperamos que este tutorial tenha ajudado você a descobrir como instalar um mod do Minecraft em seu servidor. Se você tiver alguma dúvida ou ideia, sinta-se à vontade para deixá-la na seção de comentários abaixo.



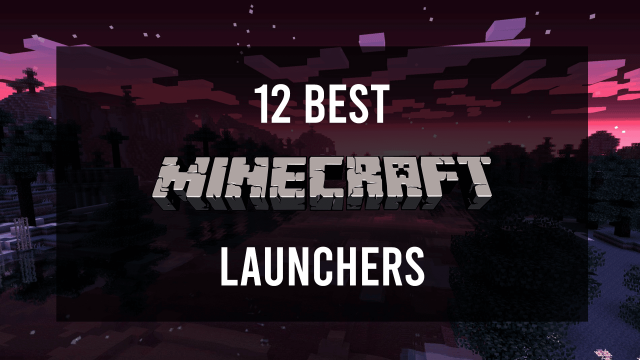

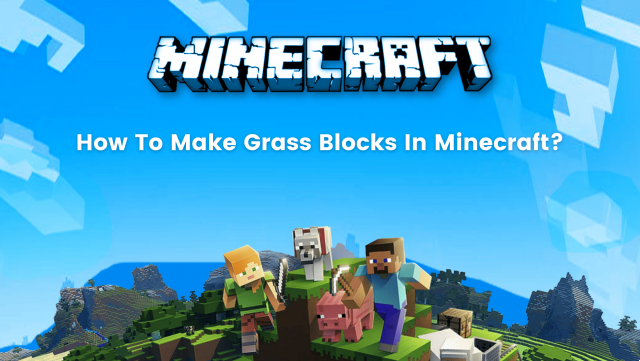
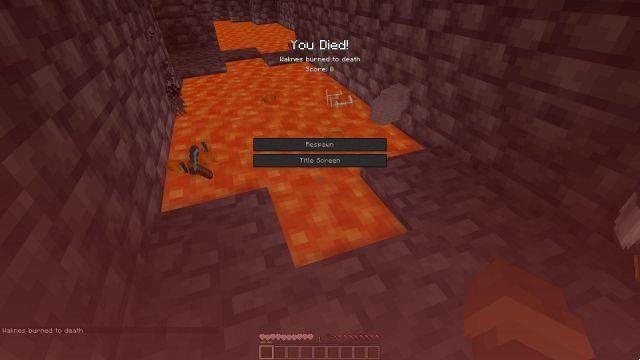
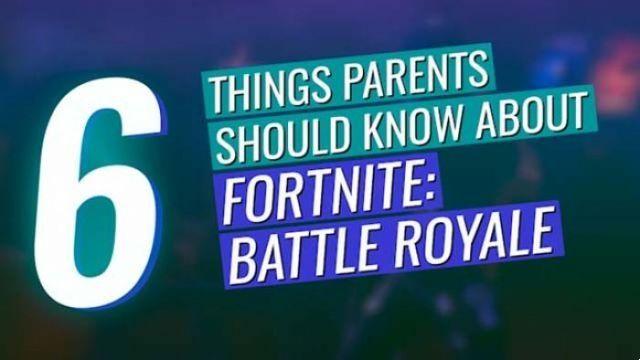
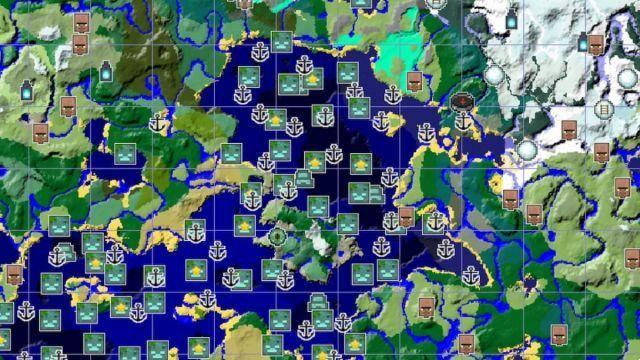

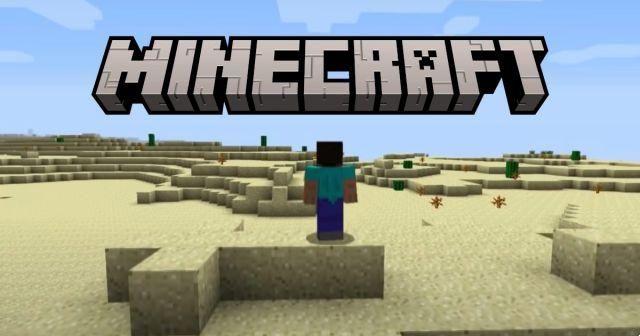



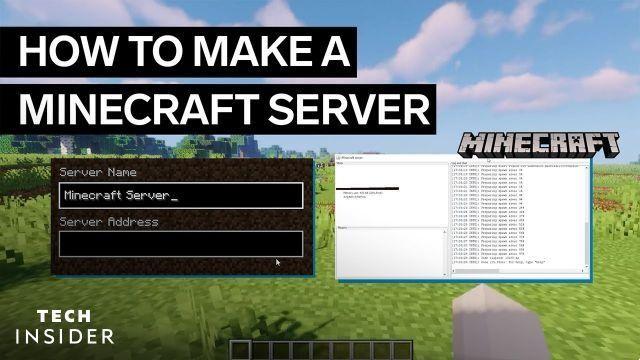
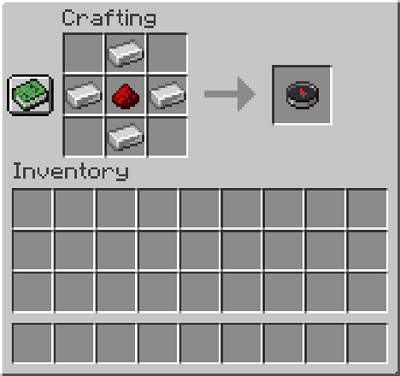

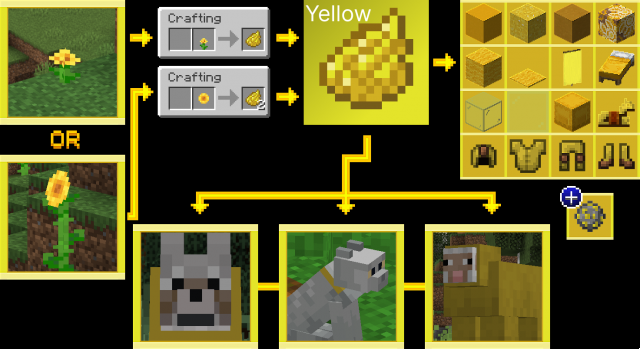


![Minecraft Free Online: Como Jogar Minecraft Free Trial [Guia 2022]](/images/posts/5c792f84c2ff9478c9bb14894363fb52-0.jpg)