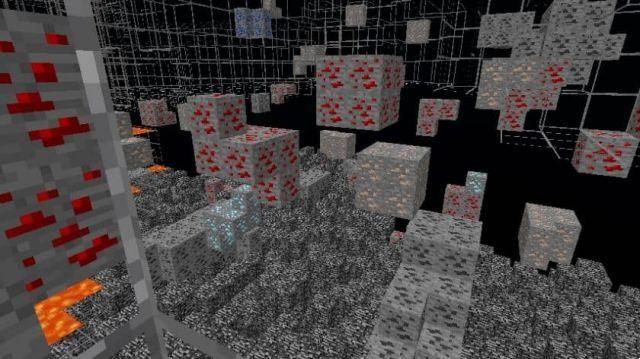Se você gosta de jogar Minecraft, faz sentido que esteja procurando maneiras de jogar offline. Para ser justo, você ganha muito ao jogar Minecraft sem uma conexão ativa com a Internet.
Por um lado, você evita a instalação de atualizações, que podem ser com erros ou ruins. Afinal, algumas atualizações fazem mais mal do que bem. Ao jogar Minecraft offline, você também pode experimentar reduções nos tempos de atraso.
Se o jogo for configurado para jogar sem usar a conexão de internet do seu computador, você não precisará autenticar as credenciais no início de cada sessão do Minecraft.
Sendo capaz de jogar Minecraft offline, você pode se divertir com o jogo quando uma conexão de internet decente não estiver disponível ou inacessível. Por exemplo, quando você estiver viajando de trem ou avião, o Minecraft permanecerá no menu.
O Minecraft pode ser jogado offline?
Sim, o Minecraft pode ser jogado offline. Você só precisa configurar as coisas ou fazer alterações em algumas configurações para forçar o jogo a funcionar sem conexão com a Internet.
Maneiras de jogar Minecraft offline
Existem vários métodos ou procedimentos pelos quais o aplicativo Minecraft é configurado para jogos offline. O caminho ideal no seu caso é um pouco dependente da versão do Minecraft ou build em execução no seu PC. Descreveremos todos os métodos e procedimentos conhecidos que os usuários empregam para jogar Minecraft offline em seus computadores. Aqui vamos nós.
Como jogar Minecraft offline em um PC com Windows 10
Aqui, você deve seguir cuidadosamente os procedimentos para encontrar aquele que se aplica a você (ou aquele que se adapta às condições do seu caso).
1. Jogando Minecraft offline se você tiver a edição Java:
Se o seu computador estiver executando a versão padrão do Java Minecraft, o procedimento para fazer o Minecraft jogar offline é provavelmente o mais fácil ou direto de todos.
Siga estas instruções para configurar o Minecraft para o modo de jogo offline:
- Primeiro, você deve abrir o Minecraft (executando o Minecraft Launcher, talvez).
- Quando a janela do Minecraft aparecer, você deve selecionar SinglePlayer.
- Aqui, você deve escolher um jogo ou selecionar Criar Novo Mundo.
- Agora, você deve clicar em Criar Novo Mundo.
- Preencha a caixa do nome do mundo com seu nome preferido e selecione o modo de jogo.
- Aqui, você deve clicar em Criar Novo Mundo.
Isso deve ser tudo. Agora você está pronto para jogar Minecraft sem o aplicativo usando sua conexão com a Internet.
2. Fazendo o Minecraft jogar offline se você tiver a edição do Windows 10:
Se o seu PC executa a versão do Minecraft projetada para o Windows 10, o procedimento que estamos prestes a descrever é a solução perfeita para o seu caso. Você terá que realizar várias tarefas ou fazer mais em relação ao procedimento anterior, mas os processos também são relativamente simples e diretos.
Primeiro, você deve começar buscando e instalando todas as atualizações do Windows lançadas para o seu computador (ou verificando e confirmando se o seu PC está atualizado). Siga estas etapas:
- Verifique se o seu computador está atualmente conectado à Internet.
- Abra o aplicativo Configurações por meio da combinação de teclas do botão do logotipo do Windows + letra I.
- Assim que a janela Configurações for aberta, você deve clicar em Atualização e segurança (na tela principal).
Você será direcionado para o menu Atualização e segurança em Configurações agora.
- Aqui, você deve olhar para a área do painel direito da janela (em Windows Update) e clicar no botão Verificar atualizações.
O Windows agora tentará entrar em contato com os servidores e centros de download da Microsoft para verificar se há alguma atualização que está faltando no seu computador no momento. Se o Windows encontrar algo novo, ele baixará e instalará a atualização automaticamente.
- Siga as instruções na tela (quando aplicável).
- Reinicie o computador.
Se o seu computador já baixou atualizações - o que implica que as atualizações estão pendentes ou aguardando o evento de instalação - você deve clicar no botão Instalar atualizações. Se o botão Instalar atualizações também estiver ausente, é provável que você veja a opção que oferece para reiniciar o PC. Nesse caso, se você não tiver nada para fazer em seu computador, deverá usar essa opção para permitir que sua máquina seja reinicializada.
Se o seu computador tiver que instalar várias atualizações, você poderá ver o seu PC reiniciar várias vezes. Você deve fazer o que for necessário para garantir que seu sistema instale todas as atualizações disponíveis. Na sessão resultante (da última reinicialização), você deve abrir o aplicativo Configurações, acessar o menu Windows Update e clicar no botão Verificar atualizações.
Se você vir a mensagem informando que seu PC tem todas as atualizações mais recentes, isso significa que seu trabalho para instalar todas as atualizações necessárias em seu computador está concluído. Agora você pode prosseguir para a próxima fase.
Aqui, você deve fazer alterações em uma configuração na Microsoft Store para configurar seu PC para jogos offline. Siga estas instruções:
- Primeiro, você deve acessar a tela Iniciar do Windows (pressionando o botão Windows no teclado ou clicando no ícone do Windows na tela).
- Agora, você deve clicar no ícone da Microsoft Store para abrir este aplicativo.
- Assim que a janela da Loja for aberta, você deve clicar no ícone da sua conta de usuário (no canto superior direito da janela).
- Na lista que aparece, você deve escolher Configurações.
Você será direcionado para a tela Configurações na Microsoft Store agora.
- Verifique as permissões off-line e clique no botão ao lado (para ativar o parâmetro).
Se você fez tudo corretamente, seu dispositivo ficará com a designação offline necessária. Agora, você deve passar para a tarefa final de preparar seu jogo. Continue com estas instruções:
- Agora, você deve abrir o Minecraft (clicando duas vezes no Minecraft Launcher em sua área de trabalho, talvez).
- Supondo que a janela do Minecraft esteja agora na sua tela, você deve entrar na sua conta do Xbox Live.
- Faça o que for preciso para entrar no jogo.
- Agora, você pode jogar (se quiser).
- Saia do Minecraft.
- Teste as coisas para confirmar que agora você pode jogar Minecraft sem uma conexão com a Internet.
Você pode definir a mesma configuração para outros jogos – especialmente aqueles obtidos na Microsoft Store – para que eles joguem offline. Você pode verificar o site do Xbox para ver a lista de jogos com suporte para o modo offline.
Se você quiser saber mais sobre o suporte do Minecraft para jogos off-line ou se tiver outras perguntas ou se encontrar algum problema ao configurar o Minecraft para jogar sem uma conexão com a Internet, poderá encontrar as respostas de que precisa desta maneira:
- Primeiro, você deve iniciar o aplicativo da Microsoft Store e clicar no ícone do seu perfil (no canto superior direito da janela do programa).
- Na lista que aparece, você deve selecionar Minha Biblioteca.
- Na tela ou menu a seguir, você deve escolher Jogos (para ver uma lista) e, em seguida, selecionar Mostrar tudo.
- Agora, você deve escolher Minecraft e, em seguida, rolar para baixo até a seção Informações adicionais.
- Verifique as opções em Saiba mais. Clique no link Suporte.
- Na tela que aparece, você deve clicar no link FAQ.
Agora você será direcionado para a tela onde são apresentados todos os detalhes sobre o modo offline.
3. Jogando Minecraft offline se você tiver a edição Java:
Aqui, pretendemos descrever um procedimento alternativo através do qual você pode configurar o Minecraft para jogos offline. O método aqui se aplica a usuários cujos computadores executam a edição Minecraft Java e possuem seu próprio servidor Minecraft ou acesso ao servidor Minecraft de outra pessoa (digamos, o servidor de um amigo, por exemplo).
Devemos avisá-lo sobre os riscos e complicações que podem ocorrer quando você configura o Minecraft para jogos offline dessa maneira. No modo offline projetado, as pessoas poderão se conectar ao seu servidor usando qualquer nome de usuário. Os riscos de segurança são consideravelmente maiores, por isso aconselhamos que você jogue Minecraft no modo offline desta forma apenas se confiar em todos os jogadores que usam seu servidor.
De qualquer forma, essas instruções cobrem tudo o que você precisa fazer aqui:
- Primeiro, você deve abrir o Minecraft clicando duas vezes no atalho do Minecraft Launcher (que provavelmente está na tela da sua área de trabalho).
- Quando a janela do aplicativo aparecer, você deve clicar em Play (o botão verde na parte inferior da janela).
A janela principal do Minecraft aparecerá agora.
- Agora, você deve clicar em Multiplayer (que geralmente é o segundo botão da tela).
- Aqui, você deve clicar na marca verde próxima ao seu servidor.
A marca necessária geralmente é colocada à direita do servidor na lista de jogos multiplayer. Seu servidor Minecraft deve ficar offline agora.
- Agora, você deve abrir a pasta para o seu servidor.
Estamos nos referindo à pasta que você criou quando configurou seu servidor Minecraft em primeira instância.
- Aqui, você deve clicar com o botão direito do mouse no arquivo server.properties.
Um menu suspenso para o arquivo escolhido deve aparecer agora. O Windows perguntará como você deseja abrir o arquivo.
- Selecione Bloco de Notas.
O arquivo será aberto na janela do aplicativo do editor de texto agora.
- Você deve abrir a função Localizar usando o atalho de teclado Ctrl + letra F.
- Preencha a caixa de texto para Find what com o seguinte código:
modo online = verdadeiro
É provável que você veja a consulta na metade da lista.
- Substitua a parte verdadeira do código por falsa.
Basicamente, você deve alterar o texto online-mode=true para online-mode=false.
- Agora, você deve salvar as alterações feitas no arquivo server.properties:
- Clique em Arquivo (uma opção situada no canto superior esquerdo da janela do aplicativo) para ver a lista de menus disponíveis.
- Selecione Salvar.
Se você fez tudo corretamente, acabou de desativar o modo online em seu servidor.
- Agora, você deve voltar para a tela anterior para substituir a marca de seleção ao lado do nome do seu servidor Minecraft.
- Vá para o menu Multiplayer (na tela de título do Minecraft) e substitua a marca ao lado do servidor lá.
- Agora, você deve clicar duas vezes no servidor em exibição.
O Windows agora funcionará para reiniciar ou reiniciar o servidor.
- Agora, você deve voltar ao seu jogo e continuar no menu Multiplayer na tela de título do Minecraft.
Você está pronto para tudo.
4. Fazendo o Minecraft jogar offline se você tiver a edição Bedrock:
Se o seu computador rodar a edição Minecraft Bedrock – que não é tão comum nos PCs hoje em dia – então você terá que configurar o jogo para jogar offline através de um procedimento diferente. O Minecraft Bedrock Edition normalmente vem em um pacote ou existe nestas plataformas: Windows 10 OS, Xbox One, Nintendo Switch e outros.
De qualquer forma, estas são as etapas que você deve seguir para jogar Minecraft offline no seu computador:
- Primeiro, você deve abrir o Minecraft (como normalmente faz).
Lembramos que a edição Minecraft Bedrock tem um ícone que se parece com um bloco de vidro.
- Clique em Play.
A lista de jogos disponíveis deve aparecer agora.
- Neste ponto, você deve selecionar ou criar um novo mundo (para a tarefa adiante).
Caso contrário (se você não quiser criar um novo mundo), você pode escolher um jogo existente desta forma: Clique duas vezes no jogo para um jogador na guia Mundos.
- Você pode criar um novo mundo desta forma: Clique em Criar novo no topo do menu.
- Preencha a caixa de Nome com seu nome preferido.
- Agora, você deve escolher um modo de jogo e selecionar seu nível de dificuldade preferido através das opções dos menus descendentes à direita.
- Clique em Criar.
Se o seu computador executa a edição Minecraft Bedrock e você precisa baixar o jogo Minecraft Realms, siga estas etapas:
- Primeiro, você deve abrir o Minecraft (por qualquer meio com o qual se sinta confortável).
- Assim que a janela do Minecraft aparecer, você deve clicar em Play (para ver a lista de jogos disponíveis).
- Agora, você deve clicar no ícone Lápis (próximo ao item Minecraft Realms Game).
O menu de configuração do Minecraft Realms Game aparecerá agora.
- Aqui, você deve clicar em Download World (em Ativar Cheats).
O Minecraft agora funcionará para baixar o jogo.
- Clique no ícone de seta para trás (no canto superior esquerdo da janela do aplicativo do jogo).
Você será direcionado para o menu ou tela anterior.
- Agora, você deve clicar duas vezes em sua cópia do Minecraft Realms Game.
O pacote deve estar listado na guia Mundos.
Se você executou as tarefas corretamente, o Minecraft agora agirá para carregar o jogo no modo single-player. Agora você poderá jogar o jogo sem uma conexão com a Internet.
Como Jogar Minecraft Offline no Windows 11
O Minecraft é compatível com o Windows 11. Portanto, se você instalou o sistema operacional Windows mais recente, ainda pode aproveitar a jogabilidade do Minecraft –– tanto online quanto offline. Para jogar Minecraft offline, você pode tentar todas as soluções listadas acima. Você pode jogar as edições Minecraft Java e Minecraft Bedrock no Windows 11 se preparar seu(s) dispositivo(s) Windows 11 para o modo offline. Você pode baixar o jogo na loja da Microsoft ou atualizar para a edição mais recente para garantir que seja totalmente compatível com o Windows 11.
Para preparar seu dispositivo para o modo offline com o Minecraft Java, siga as instruções acima em
“Jogando Minecraft offline se você tiver a edição Java”. Se você quiser jogar o Minecraft Bedrock no modo offline, siga as etapas em “Obtendo o Minecraft para jogar offline se você tiver a edição Bedrock”.
A maioria dos jogos de PC com um modo de campanha está disponível para jogar offline no Windows 11. No entanto, ao jogar offline, você não terá acesso ao modo multijogador e alguns outros recursos, como a compra de itens do jogo. As tabelas de classificação também estarão indisponíveis no jogo offline.
Para obter acesso aos recursos acima, você precisará voltar ao modo online.
DICAS:
Se você deseja que o Minecraft pare de usar sua conexão com a Internet, será melhor desativar seus adaptadores de rede. Se você se conectar à Internet via WIFI, precisará desativar todos os adaptadores de rede sem fio. Se você se conectar à Internet por meio de um cabo, precisará desativar o adaptador Ethernet.
Você terá que ir para a tela ou menu Rede no Painel de Controle e, em seguida, fazer alterações na configuração do adaptador. Como alternativa, você pode abrir o aplicativo Gerenciador de dispositivos, navegar pelos menus para localizar seu dispositivo de rede e desativá-lo.
Para obter o melhor desempenho de jogo e resultados de estabilidade, recomendamos que você atualize os drivers para todos os componentes que desempenham um papel nas operações. Por exemplo, para processos gráficos, você precisa atualizar o driver da GPU para manter as coisas funcionando em um nível ideal.
Você deve obter o atualizador de driver extra2gaming. Este programa irá gerenciar ou lidar com todas as tarefas de atualização de driver em seu nome. O processo de atualização de driver para um único driver às vezes é complicado e tedioso, por isso é impraticável tentar atualizar os drivers de vários dispositivos por conta própria. É melhor deixar um aplicativo especialmente projetado para essas operações ajudá-lo.



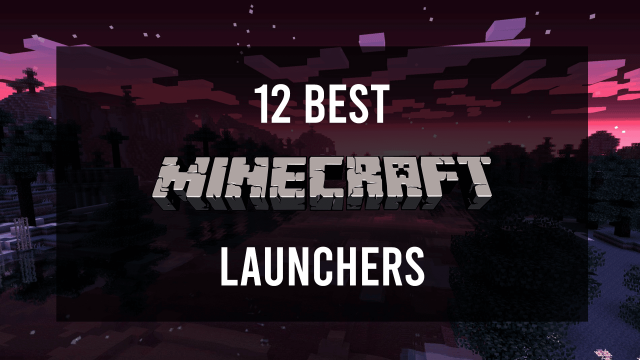

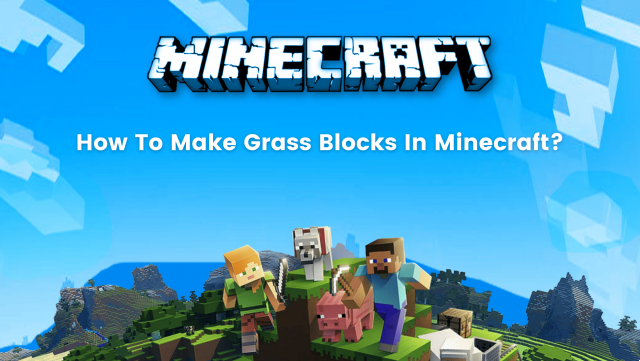
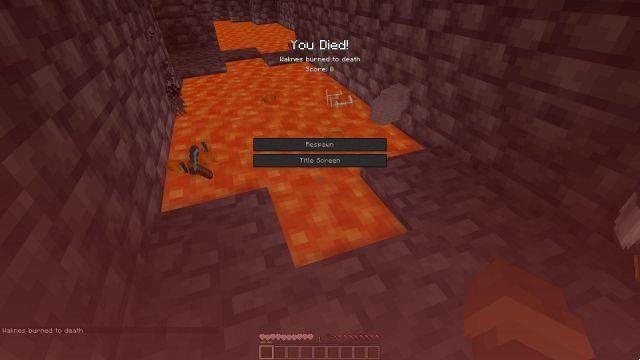
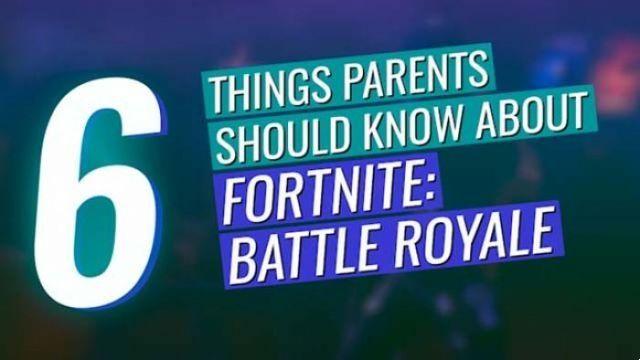
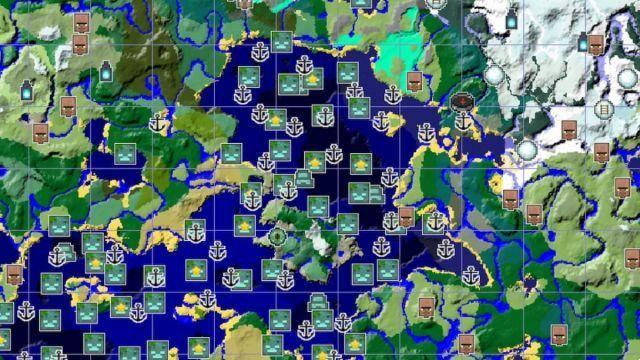

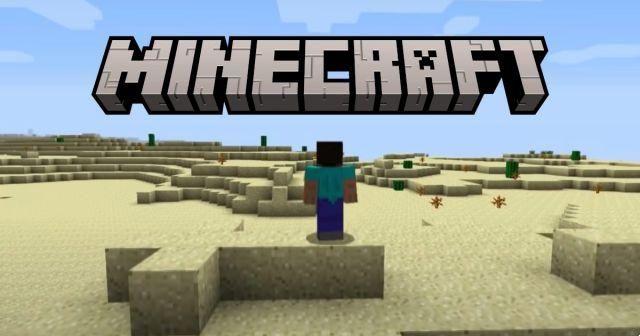



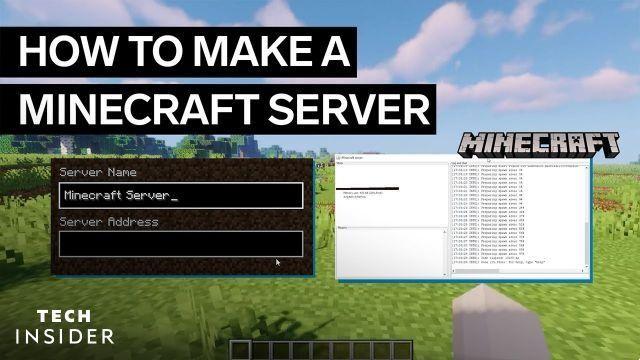
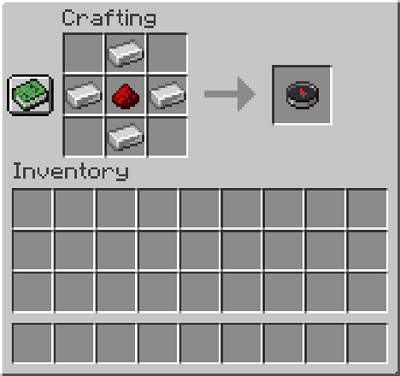

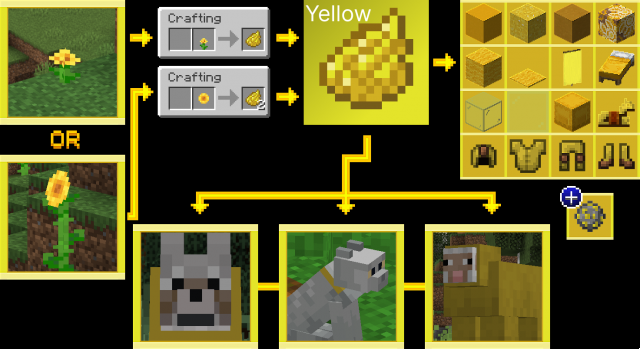


![Minecraft Free Online: Como Jogar Minecraft Free Trial [Guia 2022]](/images/posts/5c792f84c2ff9478c9bb14894363fb52-0.jpg)