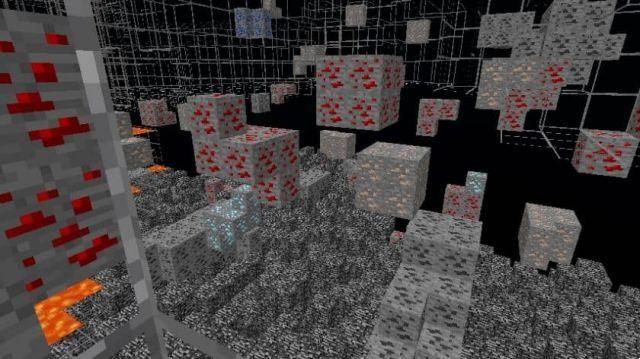![[RESOLVIDO] Minecraft não está respondendo no PC](/images/posts/7be38be8f812c1d8ed9afeab03a29e58-0.jpg)
O mundo infinito no Minecraft está esperando por você para explorar, mas você simplesmente não consegue entrar. Como é irritante! Não se preocupe, Minecraft não respondendo não é novidade. Milhares de jogadores estão relatando o mesmo problema. A boa notícia é que você pode resolvê-lo facilmente.
Por que o Minecraft não está respondendo?
Para ter uma melhor experiência de jogo, você precisa certificar-se de que seu computador atende aos requisitos mínimos e manter seu Minecraft atualizado:
Requisitos do Minecraft
| Requisitos | Mínimo | Recomendado |
| OS | Windows: Windows 7 ou posterior MacOS: OS X 10.9 Maverick Linux: Qualquer distribuição de 2014 ou posterior | Windows: Windows 10 MacOS: OS X 10.12 Sierra Linux: Qualquer distribuição de 2014 ou posterior |
| CPU | Intel Core i3-3210 / AMD A8-7600 APU ou equivalente | Intel Core i5-4690 / AMD A10-7800 ou equivalente |
| RAM | 4 GB (2 GB grátis) | 8 GB (4 GB grátis) |
| GPU | Integral: Intel HD Graphics 4000 (Ivy Bridge) ou série AMD Radeon R5 (linha Kaveri) com OpenGL 4.4 Discreto: Nvidia GeForce 400 Series ou AMD Radeon HD 7000 series com OpenGL 4.4 | GeForce 700 Series ou AMD Radeon Rx 200 Series (excluindo chipsets integrados) com OpenGL 4.5 |
| Armazenamento | Pelo menos 1 GB para o núcleo do jogo, mapas e outros arquivos | 4 GB (SSD é recomendado) |
| Software | Minecraft versão 1.6 ou mais recente | Última versão |
Verifique também se você baixou a versão mais recente do Java, o que é importante para o seu Minecraft funcionar sem problemas. Observe que você deve baixar o arquivo Java de acordo com seu sistema operacional (32 bits ou 64 bits). Como verificar as especificações do meu computador?
Tente estas correções
Aqui estão 6 correções que se mostraram muito úteis para muitos usuários. Você não precisa experimentar todos eles; apenas percorra a lista até encontrar aquele que funciona para você.
- Desativar sobreposição de discórdia
- Remover software incompatível
- Atualize seu driver gráfico
- Execute o Minecraft como administrador
- Desativar Mods
- Reinstale seu Minecraft
Correção 1: desativar a sobreposição de discórdia
Muitos usuários estão relatando que a sobreposição do Discord pode fazer com que o Minecraft não responda. Para corrigi-lo, você precisa desativar Discord Overlay or feche o Discord completamente.
Anote os: Antes de começar, você precisa pressionar Ctrl + mudança + Esc ao mesmo tempo para abrir Gerenciador de tarefase feche o Minecraft e outros aplicativos desnecessários.
1) Abra seu Discord e clique no botão Configurações ícone.
2) Selecione o Sobreposição guia e desligue Ativar sobreposição no jogo.
![[RESOLVIDO] Minecraft não está respondendo no PC](/images/posts/7be38be8f812c1d8ed9afeab03a29e58-1.jpg)
3) Inicie seu Minecraft novamente.
Veja se o problema ainda persiste. Se o seu Minecraft ainda não estiver respondendo, você pode passar para a próxima correção.
Correção 2: Remova software incompatível
O software antivírus Norton é conhecido por causar problemas com o Minecraft. Pode ser um pouco protetor demais e bloqueará coisas que você não deseja bloquear, mesmo quando o tiver desativado. Você pode instalar o software ou substituí-lo para evitar o mesmo problema.
Muitos outros aplicativos são incompatíveis com o Minecraft, e você pode visitar o site oficial do Minecraft para Software incompatível conhecido para obter mais informações.
Se você removeu todos esses aplicativos conflitantes, mas seu Minecraft ainda não está respondendo, tente a próxima correção.
Correção 3: atualize os drivers do seu dispositivo
O não funcionamento do Minecraft pode ser causado por drivers de dispositivo desatualizados ou corrompidos, especialmente o driver da placa gráfica. O driver gráfico permite que seu computador exiba o jogo corretamente.
No entanto, nem sempre se trata apenas do driver gráfico, e o culpado pode estar no driver antigo da placa de som ou no driver do adaptador de rede. Nesse caso, você precisa atualizar o driver gráfico junto com outros drivers possíveis para que seu Minecraft volte a funcionar.
Existem 2 maneiras de você atualizar o driver: manualmente e automaticamente.
Atualizar seu driver manualmente por meio do Gerenciador de dispositivos ou baixar o driver mais recente do site do fabricante pode ser um processo demorado, portanto, você pode optar por atualizar todos os seus drivers automaticamente.
Opção 1. Atualize manualmente o driver gráfico
Verifique se você está executando a versão mais recente do Windows. No entanto, o Windows Update não encontrará o driver gráfico mais recente para você por questões de estabilidade; portanto, você precisará encontrar o driver gráfico correto e mais recente no site oficial do fabricante e instalá-lo manualmente.
- Driver NVIDIA baixa site oficial
- Site oficial de downloads de drivers AMD
Opção 2. Atualize o driver automaticamente (recomendado)
Se você não está familiarizado com os drivers, você pode faça isso automaticamente com Driver Easy.
O Driver Easy reconhecerá automaticamente o seu sistema e encontrará o driver correto para o seu computador. Mais importante, com o Driver Easy, você não precisa se esforçar para descobrir o sistema operacional e não precisa se preocupar em cometer erros durante a instalação. Isso economizará tremendamente seu tempo e paciência.
1) Baixar e instale o Driver Easy.
2) Execute o Driver Easy e clique no botão Scan Now botão. O Driver Easy irá então verificar o seu computador e detectar quaisquer drivers com problemas.
![[RESOLVIDO] Minecraft não está respondendo no PC](/images/posts/7be38be8f812c1d8ed9afeab03a29e58-2.jpg)
3) Clique no Atualizar botão ao lado de seu driver gráfico para baixar a versão correta de seu driver, então você pode instalá-lo manualmente.
Or
Clique na Atualizar tudo botão no canto inferior direito para atualizar automaticamente todos os drivers. (Isso requer o Versão Pro — você será solicitado a atualizar quando clicar em Atualizar tudo. você consegue apoio total e de um 30 dias de garantia dinheiro de volta.)
![[RESOLVIDO] Minecraft não está respondendo no PC](/images/posts/7be38be8f812c1d8ed9afeab03a29e58-3.jpg)
Se precisar de ajuda, entre em contato com a equipe de suporte do Driver Easy em support@extra2gaming.com.
4) Depois de atualizar os drivers, você precisa reiniciar o computador para fazer efeito.
Veja se a atualização do driver de vídeo corrige o problema de não resposta do Minecraft. Caso contrário, você pode tentar a próxima correção.
Correção 4: execute o Minecraft como administrador
O Minecraft pode não conseguir utilizar todos os recursos devido ao acesso restrito. Portanto, você precisa executar o Minecraft como administrador para ver se isso resolve seu problema.
1) Navegue até o diretório principal onde o Minecraft está instalado e localize o executável principal do jogo.
2) Clique com o botão direito do mouse no arquivo executável e selecione Propriedades.
3) Selecione o Compatibilidade guia e marque a caixa ao lado de Executar este programa como administrador. Clique Aplicar e depois OK.
4) Execute o Minecraft novamente para ver se funciona.
Correção 5: Desativar Mods
Os mods permitem que você tenha uma melhor experiência ao jogar Minecraft. No entanto, os mods podem ser a causa do problema de não resposta do Minecraft. Se você adicionou mods ao seu Minecraft, pode desativá-los para corrigir o problema.
Você pode desativar os mods por meio de inicializadores de jogos, como Twitch e Forge. Ou você pode adicionar .desabilitado ao final do nome do arquivo dos mods ou mova a pasta mods do diretório do Minecraft para outro. Assim, você sempre pode ativar os mods excluindo o .desabilitado sufixo ou movendo-os de volta.
Não se esqueça de reiniciar o computador antes de jogar novamente.
Correção 6: reinstale seu Minecraft
Se nenhuma dessas correções acima funcionar para você, talvez seja necessário tentar reinstalar o jogo para resolver esse problema.
1) No teclado, pressione o tecla do logotipo do Windows e R ao mesmo tempo, para invocar a caixa Executar.
2) Tipo appwiz.cpl e imprensa Entrar.
3) Clique com o botão direito Minecraft e selecione Desinstalar.
4) Pressione a tecla do logotipo do Windows e R novamente para abrir a caixa Executar novamente e digite % AppData% e imprensa Entrar.
5) Clique com o botão direito do mouse no .Minecraft pasta e selecione Apagar para certificar-se de que você excluiu os arquivos relacionados.
![[RESOLVIDO] Minecraft não está respondendo no PC](/images/posts/7be38be8f812c1d8ed9afeab03a29e58-4.jpg)
4) Após a desinstalação, reinicie o computador. Vou ao site oficial do Minecraft para baixar e instalar o Minecraft novamente.
Normalmente, o Minecraft pode funcionar corretamente novamente depois de reinstalá-lo.
As correções acima corrigiram o problema de não resposta do Minecraft? Se o seu Minecraft ainda não estiver respondendo, você pode tentar executar uma atualização do Windows ou do Java.
Sinta-se à vontade para nos deixar um comentário se tiver alguma dúvida ou sugestão.



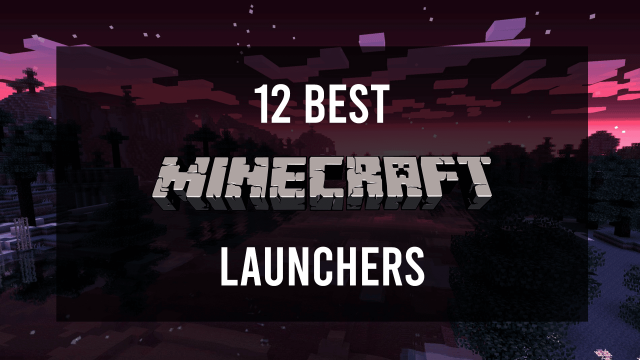

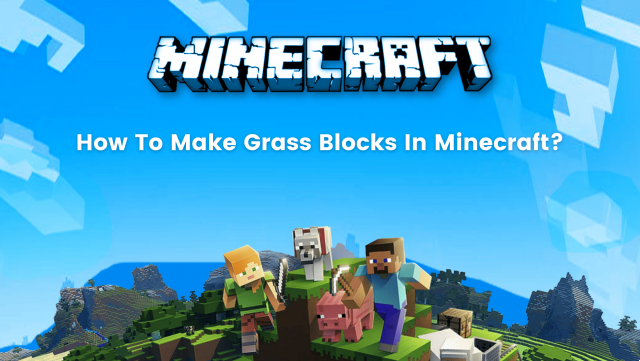
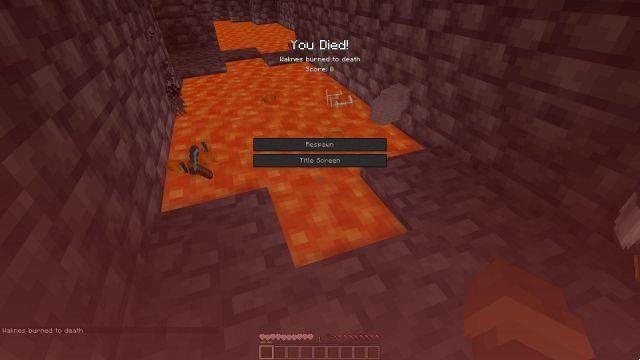
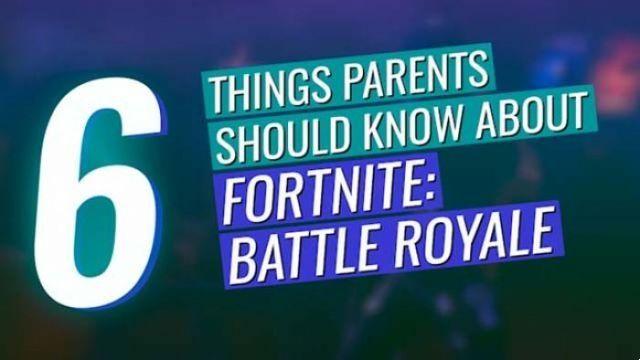
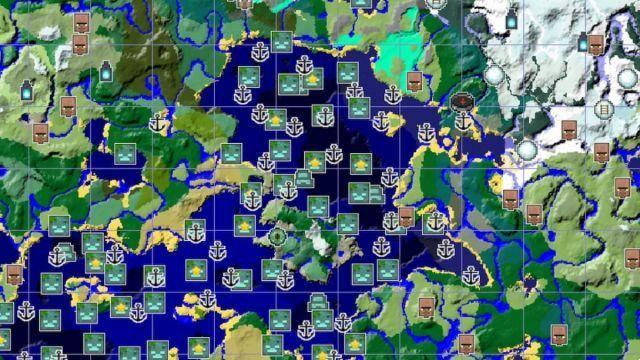

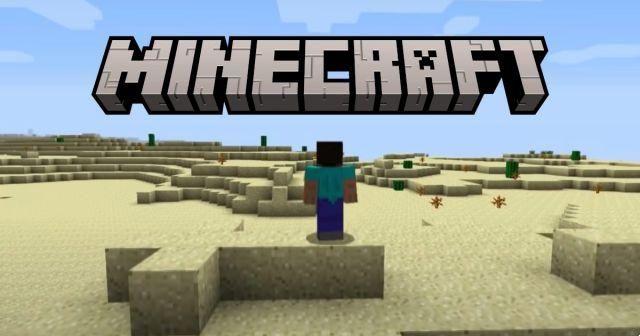



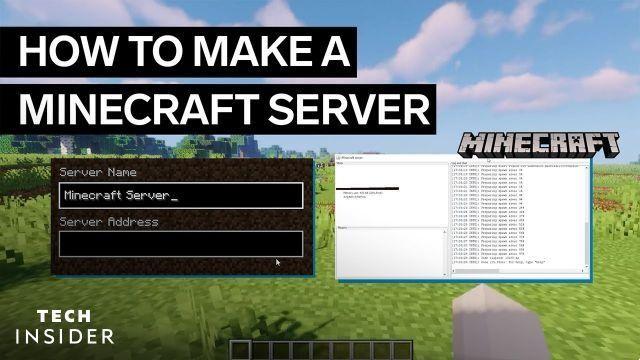
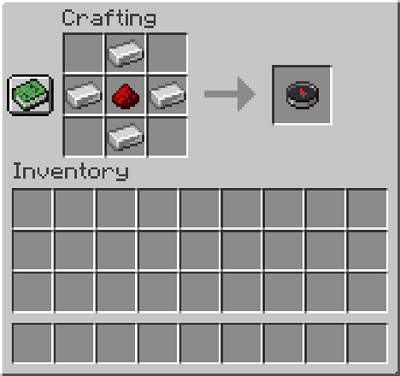

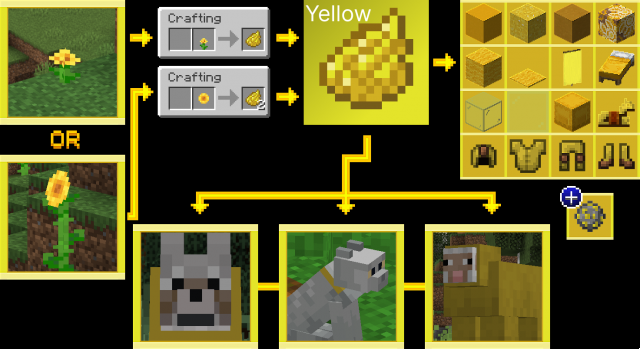


![Minecraft Free Online: Como Jogar Minecraft Free Trial [Guia 2022]](/images/posts/5c792f84c2ff9478c9bb14894363fb52-0.jpg)