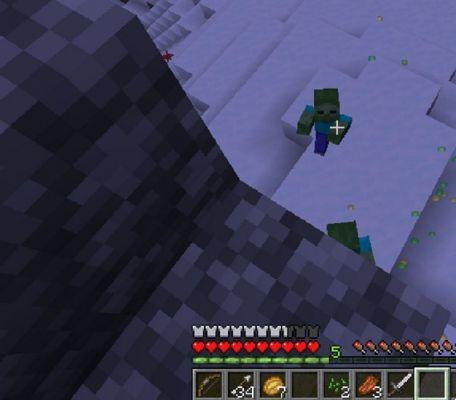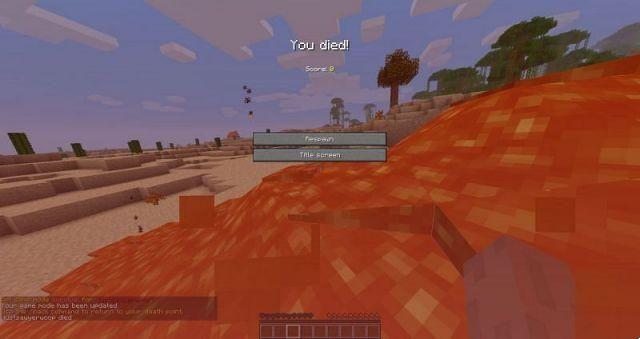Se il tuo Minecraft continua a bloccarsi sul PC e ti impedisce di goderti il divertente mondo di gioco tridimensionale, non preoccuparti. C'è qualcosa di semplice che puoi fare per risolvere questo problema.
Prova queste correzioni:
Abbiamo messo insieme tutte le soluzioni funzionanti per il problema del congelamento di Minecraft. Potresti non provarli tutti; procedi semplicemente lungo l'elenco finché non trovi quello che fa il trucco.
- Aggiorna il tuo driver video
- Chiudi i programmi non necessari
- Abbassa le impostazioni grafiche del gioco
- Disattiva V-Sync
- Assegna più RAM a Minecraft
- Reinstalla Minecraft
Sebbene Minecraft non richieda specifiche di fascia alta per funzionare, dovresti prima verificare se la tua configurazione soddisfa i requisiti del gioco requisiti minimi di sistema.
Correzione 1: aggiorna il driver video
Un driver video errato o obsoleto attiverà molti tipi di problemi di gioco come arresti anomali, ritardi o blocchi. Per ottenere il miglior gameplay, dovresti aggiornare regolarmente il tuo driver video. E qui ci sono due opzioni per te:
Opzione 1: scarica e installa manualmente il driver
Per aggiornare manualmente il driver grafico, è necessario visitare il sito Web del produttore (ad esempio NVIDIA, AMD or Intel), trova il driver corretto corrispondente al tuo tipo specifico di versione di Windows, quindi scaricalo.
Dopo aver scaricato il driver corretto per il tuo sistema, fai doppio clic sul file scaricato e segui le istruzioni sullo schermo per installare il driver.
Opzione 2: aggiorna automaticamente il driver video
Se non hai il tempo, la pazienza o le competenze informatiche per aggiornare manualmente il driver video, puoi farlo automaticamente con Driver Easy.
Driver Easy riconoscerà automaticamente il tuo sistema e troverà i driver corretti per esso. Non è necessario sapere esattamente quale sistema è in esecuzione sul computer, non è necessario rischiare di scaricare e installare il driver sbagliato e non è necessario preoccuparsi di commettere errori durante l'installazione.
Puoi aggiornare automaticamente i tuoi driver con la versione GRATUITA o Pro di Driver Easy. Ma con il Versione Pro bastano solo 2 clic:
1) Scaricare e installa Driver Easy.
2) Esegui Driver Easy e fai clic su Esegui scansione pulsante. Driver Easy eseguirà quindi la scansione del computer e rileverà eventuali driver problematici.
![[Risolto] Minecraft continua a bloccarsi su PC - Suggerimenti per il 2023](/images/posts/b611b8fac915bff446c26247bfad0fa7-0.jpg)
3) Clicchi Aggiorna tutto per scaricare e installare automaticamente la versione corretta di tutti i driver mancanti o non aggiornati sul tuo sistema (questo richiede il Versione Pro – ti verrà chiesto di eseguire l'aggiornamento quando fai clic Aggiorna tutto).
![[Risolto] Minecraft continua a bloccarsi su PC - Suggerimenti per il 2023](/images/posts/b611b8fac915bff446c26247bfad0fa7-1.jpg)
La versione Pro di Driver Easy viene fornito con supporto tecnico completo.
Se hai bisogno di assistenza, contatta Il team di supporto di Driver Easy at support@extra2gaming.com.
Puoi aspettarti prestazioni di gioco fluide in Minecraft dopo aver installato il driver video compatibile e aggiornato. Se l'aggiornamento del driver video non è riuscito a risolvere il tuo problema, ci sono altre soluzioni da provare.
Correzione 2: chiudere i programmi non necessari
Il blocco di Minecraft può anche essere causato da conflitti software o dalla mancanza di risorse di sistema quando troppe applicazioni sono in esecuzione in background. Quindi è consigliabile chiudere tutti i programmi che non stai utilizzando durante il gioco.
1) Fare clic con il tasto destro su qualsiasi punto vuoto sulla barra delle applicazioni e fare clic Task manager.
2) Fare clic con il pulsante destro del mouse sull'applicazione che monopolizza le risorse e fare clic Ultimo compito uno per uno.
Non chiudere i programmi che non conosci, poiché potrebbero essere fondamentali per il funzionamento del tuo computer.
![[Risolto] Minecraft continua a bloccarsi su PC - Suggerimenti per il 2023](/images/posts/b611b8fac915bff446c26247bfad0fa7-2.jpg)
Riavvia Minecraft per testare questo metodo. Se non aiuta, puoi procedere alla correzione successiva di seguito.
Correzione 3: abbassa le impostazioni grafiche del gioco
È probabile che impostazioni grafiche elevate in Minecraft sovraccarichino il tuo sistema e blocchino persino l'intero PC. Secondo alcuni giocatori che hanno riscontrato il bug F11, l'abbassamento di impostazioni specifiche potrebbe risolvere questo problema e ridurre una buona parte dei blocchi.
1) Aperto Minecraft.
2) Clicchi Opzioni.
3) Clicchi Impostazioni video.
![[Risolto] Minecraft continua a bloccarsi su PC - Suggerimenti per il 2023](/images/posts/b611b8fac915bff446c26247bfad0fa7-3.jpg)
4) Impostare ogni opzione come di seguito:
Risoluzione a schermo interon: corrente (basta trascinare la barra all'estrema sinistra)
Grafica: Veloce
Luce soffusa: Spento
Anaglifo 3D: Spento
Scala GUI: Preferenza o Automatico
Luminosità: Preferenza
Particelle: Minimo
VSync: Spento
Visualizza Bobbing: Spento
Le nuvole: Spento
Frequenza fotogrammi massima inferiore
5) Clicchi Fatto per applicare queste impostazioni.
Controlla se Minecraft è più fluido ora. In caso contrario, vai per la correzione successiva.
Correzione 4: disattivare V-Sync
Quando stai giocando ad alcuni giochi graficamente intensivi, l'attivazione di V-Sync potrebbe rendere la tua azione meno reattiva e quindi portare a molti blocchi. Per vedere se è così, segui i passaggi seguenti per disabilitare V-Sync sia su Minecraft che sul pannello di controllo NVIDIA.
Su Minecraft
1) Esegui Minecraft.
2) Clicchi Opzioni.
3) Clicchi Impostazioni video.
![[Risolto] Minecraft continua a bloccarsi su PC - Suggerimenti per il 2023](/images/posts/b611b8fac915bff446c26247bfad0fa7-4.jpg)
4) Assicurarsi che Usa VSync è impostato su MENO.
Sul pannello di controllo NVIDIA
1) Fai clic con il pulsante destro del mouse su un punto vuoto del desktop e fai clic Pannello di controllo NVIDIA.
2) Clicchi Gestisci le impostazioni 3D nel riquadro di sinistra.
![[Risolto] Minecraft continua a bloccarsi su PC - Suggerimenti per il 2023](/images/posts/b611b8fac915bff446c26247bfad0fa7-5.jpg)
3) Clicca su Impostazioni globali scheda. Quindi, seleziona sconto dal menu a discesa accanto a Sincronizzazione verticalee fare clic APPLICA.
![[Risolto] Minecraft continua a bloccarsi su PC - Suggerimenti per il 2023](/images/posts/b611b8fac915bff446c26247bfad0fa7-6.jpg)
Avvia Minecraft e verifica se questa correzione funziona. In caso contrario, non frustrare; continua a leggere e dai un'occhiata alla correzione 5 di seguito.
Correzione 5: assegna più RAM a Minecraft
Se la quantità di RAM che stai concedendo a Minecraft non è sufficiente, si verifica il problema del blocco e il gioco diventa ingiocabile. Ma ci sono modi in cui puoi allocare più RAM per soddisfare le esigenze di Minecraft.
Prima di tutto, dovrai capire quanta RAM hai.
1) Sulla tastiera, premi il pulsante Tasto logo Windows e R contemporaneamente per richiamare la casella Esegui. Quindi, digita dXDiag e fare clic su OK.
2) Controlla la tua memoria e fare clic su uscita.
![[Risolto] Minecraft continua a bloccarsi su PC - Suggerimenti per il 2023](/images/posts/b611b8fac915bff446c26247bfad0fa7-7.jpg)
La RAM minima per Minecraft è di 2 GB mentre quella consigliata è di 4 GB. Puoi risparmiare qualsiasi quantità di RAM su Minecraft come preferisci. Ecco come:
1) Apri il programma di avvio di Minecraft. Quindi, fare clic su Installazioni scheda in alto.
![[Risolto] Minecraft continua a bloccarsi su PC - Suggerimenti per il 2023](/images/posts/b611b8fac915bff446c26247bfad0fa7-8.jpg)
2) Fare clic sull'icona con i puntini di sospensione accanto al profilo a cui si desidera allocare più RAM e fare clic Modifica.
3) Clicchi Più opzioni.
4) Sotto il Argomenti JVM sezione, c'è una riga di testo. Inserisci il numero di RAM che Minecraft può utilizzare dopo Xmx (ad esempio, Xmx4G significa che Minecraft può utilizzare 4 GB di RAM). Quindi, fai clic Risparmi.
Controlla se Minecraft funziona correttamente. In caso contrario, abbiamo un'altra correzione di seguito.
Correzione 6: reinstallare Minecraft
Se nessuna delle correzioni di cui sopra interrompe i frequenti blocchi, l'ultima opzione è eseguire una reinstallazione completa di Minecraft. In questo modo, dovresti ottenere una versione impeccabile e fresca di Minecraft.
1) Sulla tastiera, premi il pulsante Tasto logo Windows e R contemporaneamente per richiamare il comando Esegui. Quindi, digita % AppData% nel campo e fare clic OK.
2) Eliminare il cartella .minecraft.
Questo processo elimina tutti i giochi salvati localmente, i pacchetti di texture e le impostazioni personalizzate. Se vuoi mantenere i tuoi progressi, puoi seguire questa guida.
3) Vai su Sito ufficiale di Minecraft e scarica l'ultima versione di Minecraft.
Avvia il gioco al termine dell'installazione. Il problema di Minecraft continua a congelarsi dovrebbe essere risolto ora.
Spero che troverai utile questo post. Tutte le domande o suggerimenti sarebbero apprezzati. Sentiti libero di lasciarli nella sezione commenti qui sotto e ti risponderemo al più presto.





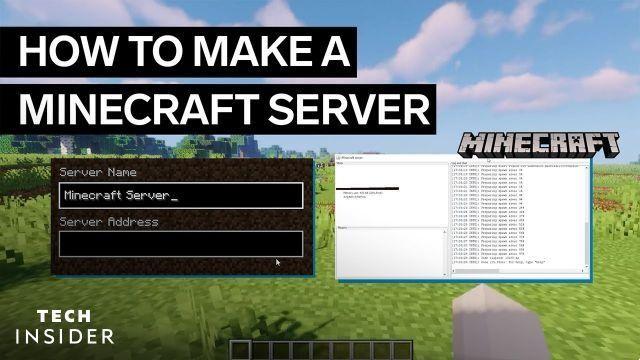

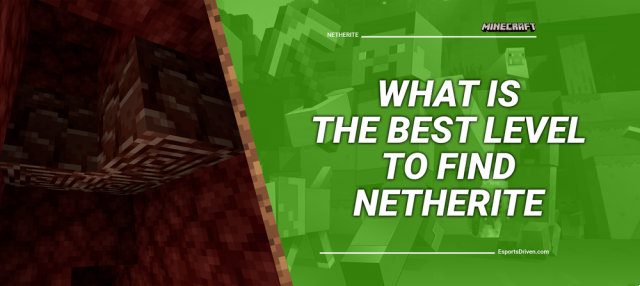

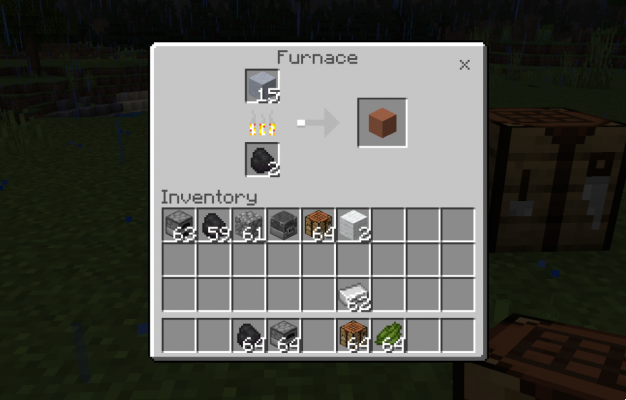
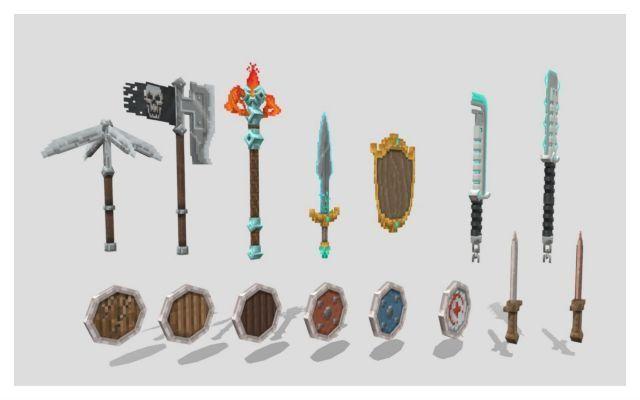

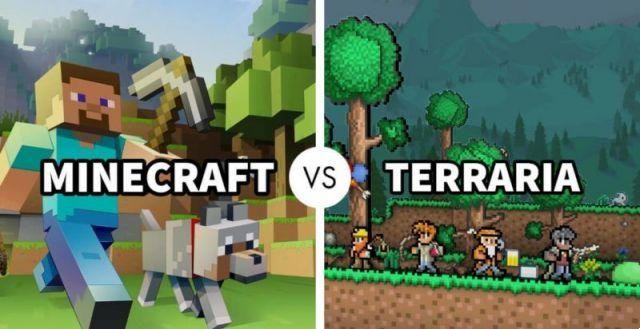

![Minecraft su PS5 [Tutto ciò che devi sapere]](/images/posts/7780571f71a2b9667a6a4ec8ed0244f0-0.jpg)